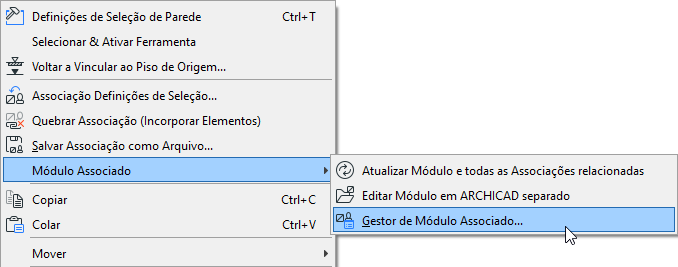
Use esta caixa de diálogo para gerenciar os Módulos Associados e as Origem de Associação no projeto.
Abra-o a partir de:
•(Arquivo > Conteúdo Externo > Gestor de Módulo Associado), ou
•no menu de contexto de qualquer associação no projeto, sob Módulo Associado
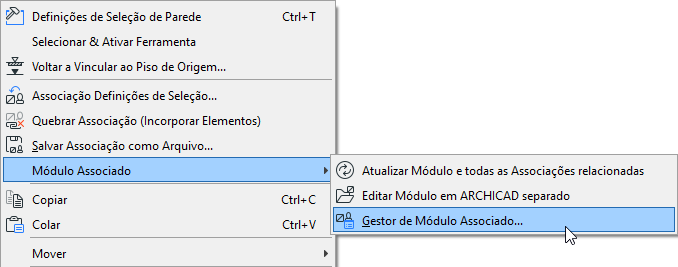
•Você também pode conferir o estado do Módulo Associado/Fonte e acessar o Gestor de Módulo Associado através da Central de Ações. (Arquivo > Informações > Central de Ações).
A lista dos “Módulos Associados” (na metade superior da caixa de diálogo) apresenta a hierarquia de módulos associados dentro do projeto atual.
•Esta lista é hierárquica, indicando quaisquer módulos alojados a um nível inferior da estrutura em árvore.
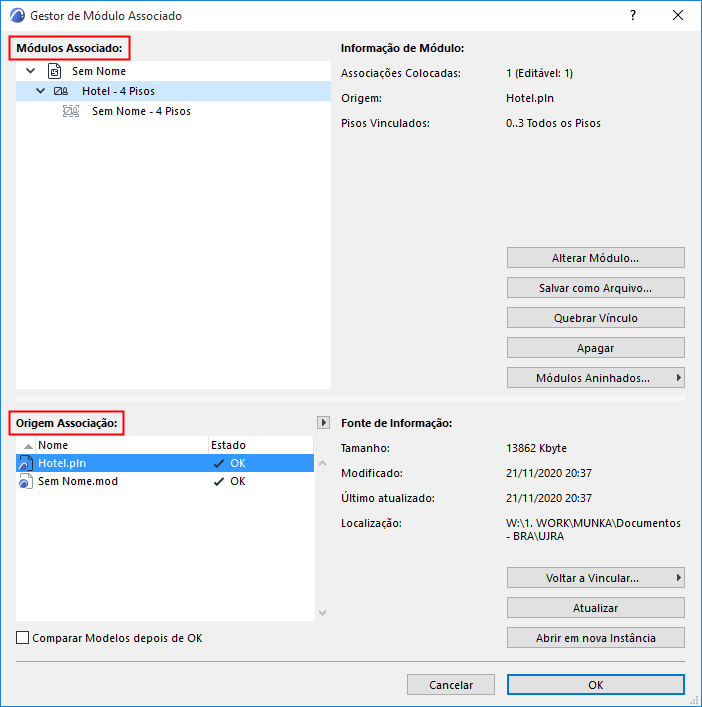
Informação de Módulo
Selecione qualquer módulo nesta lista. A Informação do Módulo inclui:
•o número de Associações colocadas a partir deste módulo
•o nome do arquivo de origem
•o piso (ou pisos) vinculados deste módulo.
• Informações de Conversão
–Para Módulos baseados no IFC: os arquivos Template e Tradutor, e a localização do arquivo template
–Para Módulos baseados no Rinoc: opções de importação para este módulo (p.ex. conversão vegetal e superfície)
Você também pode passar o cursor sobre um módulo listado para ver informações sobre isso, incluindo a localização do módulo no arquivo hospedeiro.
Note que ao selecionar um módulo nesta lista é destacado o nome do seu arquivo de origem na lista “Origem de Associação” abaixo.
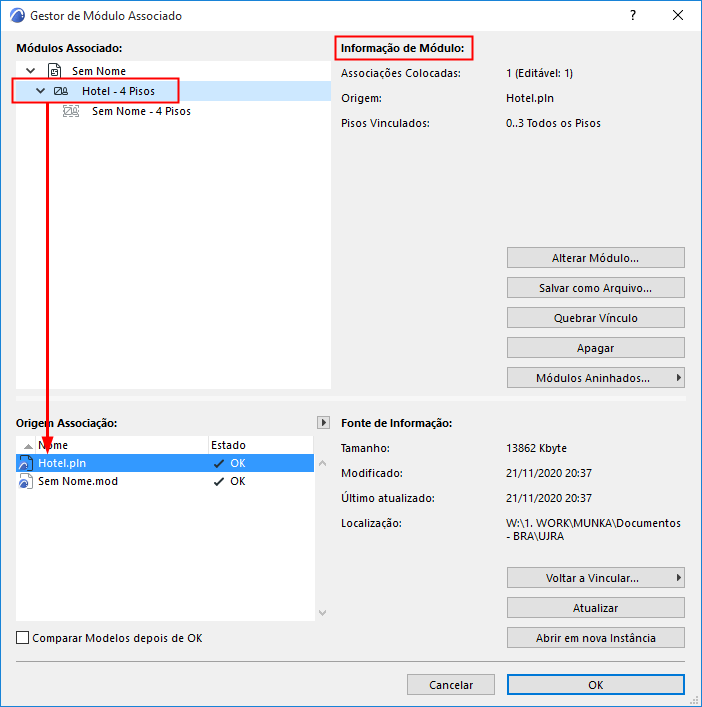
Alterar Módulo
Para substituir o módulo selecionado por um diferente, clique em Alterar Módulo.
Nota: Não disponível para Módulos Inseridos.
A caixa de diálogo Selecionar Módulo Associado, que aparece, lista os Módulos Associados disponíveis deste projeto. Selecione um para mudar o módulo.
Consulte Selecionar Módulo Associado.
Quebrar Vínculo
Marque esta caixa para quebrar todas as Associações deste módulo e embeber seus elementos no projeto hospedeiro. Os elementos serão elementos regulares editáveis do ARCHICAD, agrupados juntos, mas não mais parte de um módulo e não mais vinculados a nenhum outro arquivo de origem.
Esse comando não é efetivo em Associações que estão em um vegetal protegido.
Nota: Para quebrar qualquer Associação individual colocada, selecione a Associação e use a opção Quebrar Associação (Embeber Elementos) a partir das Definições de Associação.
Consulte Quebrar Associação (Elementos Embebidos).
Nota: O comando Quebrar não está disponível para módulos aninhados.
A função Quebrar Vínculo pode ser útil se, por exemplo, um projeto estiver quase concluído e você quiser criar algumas renderizações internas. Você pode salvar uma cópia para fins de visualização do projeto: na cópia, você usa a opção Quebrar Vínculo para embeber todas as associações de um módulo. Isso permite que você acesse todos os elementos individualmente, então você pode usar o Pintor de Superfície muito mais facilmente.
Apagar
Apagar o Módulo Associado e todas as suas Associações Colocadas no projeto.
Associações ou elementos que estão em um vegetal protegido não serão apagados.
Nota: O comando Apagar não está disponível para módulos aninhados.
Módulos Aninhados (Gestor de Módulo Associado)
Módulos alojados (se houver) são apresentados no Gestor de Módulo Associado, de acordo com a sua localização na hierarquia do módulo. Use o menu pop-up Módulos Aninhados para ignorá-los ou incluí-los na Associação:
•Ignorar: Os módulos aninhados em todas as Associações do módulo selecionado serão ignorados (não serão exibidos na Planta). Estes, é claro, ainda estarão presentes no módulo de origem.
•Incluir: Todos os módulos aninhados em todas as associações do módulo selecionado serão mostrados.
Para voltar a visualizar um módulo inserido ignorado, selecione o respetivo módulo a que pertence a partir do Gestor de Módulo Associado e, depois, escolha Incluir do pop-up Módulos Inseridos.
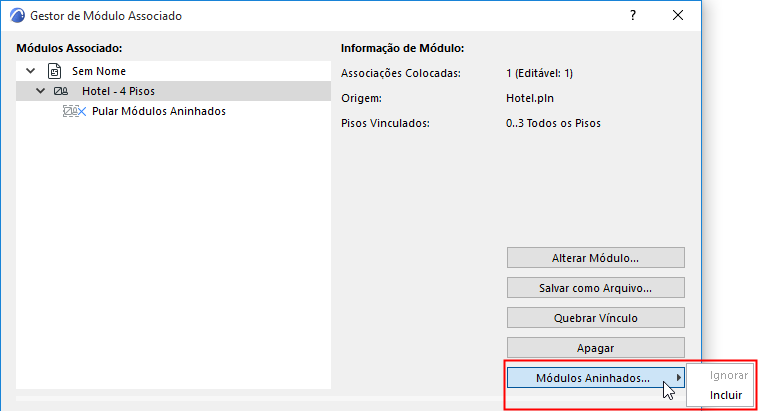
Se você selecionar um módulo alojado na lista de Módulos Associados, pode alterar ou desassociar a associação (este comandos e o próprio nome do módulo estão cinza), porém pode salvá-lo em um arquivo novo.
Notas:
–Módulos baseados no IFC ou Rhino não podem ter módulos alojados. No entanto, o IFC- ou Módulos baseados no Rhino podem ser aninhados dentro de uma Associação PLN.
–Para ignorar ou incluir Módulos Aninhados para qualquer Associação única, use Definições de Seleção de Associação.
Consulte Definições de Associação.
Origem Associação
Lista o arquivo de origem dos Módulos Associados neste projeto, por Nome e Estado.
•Clique na seta pop-up para atualizar o Estado, conforme necessário.
Nota: Por padrão, o ARCHICAD verifica automaticamente o estado de todas as Associações cada vez que você abre o Gestor de Módulo Associado. Se este processo atrasar o seu trabalho, desmarque a caixa “Verificar Estado Automaticamente” em Opções > Ambiente de Trabalho > Segurança e Integridade dos Dados.

Ver também Mensagens de Estado do Arquivo de Origem da Associação.
•Para classificar dados por coluna, clique nos cabeçalhos
•Use a barra de divisão para editar as larguras das colunas
•Selecione qualquer arquivo nesta lista para visualizar, à direita:
–Tamanho do arquivo: Tamanho do arquivo original.
–Alterado: A última vez que o arquivo de origem foi modificado (na sua Localização. O caminho é mostrado abaixo).
–Último Atualizado: A última vez que o arquivo de origem foi atualizado (no atual projeto hospedeiro). Se esta data for mais antiga que a data "Modificada", a sua origem estará desatualizada devendo ser atualizada.
–Localização: Caminho do arquivo de origem.
Para qualquer arquivo selecionado na lista, você pode efetuar as operações que se seguem:
Use Voltar a Vincular se algumas de suas Origens de Associação forem exibidas com o seguinte estado: “Em Falta”.
Na caixa de diálogo do diretório “Nova Associação” apresentado, fornecer a localização da Origem da Associação (que provavelmente falta, dado que foi movida para uma localização nova.) Enquanto a Origem da Associação faltar, o ARCHICAD não pode atualizar as suas instâncias de módulo.
Todas as associações baseadas na fonte de origem serão agora substituídas, com base no novo arquivo de origem.
Nota: Um arquivo de origem IFC deve voltar a ser vinculado à outro arquivo no formato IFC.
Atenção: levar a cabo estas ações significa que toda a sua fila de tarefas para Desfazer do seu projeto ARCHICAD será apagada!
Se um arquivo de origem novo tiver uma estrutura de piso diferente do que o arquivo hospedeiro, será avisado de que algumas cotas e rótulos podem ser perdidos como resultado de revinculação.
Nota: A opção Voltar a Vincular está disponível apenas para arquivos de origem de Módulos Associados de alto nível; você não pode vincular a Associação aninhada. Se for apresentada uma associação alojada como “em Falta,” abra o arquivo no qual a associação alojada foi colocada e voltar a vincular o arquivo de origem.
Se o arquivo de origem de um módulo associado foi modificado em seu local de origem, seu estado na lista de Origem de Associação é mostrado como “Alterado.” Você deve atualizar o arquivo de origem e assim atualizar todas as associações colocadas do módulo: selecione o arquivo de origem e clique em Atualizar.
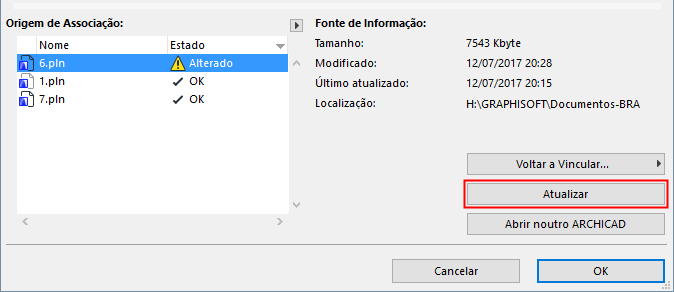
Este comando também está disponível no menu de contexto de uma Associação colocada, como: Módulos Associado > Atualizar Módulo e Todas as Associações Relacionadas.
Nota: Para definir preferências de atualização ao abrir ou publicar um arquivo contendo Associações, use as opções de drop-down em Opções > Ambiente de Trabalho > Segurança & Integridade dos Dados > Atualizar Associação.
Consulte Atualizar Associações.
Atualizar, e então comparar
Ao atualizar um Módulo Associado, você pode iniciar o Comparador de Modelos em uma etapa, o que ajuda a visualizar exatamente o que mudou como resultado da atualização.
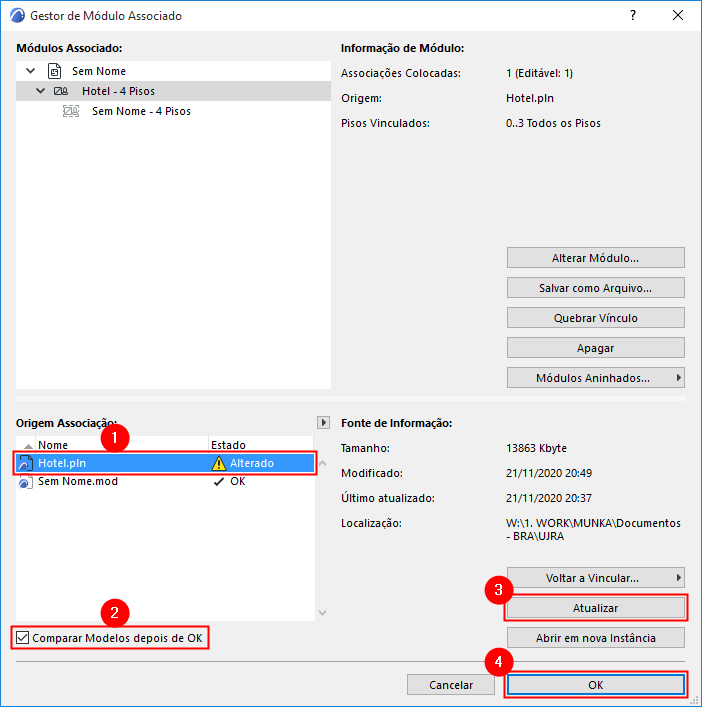
Ver Comparar Modelos do ARCHICAD Antes e Depois de Atualizar Associação.
Nota: Não disponível para arquivos de origem IFC ou Rhino.
Abre o arquivo de origem selecionado em uma nova instância do ARCHICAD.
Ver também Editar Módulo em outro ARCHICAD.
Mensagens de Estado do Arquivo de Origem da Associação
•OK: estes módulos do arquivo se origem selecionado estão atualizados.
•Modificado: o arquivo de origem foi alterado. Para atualizar os módulos no seu projeto que origina o arquivo de origem, tem de utilizar Atualizar.
•Em falta: colocou módulos deste arquivo no seu projeto, mas o ARCHICAD não pode localizar o arquivo de origem. Para ativar a atualização destes módulos, tem de localizar primeiro o arquivo de origem (utilize Voltar a Vincular para definir a localização do arquivo em falta).
•Não Acessível: o arquivo de origem é um arquivo Teamwork antigo (um formato de arquivo Teamwork de uma versão do ARCHICAD anterior à versão 13) ou um projeto Teamwork do ARCHICAD 13 localizado em um BIMcloud. Não tem acesso a esta fonte, pois está a usar uma Versão Demonstração do ARCHICAD ou uma chave de rede não-Teamwork.
•Legado: os arquivos de origem de legado são aqueles que são salvos na versão ARCHICAD anterior ao ARCHICAD 12. Para ativar estes módulos a serem atualizados, primeiro tem de abrir a origem do arquivo de legado e voltar a salvá-lo na versão 12.
|
Estado Módulo |
Ícone |
|
Normal |
|
|
Aninhada |
|
|
Modificado |
|
|
Atualizada |
|
|
Apagado |
|
|
Alterar Módulo |
|
|
Vínculo Quebrado |
|
|
Voltar a Vincular Arquivo de Origem |
|
|
Pular Módulos Aninhados |
|
|
Em Falta |
|