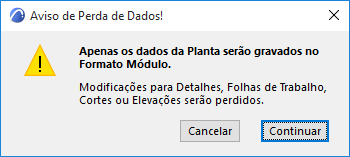
Um arquivo de formato Módulo (.mod) é um tipo simplificado de arquivo do ARCHICAD, que pode ser colocado como um Módulo Associado ou agrupado em um projeto.
•Você pode salvar todos os elementos do projeto ou apenas os elementos selecionados e pisos selecionados no módulo de arquivos
•Um arquivo .mod contém apenas modelos e dados da planta
•Um arquivo .mod inclui objetos Embebidos, mas nenhuma informação de Corte / Elevação / EI, Folha de Trabalho / Detalhe ou dados de Documentos 3D
•Um arquivo .mod refere-se apenas a atributos realmente usados por seus elementos. Assim, um arquivo .mod é muito menor que um arquivo .pln.
•A opção Salvar Associação como Arquivo sempre salva a associação no formato MOD.
Nota: Também é possível dividir um projeto em vários arquivos PLN (em oposição aos arquivos em formato de módulo). Consulte Salvar seleção no formato PLN.
Salvar um Projeto como Arquivo Módulo
Salvar Elementos Selecionados como um Módulo
Salvar um Projeto como Arquivo Módulo
1.Na Planta, utilize Arquivo > Salvar como, e selecione o formato .mod.
2.Você receberá um aviso de que o arquivo módulo irá conter apenas dados de Planta.
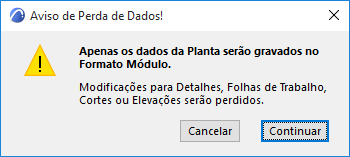
3.Clique em OK para criar o arquivo Módulo e feche a caixa de diálogo.
Se o projeto contiver vários pisos, o ARCHICAD, por padrão, salvará todos os pisos como parte do módulo.
Alternativamente, você pode salvar só alguns Pisos no Módulo: quando salva o Módulo utilizando Arquivo > Salvar Como, clique em Opções na caixa de diálogo Salvar como para abrir as Opções de Salvamento.
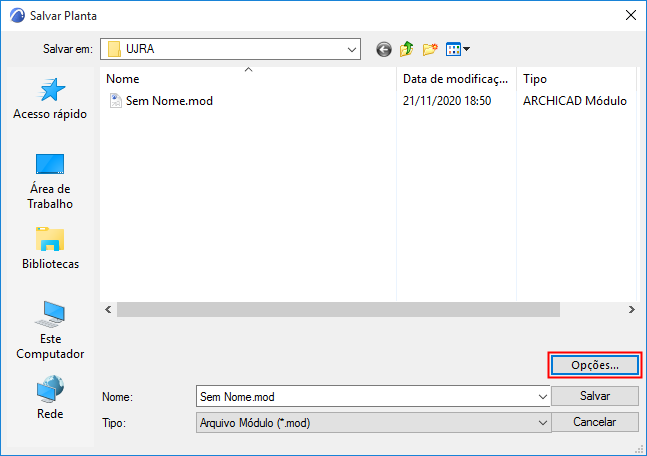
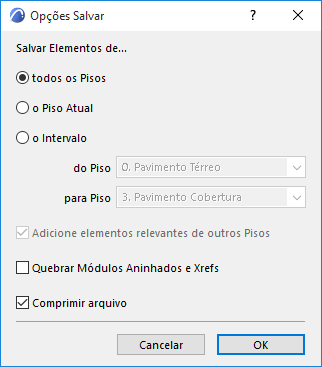
•A escolha padrão é Todos os Pisos
•Alternativamente, escolha apenas o Piso atual ou um limite especificado de pisos para incluir no arquivo módulo. Qualquer elemento contido neste intervalo será incluído no Módulo.
–Adicione elementos relevantes de outros Pisos: Se você escolher Piso Atual ou um Limite, marque essa opção para incluir todos os elementos que são exibidos nesses pisos especificados (porque o controle Mostrar nos Pisos é definido como Pisos Relevantes), mesmo que seu piso de Origem esteja fora do limite do módulo.
•Quebrar Associações encaixadas e Xrefs: Se o arquivo de módulo contiver quaisquer Associações e/ou Xrefs aninhados, você pode verificar esta caixa para quebrar essas vinculações, se os arquivos de origem tornarem-se indisponível ou não mais serem necessários.
Consulte Colocar Associação.
Salvar Elementos Selecionados como um Módulo
Nota: Você também pode salvar os elementos selecionados no formato PLN. Consulte Salvar seleção no formato PLN.
1.Selecionar Elementos na Planta. (Para selecionar elementos de vários Pisos, use a opção de Ferramenta Retângulo de Seleção de Todos os Pisos – verPiso Único ou Todos os pisos.)
2.Utilize Arquivo > Conteúdo Externo > Salvar Seleção como Módulo para abrir esta caixa de diálogo:
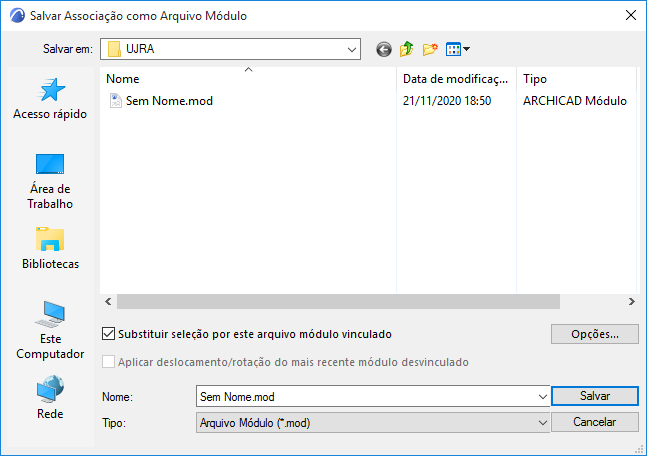
3.Entre ou escolha um nome do arquivo.
4.Escolha o formato de Arquivo Módulo (.mod).
5.Opcionalmente: marque a opção Substituir Seleção por este Módulo Associado para substituir imediatamente os elementos selecionados pelo arquivo módulo.
Nota: no Teamwork, a opção "Substituir seleção..." NÃO está disponível.
–Também marque a opção Aplicar Afastamento e Rotação do Módulo Editado para manter as definições de afastamento/orientação personalizadas, se você estiver substituindo um módulo original por um novo. (Esta opção é relevante quando várias associações do módulo editado forem colocadas usando diferentes rotações e afastamentos.)
6.Clique em Salvar.
Notas:
•Se tiver selecionado e copiado para o clipboard certos elementos, pode salvar um Módulo que os inclua: utilize Arquivo > Salvar como e, depois, escolha o Fich. Mód.a partir do Clipboard.
•Se a seleção contiver elementos que não podem ser modificados (p. ex. se estiverem bloqueados, localizados em um Vegetal protegido ou reservados por outro usuário), será emitido um aviso. Terá a opção de criar o Módulo apenas com os elementos editáveis, ou de a cancelar.