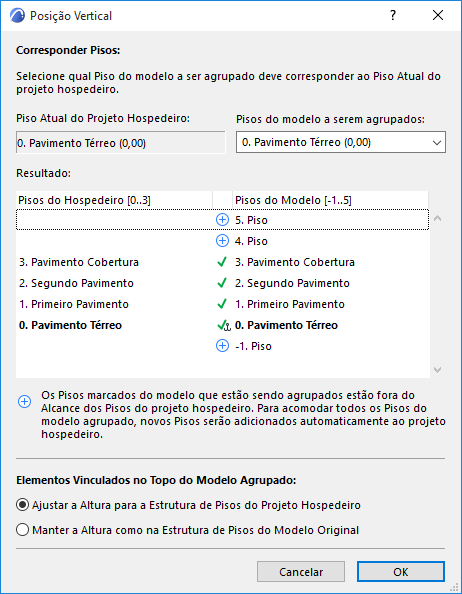
Agrupar Arquivos para o ARCHICAD
Utilize os comandos Arquivo > Interoperabilidade > Agrupar para colar os elementos de outro Projeto ARCHICAD, um Módulo, arquivo DWF/DWG/DXF, HPGL (.plt), Arquivo IFC, Rhino (.3dm) ou outro arquivo tipo de modelo ou imagem no ARCHICAD.
Agrupar de um arquivo local ou do BIMcloud.
Os arquivos podem ser agrupados na Planta atual, na Corte/Elevação/EI atualmente aberto, Documento 3D ou janela Detalhe/Folha de Trabalho.
Nota: se agrupar um Módulo em uma Janela de Cortes/Elevações o Documento 3D, só serão considerados os elementos 2D.
Os elementos dos arquivos agrupados tornam-se independentes uns dos outros depois da sua colocação. Pode colocar sucessivamente os mesmos elementos com o comando Colar.
Ao agrupar um Projeto ou um Módulo, pode arrastar, rotacionar e espelhar, antes de o colocar na posição definitiva. Até que o arquivo esteja colocado, os seus elementos estarão rodeados por um retângulo tracejado. Clique dentro do retângulo para movê-los para a localização desejada. Clique fora do retângulo ou clique OK a partir do menu de contexto (ou da Janela de Controle) para colocar os elementos.
Agrupar e Estrutura dos Pisos
Ao agrupar um Projeto ou arquivo Módulo, o ARCHICAD faz corresponder os pisos do arquivo agrupado (importado) aos do arquivo atualmente aberto. Quando agrupa um edifício de vários pisos no seu projeto atual, o ARCHICAD irá pedir que determine que piso do arquivo importado corresponde ao piso em que está trabalhando, e sugere uma possível correspondência.
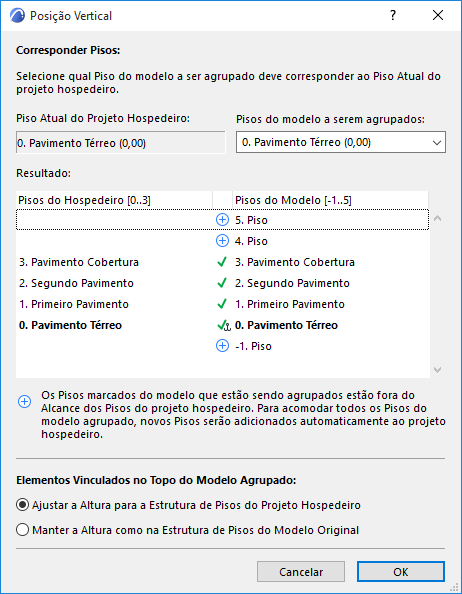
Se não existirem pisos suficientes no arquivo atual para acomodar todos os agrupados, o ARCHICAD criará automaticamente os pisos em falta.
Nota: pode agrupar elementos multipiso ou módulos para dentro de janelas 2D, diferentes da Planta.
Nota: existe uma diferença entre agrupar um projeto multipiso e colocar um Módulo Associado multipiso. Se o projeto receptor contiver menos pisos do que o Módulo Associado que está colocando, os pisos do módulo que não se “ajustarem” ao projeto receptor, não serão colocados. Para resolver isso, crie pisos adicionais conforme necessário no projeto Hospedeiro.
Elementos Vinculados no Topo do Modelo Agrupado
•Ajustar Altura à Estrutura de Pisos do Projeto Hospedeiro: Elementos Vinculados ao Topo serão alongados ou encolhidos para atenderem à estrutura do piso correspondente do arquivo hospedeiro. (Portas/Janelas cujo Peitoril-Soleira ou padieira está ligado a um piso particular irá ajustar a estrutura do piso do arquivo atual.)
•Manter a Altura como na Estrutura do Piso do Modelo Original: Elementos Vinculados no Topo não esticarão (estes manterão suas alturas originais). (Portas/Janelas cujos peitoris e padieiras estejam vinculados a um piso particular no arquivo agrupar perdem o vínculo ao piso, e ao invés disso serão vinculados à base da Parede.)
Agrupar e Atributos
Como os Atributos (Vegetais, Superfícies, Linhas, Tramas, etc.) são identificados pelo nome, são observadas as seguintes regras:
•Se o nome do atributo for o mesmo nos dois Projetos ARCHICAD, os elementos importados vão adquirir os atributos do Projeto atual.
•Se o nome de um atributo do Projeto agrupado não estiver presente no atual, este atributo será acrescentado ao conjunto do Projeto atual, de forma a acomodar os novos nomes.
Agrupar um Arquivo DXF/DWG
Se agrupar um arquivo dxf/dwg, aparece a caixa de diálogo Agrupar DXF-DWG.
Consulte Agrupar DXF-DWG.
Agrupar Arquivo IFC
Para mais detalhes, ver Modelo IFC de importação para o ARCHICAD.
Agrupar Arquivo Estereolitografia (.stl)
Consulte Estereolitografia (.stl).
Agrupar Arquivo SketchUp (.skp)
Use Arquivo > Interoperabilidade > Agrupar para agrupar o conteúdo de um arquivo .skp em um modelo do ARCHICAD existente. A planta deve estar ativa no ARCHICAD.
Como o modelo ARCHICAD já contém informações sobre a localização do projeto, será solicitado em um diálogo como lidar com os dois conjuntos de coordenadas (ARCHICAD e SketchUp):
•Substituir as informações do ARCHICAD pelas informações do SketchUp
•Ignorar as informações do SketchUp. Suas Informações sobre Localização do Projeto permanecem como está, e você pode colocar o objeto importado em qualquer lugar que você deseje: arraste a caixa de limite que aparece e clique para lugar.
•Coloque a informação recebida em relação às coordenadas existentes. O objeto importado será colocado em sua verdadeira posição em relação à sua origem do projeto.
Guia Passo a Passo para Agrupar um Google Earth Snapshot no ARCHICAD usando o SketchUp
1.Abra um projeto no ARCHICAD
2.Abra a caixa de diálogo de Localização do Projeto, verifique se ele tem as definições desejadas de longitude e de latitude
3.Clique no botão ‘Exportar’
4.Defina o formato de ‘arquivo do SketchUp’
5.Dê um novo nome de arquivo e pressione ‘Salvar’
6.Feche a caixa de diálogo de ‘Localização do projeto’.
7.Usando o SketchUp (download de http://www.sketchup.com) abra o arquivo salvo no passo 5
8.Abra o diálogo ‘Informações do modelo’ e verifique se a ‘Geolocalização’ está definida
9.Se não (se estiver usando Mac), clique no botão ‘Definição Manual de Localização…’: a longitude e latitude correta devem ser exibidas, pressione OK.
10.Use SketchUp > Arquivo > Geolocalização > Adicionar localização… para abrir a caixa de diálogo ‘Adicionar localização’; a imagem do Google Earth deve estar centrada na origem do ARCHICAD
11.Ampliar ou reduzir se o desejar
12.‘Selecionar ‘Região’ e ‘Pegue’ isso
13.A mesma região agora deve ser visível no visualizador de arquivos do SketchUp
14.Salve as alterações no arquivo skp.
15.Volte para o seu arquivo de projeto do ARCHICAD
16.Com a vista aberta no ‘Térreo’, selecione Arquivo > Interoperabilidade > Agrupar
17.Selecione o arquivo. Skp que você acabou de salvar no passo 14
18.Uma caixa de diálogo com três botões de alternância deve aparecer. Escolha a opção ‘Colocar uma nova geometria relativa em relação às coordenadas existentes’ e pressione OK
19.O snapshot do Google Earth agora deve aparecer no projeto ARCHICAD
20.Abra uma vista 3D e ajuste para ver o snapshot em detalhe
Ver também SketchUp: Limitações na Exportação e Importação.
Agrupar Arquivo Google Earth (.kmz)
Use Arquivo > Interoperabilidade > Agrupar para agrupar o conteúdo de um arquivo .kmz em um modelo do ARCHICAD existente.
As opções são semelhantes ao processo de Abertura de arquivo do Google Earth.
Consulte Google Earth (.kmz).
Informação de Localização
Como o modelo do ARCHICAD já contém informações sobre a localização do projeto, será solicitado em uma caixa de diálogo como lidar com os dois conjuntos de coordenadas (ARCHICAD e Google Earth):
•Escrever por cima das informações do ARCHICAD, as informações do Google Earth
•Ignora as informações do Google Earth. Suas Informações sobre Localização do Projeto permanecem como está, e você pode colocar o objeto importado em qualquer lugar que você deseje: arraste a caixa de limite que aparece e clique para lugar.
•Coloque a informação recebida em relação às coordenadas existentes. O objeto importado será colocado em sua verdadeira posição em relação à sua origem do projeto.
Ver também Google Earth: Limitações na Exportação e Importação.
Agrupar Arquivos do Tipo-Imagem
Pode agrupar um arquivo tipo imagem ao seu Projeto ARCHICAD. (Estes incluem documentos criados nos programas de desenho ou pintura; Visualizações 3D e elevações gravadas em formato de imagem; FotoRenderizações apenas gravado em formato de imagem.) Antes de selecionar Agrupar para um arquivo tipo imagem, você pode definir previamente o seu tamanho na planta: selecione o Retângulo de Seleção e desenhe um Retângulo do tamanho e na posição desejada.
Ver também Área de Seleção.
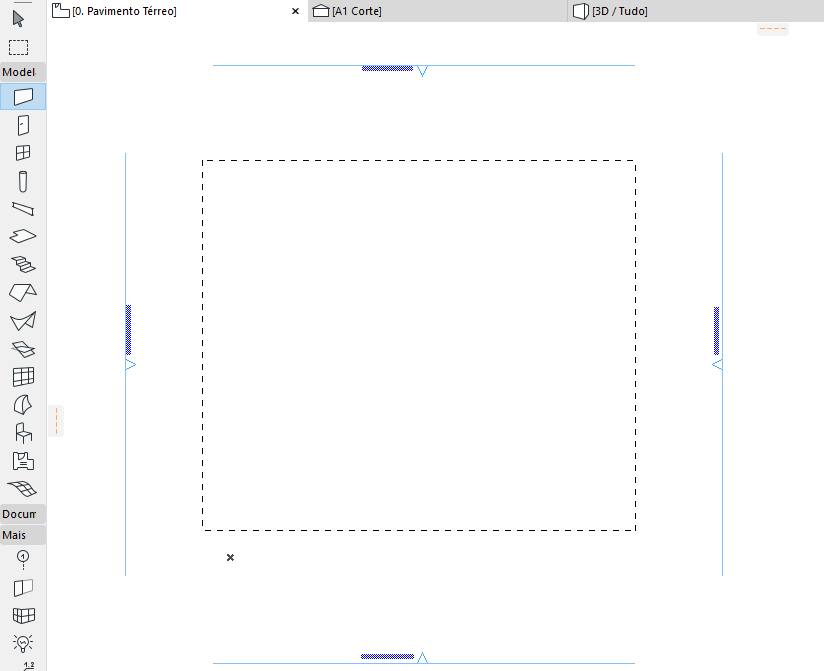
A imagem agrupada irá encaixar-se neste retângulo.
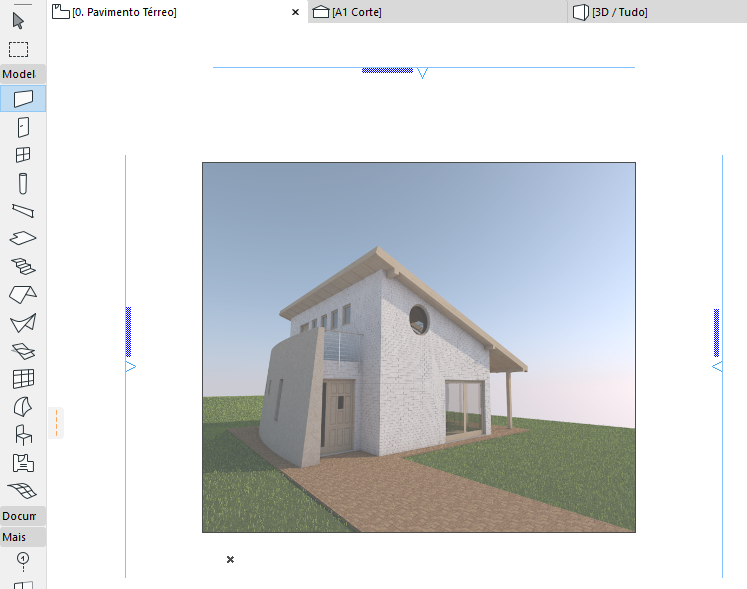
Nota: desenhe o retângulo com as mesmas proporções da imagem original, senão esta aparecerá distorcida.
SketchUp: Limitações na Exportação e Importação
•Modelos do SketchUp podem conter dois tipos de faces e arestas de objetos. Atualmente, bordas autônomos do SketchUp não são importados para o ARCHICAD.
•No SketchUp uma única face pode ter na frente e para atrás diferentes cores e texturas. No ARCHICAD uma face GDL só pode ter uma única cor e textura. A função de importação padrão do ARCHICAD é para as propriedades da face frontal, a menos que a face detrás tenha textura definida e a face da frente não a tenha.
•Modelos do SketchUp contendo faces que são muito irregulares (por exemplo, a figura oito) ou faces que contenham buracos podem ser importados para o ARCHICAD com imperfeições
•Algumas faces do SketchUp quando importadas no ARCHICAD, perdem a sua textura
•Há uma bandeira no formato. Skp para indicar se o arquivo é Georeferenciado ou não. A versão do ARCHICAD para o Mac é incapaz de definir corretamente esta bandeira e o arquivo exportado .skp pode exigir que a bandeira seja ativada manualmente (a longitude e latitude são sempre configuradas corretamente no arquivo .skp).
Google Earth: Limitações na Exportação e Importação
•Ocasionalmente o arquivo .kmz do Google Earth contêm faces triangulares com ângulos muito pequenos que não são importados para o ARCHICAD
•Se o ponto de vista do ARCHICAD 3D é tal que a câmara é posicionada no subsolo, então a vista mostrada na Google Earth não será a mesmo que no ARCHICAD.