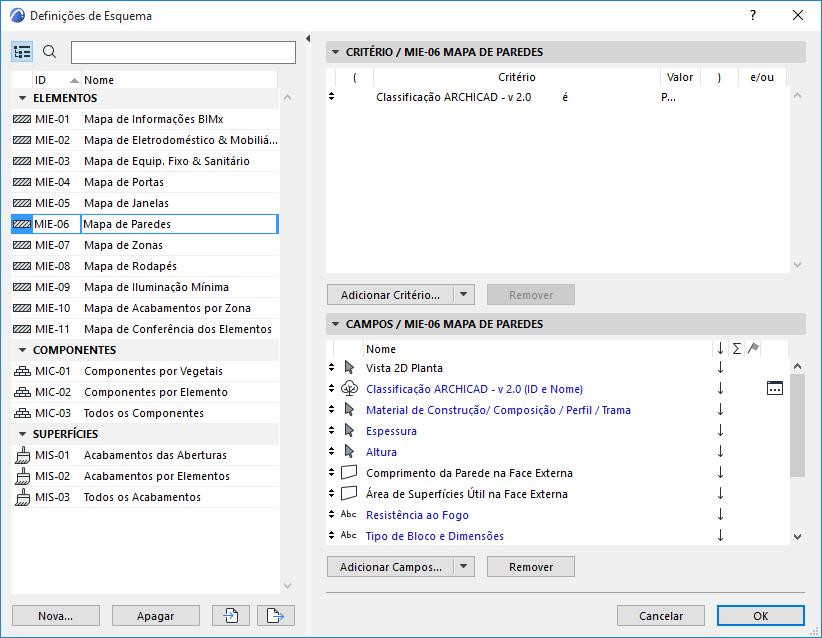
Caixa de Diálogo Definições de Esquema (Mapa Interativo)
Para acessar a esta caixa de diálogo, faça o seguinte:
•Clique em Definições de Mapa a partir da janela aberta Mapa
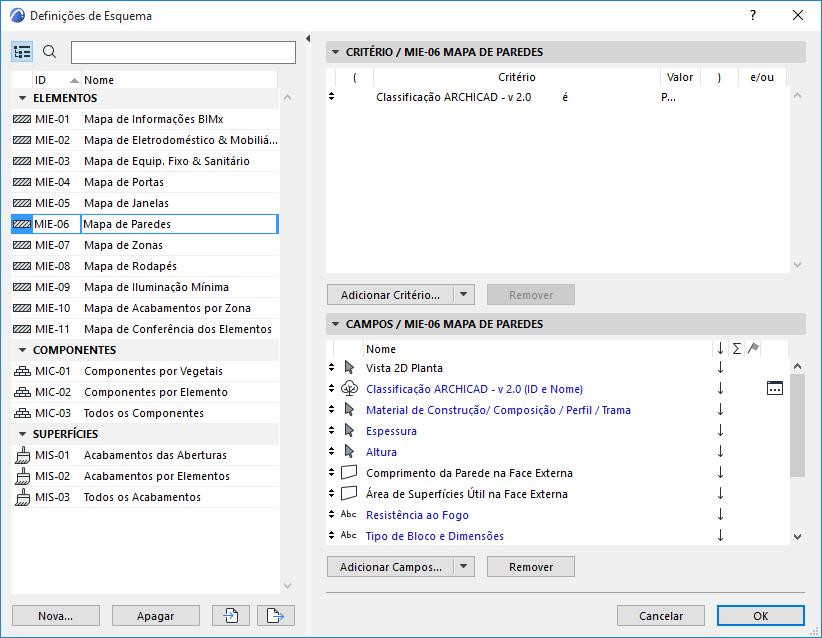
•Utilize o menu de contexto do Mapa, no Navegador
•Na Janela do Navegador, selecione um Mapa, e clique em “Definições” na parte inferior do Navegador.
•Use Documentação > Mapas > Definições de Esquema
Para mais informações, ver Mapa Interativo.
Consulte Também Reserva em Mapas Interativos (Teamwork).
Tópicos desta seção:
Definição de Critérios Complexos
Exemplo de Critérios Complexos
Campos e Critérios Adicionais: Parâmetros do Item de Biblioteca
O painel esquerdo do painel Definições de Esquema apresenta os esquemas disponíveis definidos para o seu projeto.
Clique no painel itens do cabeçalho (ID / Nome) para classificá-los em ordem crescente ou decrescente.
Você pode mudar o nome do esquema e editar sua ID diretamente na lista.
Editar o Critério de Esquema e Campos nos painéis à direita.
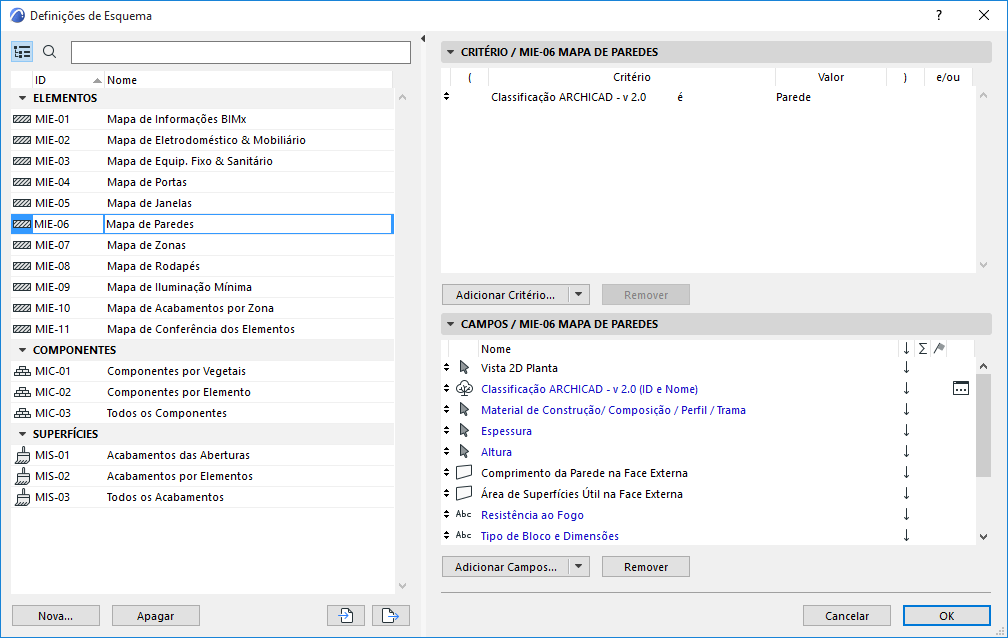
•Novo/Duplicar: Clique em Novo para criar um Novo Esquema de Mapa.
Na caixa de diálogo que aparece, escolha se deseja criar um novo Esquema, ou duplicar o atual.
Escolha um nome e um número de ID opcional.
Para um novo Esquema, escolha “Elementos Construtivos,” “Componentes”, ou “Superfícies”, dependendo do tipo de mapa que você está criando.
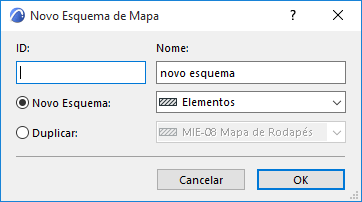
•Apagar: Clique para apagar o Mapa de Esquema selecionado.
•Importar: Clique para importar um arquivo de dados do Esquema (formato XML, criada com o ARCHICAD 8 ou superior) ou um arquivo de Esquema de Porta ou Janela (criado com o ARCHICAD 7.0.)
•Exportar: Clique para exportar o Esquema como um arquivo XML que você será capaz de importar para outro projeto.
Use este painel para definir Critérios de Elemento/Componente/Superfície para listagem.
Para uma descrição, consulte Definir Critérios do Elemento.
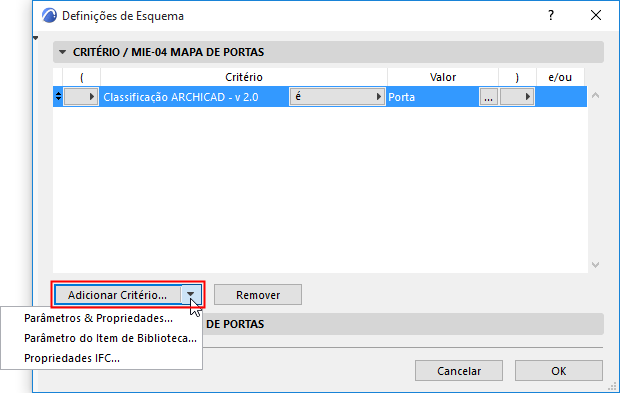
Consulte também Campos e Critérios Adicionais: Parâmetros do Item de Biblioteca
e Definir Critérios do Elemento Usando Dados IFC
Apagar: clique neste botão para apagar a linha selecionada. A opção está inativa se não estiver selecionada nenhuma linha.
Clique e arraste a seta para cima/para baixo no início de qualquer linha para mover a linha para cima ou para baixo dentro do Esquema.
Definição de Critérios Complexos
O operador e/ou determina a relação entre critérios adjacentes.
Tenha em mente o significado de “E” e “OU” como operadores lógicos.
•Se você tem um critério com duas declarações unidas por E, o critério será cumprido apenas se ambas as afirmações forem verdadeiras.
–Por exemplo: Vegetal é “Interior - Partition” E Tipo de Elemento é Parede. Seu mapa irá listar apenas um elemento se este for (1) no Vegetal dado, E (2) for uma Parede.
•Se você tem um critério com duas declarações unidas por OU, o critério será cumprido apenas se uma OU a outra OU ambas as afirmações forem verdadeiras.
–Por exemplo: Tipo de Elemento é Parede OU Laje OU Pilar. Seu mapa irá listar qualquer elemento que SEJA uma Parede, OU uma Laje, OU um Pilar.
Portanto, os critérios que usam E são mais restritivos, porque ambas as declarações devem ser verdadeiras.
Os critérios que usam OU são menos restritivos, porque é suficiente que apenas UMA das declarações seja verdadeira.
Note que se você quiser listar vários Tipos de Elementos, você deve se ligar estes com uma declaração OU.
•Por exemplo: Tipo de Elemento é Parede ou Laje. (Se você ligar Tipos de Elementos com E, por exemplo, Tipo de Elemento é Parede E Laje, seu mapa estará vazio, pois um elemento não pode ser ambos Parede e Laje.)
Se necessário, utilize os pilares Abrir Parêntesis e Fechar Parêntesis das Definições do Esquema para configurar critérios vinculados para esquemas mais complexos: em qualquer linha selecionada, clique no pop-up por baixo da coluna de parêntesis para escolher uns parêntesis ou nenhum parêntesis.
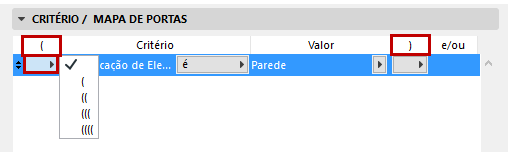
Cada “abertura” tem de ter um “fechamento” correspondente, para que o esquema seja lógico. Se existir um erro na lógica dos seus parêntesis, aparece o aviso Critério inválido! no fundo do painel.
Exemplo de Critérios Complexos
Suponha que você deseja listar todas as Paredes, Lajes e Pilares que estão em um Vegetal particular.
Para atender a esse critério, um elemento deve:
1.ser uma Parede OU uma Laje OU um Pilar.
E
2.ser localizada na camada em particular
Para obter o resultado correto, você deve fazer os três tipos de elementos em um grupo, colocando parênteses ao redor deles. Observe os parênteses na imagem abaixo, que encerram o grupo de três tipos de elementos.
Dentro dos parênteses, os três tipos de elementos devem ser unidos como declarações OU, como mostra.
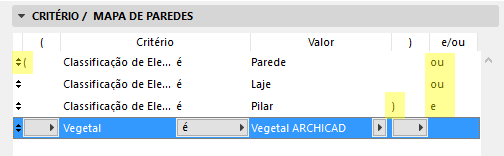
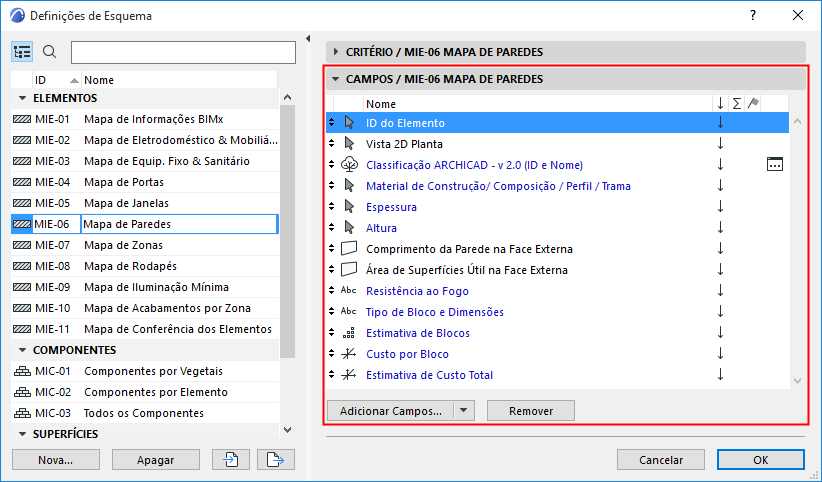
Este painel apresenta os parâmetros que serão indicadas como campos do mapa. Os parâmetros que não podem ser editados no mapa são mostrados a preto, e os editáveis são mostrados a azul.
•Adicionar Campos: Clique nesse botão para acessar a lista de parâmetros e propriedades disponíveis.
A lista depende do tipo de mapa, e pode incluir parâmetros Gerais; parâmetros específicos relacionados com as listas de componentes e de superfícies; e Propriedades do ARCHICAD.
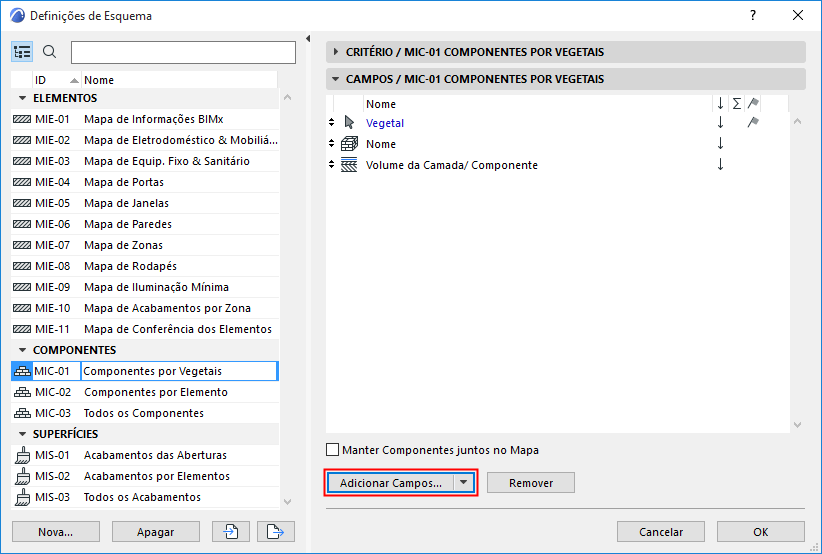
Escolha um campo (use o campo de pesquisa na parte superior para encontrá-lo mais rapidamente), em seguida, faça um duplo-clicar para adicioná-lo à lista. (Como alternativa, clique em Adicionar ou pressione Entrar.)
Consulte também Campos e Critérios Adicionais: Parâmetros do Item de Biblioteca
e Definir Critérios do Elemento Usando Dados IFC
Para mais informações sobre os parâmetros específicos usados nas listas de elementos, listas de componentes, e listas de superfícies, consulte as seguintes seções:
Parâmetro da Lista de Componentes no Mapa Interativo
Para obter informações sobre como usar os Propriedades do ARCHICAD, consulte:
Propriedades e Sistemas de Classificação
Manter Componentes juntos no Mapa: Esta caixa de seleção está disponível em Definições do Esquema das listas de tipo de componente.
•Se você selecionar esta caixa, os componentes serão sempre agrupados juntos, correspondendo ao elemento a que ele pertence. (Para os elementos compostos, estas tramas de componentes são listados na mesma ordem que as Definições da Composição.)
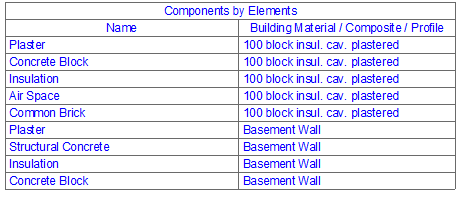
•Se você deixá-lo desmarcado, componentes serão listados de acordo com as Definições do Esquema (por exemplo, ordenados pelo nome e não pelo elemento).

Remover: Clique nesse botão para excluir o campo selecionado a partir do Esquema.
Quando o Esquema novo (ou modificado) estiver definido, o seu nome aparece no Navegador, e pode ser utilizado como qualquer outra vista.
Definindo Campos de Mapa para Informações BIMx
Você pode configurar um ou mais Esquema de Mapa Interativo para definir quais informações sobre o elemento do ARCHICAD devem aparecer ao navegar por um Hiper-modelo BIMx em um aplicativo BIMx.
Ver Definir Informações em Criar Hiper-modelo BIMx.
O ARCHICAD vem com um uso predefinido de Esquema de Mapa Interativo no BIMx, mas você pode definir qualquer número de esquemas adicionais.
Apresentar um URL na informação do elemento BIMx
Essas informações do elemento definido pelo esquema podem incluir um URL, ou seja, um link de hipertexto para um website (por exemplo, informações do fabricante) ou dados relacionados ao projeto (por exemplo, um local no Google maps).
Aqui está a melhor maneira de fazer isso:
1.No Esquema de Instalação, adicione um campo “Personalizar texto”.
2.No campo, digite o que você deseja que o usuário do BIMx veja entre colchetes:
[Toque aqui para contato do Fabricante]
3.Imediatamente ao lado disso - sem deixar um espaço! - digite o endereço da URL em parênteses:
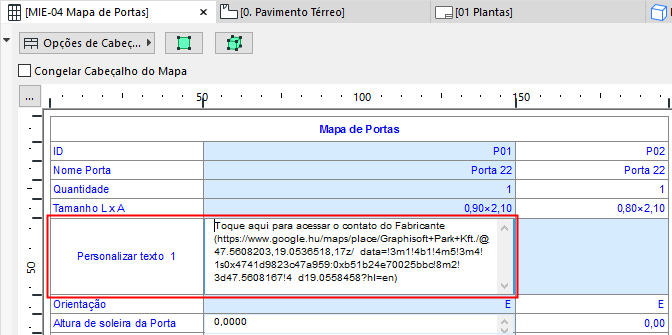
Campos e Critérios Adicionais: Parâmetros do Item de Biblioteca
Em ambos os painéis Critérios e Campos das Definições de Esquema, use a seta preta na extremidade direita dos botões Adicionar Critério ou Adicionar Campos para acessar parâmetros e propriedades adicionais:
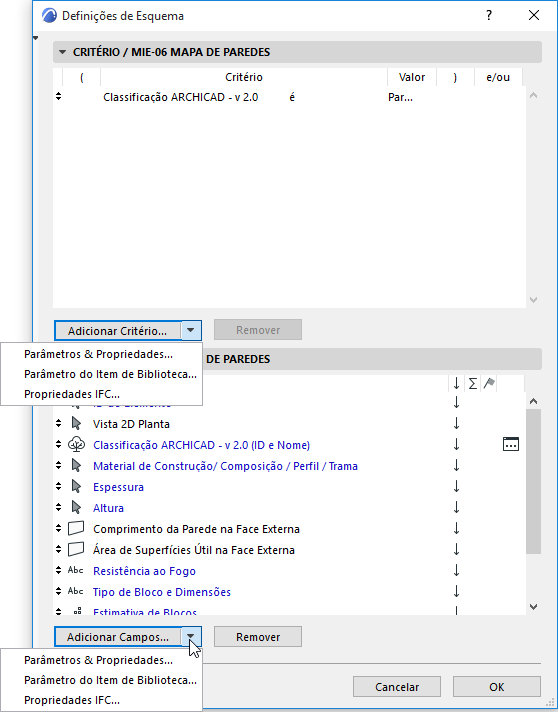
Parâmetro do Item de Biblioteca
Este comando faz com que os parâmetros de Itens da Biblioteca carregados sejam disponíveis para listagem como critérios ou como campos.
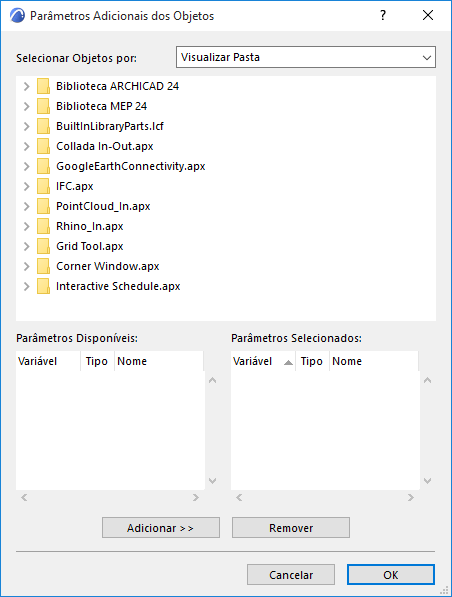
•Selecionar Objeto por: utilize o pop-up à direita para selecionar uma opção de procura dos objetos a selecionar.
–Visualizar Pasta: mostra todas as pastas de biblioteca carregadas, que contêm Itens da Biblioteca.
–Visualizar Pasta (Objetos Usados apenas): lista as pastas de bibliotecas carregadas que contêm as peças de biblioteca utilizadas no projeto atual.
–Procurar Critério: permite visualizar os Itens da Biblioteca, cujos nomes correspondam aos critérios selecionados.
–Objetos Favoritos: mostra a previsualização e o nome dos itens de bibliotecas definidos como Favoritos.
•Procurar Objetos: se a opção Procurar Critério estiver ativa no campo pop-up Selecionar Objetos, esta área permite pesquisar Itens da Biblioteca, cujos nomes correspondam a alguns critérios.
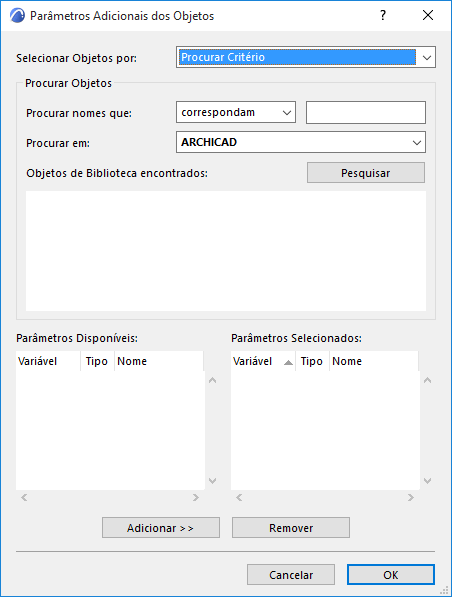
–Procurar nomes que: com o controle pop-up, selecione uma condição (correspondam, contenham, comecem por, acabem por) e digite o texto a procurar no campo da direita.
–Procurar em: utilize este controle pop-up para selecionar uma biblioteca carregada onde pesquisar. Clique no botão Pesquisar para apresentar os resultados na caixa Objetos de Biblioteca encontrados.
–Pesquisar: clique nesta opção para efetuar uma pesquisa, baseada na condição definida pelos controles Procurar Nomes que e Procurar em.
–Objetos de Biblioteca encontrados: apresenta a previsualização e os nomes dos Itens da Biblioteca, que correspondem à condição definida pelos controles Procurar Nomes que e Procurar em.
Adicionar: clique neste botão para adicionar o parâmetro disponível, selecionado na caixa da esquerda, à lista de parâmetros selecionados, à direita.
Remover: clique neste botão para remover o campo selecionado da caixa da direita.
Para usar as propriedades IFC como critérios ou campos no mapa, clique neste comando.
Consulte Definir Critérios do Elemento Usando Dados IFC.
Para alterar a ordem dos campos no Mapa, utilize as setas no limite esquerdo de cada linha, para mover o campo para baixo ou para cima.
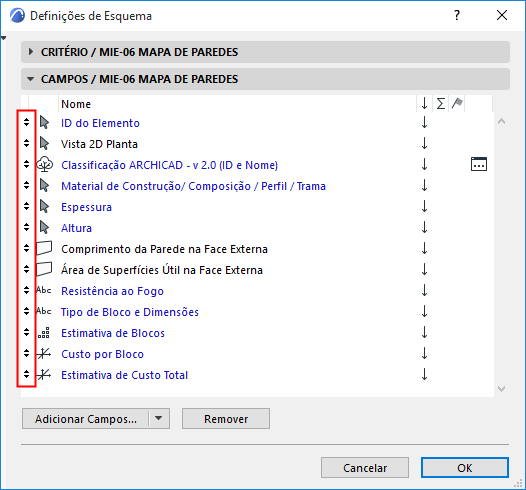
Consulte Também Painel Campos.
Ordenado por Valor (Ascendente/Descendente)
Para qualquer campo em Definições do Esquema: Ative a seta para cima/para baixo para classificar os itens deste campo em ordem crescente/decrescente; ou deixe este campo em branco, para “Nenhum”. “Nenhum” significa que este campo não será tido em consideração durante o ordenamento.
Neste exemplo: o campo Volume ativou a seta para cima. As paredes listadas que possuem o mesmo tipo de estrutura serão listadas em ordem de volume (valor de topo o mais alto).

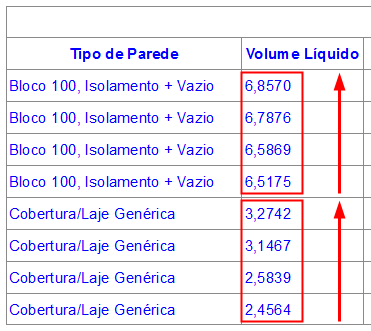
Exibir Soma
Exiba a “Soma” para adicionar uma célula ao Mapa com a soma total de todos os itens deste campo.
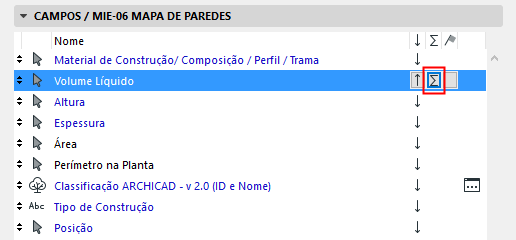
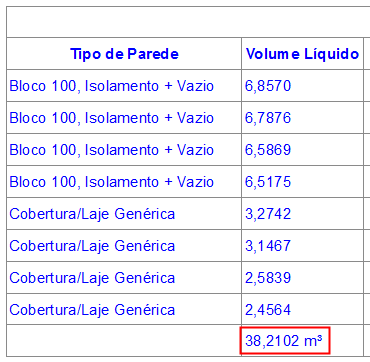
Exibir Quantidade
Para mostrar a quantidade de itens (em vez da sua soma), selecione o ícone “soma1”.
Aqui, faremos com que o mapa adicione uma Quantidade à coluna do Mapa de Tipo de Parede.
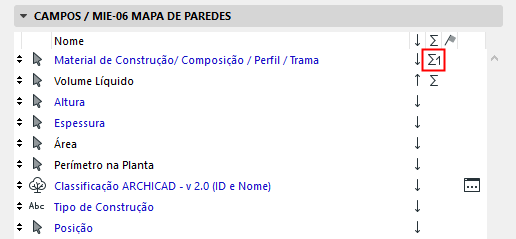
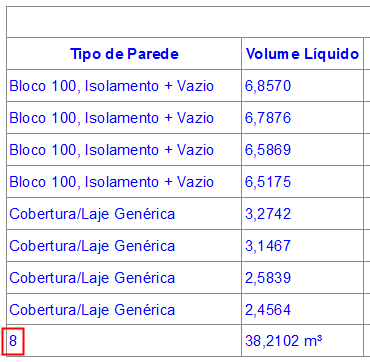
Exibir Subtotal
Mostra o ícone de uma bandeira próximo ao campo do mapa para exibir seu subtotal.
Este campo indica uma soma e/ou quantidade separada para cada grupo de elementos idênticos desse campo.
Por exemplo, o campo Material de Construção/Composição já tem uma linha “Quantidade”, mostrando o número total de paredes; para mostrar uma quantidade e uma soma para cada tipo de parede nesse campo, adicionamos uma bandeira a esse campo nas Definições de Esquema.
Resultado: O campo Tipo de Parede indica uma quantidade separada para cada tipo de parede. Além disso, a coluna Volume também apresenta os subtotais de volume correspondentes.
