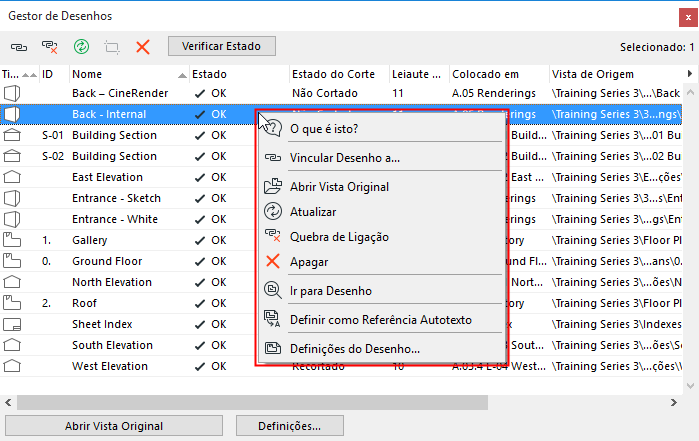
O Gestor de Desenhos lista todos os Desenhos colocados no Projeto (no Livro de Leiautes e vistas do Modelo), incluindo os referentes a projetos e arquivos externos, como arquivos PDF.
Use os comandos do Gestor de Desenhos para verificar o estado dos desenhos colocados, modificar seu tipo de atualização, restabelecer, reparar ou alterar os links.
Para qualquer desenho selecionado na lista, os comandos do menu de contexto também estão disponíveis.
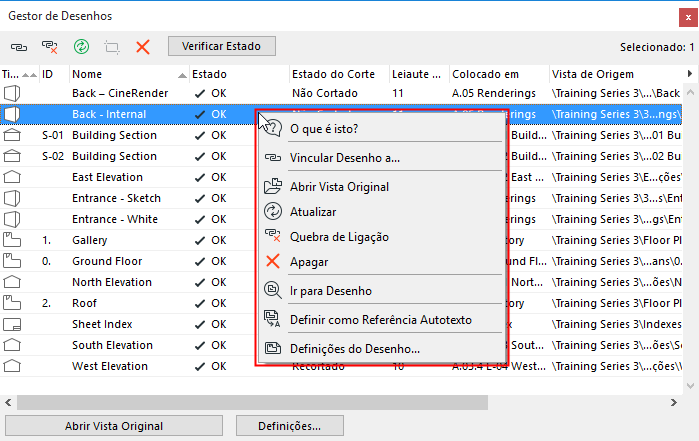
Não é possível editar os parâmetros de um desenho selecionado diretamente no Gestor de Desenhos. Para editar parâmetros de desenho, utilize as Definições do Desenho.
Você também pode conferir os Desenhos e acessar o Gestor de Desenhos através da Central de Ações. (Arquivo > Informações > Central de Ações).
Estado de Atualização do Desenho
Comandos do Gestor de Desenhos
Gerir e Atualizar Desenhos Colocados
Faça um dos seguintes procedimentos:
•selecione Arquivo > Conteúdo Externo > Gestor de Desenhos
•clique no ícone do Gestor de Desenhos, no menu pop-up, no canto superior esquerdo do Navegador/Organizador

•selecione Janelas > Paletas > Gestor de Desenhos
Se a janela ativa contiver um Desenho, esta será listada no Gestor de Desenho em negrito.
•Informação padrão para cada desenho: Tipo, ID, Nome, Estado, Estado do Corte, Leiaute (colocado em), Vista de Origem, Caminho
•Ativar/desativar as colunas: clique com o botão direito do mouse em qualquer cabeçalho da coluna para ver a lista de colunas disponíveis ou clique na seta preta à direita das colunas da lista

•Ordene colunas clicando no cabeçalho da coluna
•Classificação secundária: clique no cabeçalho de uma segunda coluna para classificar na hierarquia obtida pela primeira classificação
•Redimensione larguras de colunas graficamente
•Tipo: Indica o tipo de fonte do Desenho (p.ex. uma vista da Planta ou um arquivo PDF).
•ID: mostra a ID do Desenho.
•Nome: mostra o Nome do Desenho.
•Estado: Ver Estado de Atualização do Desenho abaixo.
•Colocado em: o nome do Leiaute ou Vista de Modelo em que o Desenho está colocado.
•Vista de Origem: Vista de Origem como exibida no Navegator Mapa de Projeto. Se a origem do Desenho não for uma vista do ARCHICAD, esta coluna indica o nome do arquivo de origem, e (no caso de um arquivo PDF multi-página) o número da página a partir da qual o Desenho é criado.
Nota: se o Desenho de origem for um paper space DWG, este campo também indica o número do viewport.
•Caminho: a localização do arquivo de origem do desenho (p. ex.: interno ou então o caminho do arquivo).
Estado de Atualização do Desenho
Para o(s) Desenho(s) selecionado(s):
•OK: o Desenho está atualizado.
•Modificado: a fonte foi modificada. Clique em Atualizar para atualizar o Desenho.
•Em falta: não foi possível encontrar a fonte do desenho vinculado.
•Não Acessível: o arquivo de origem é um arquivo Teamwork antigo (um formato de arquivo Teamwork de uma versão do ARCHICAD anterior à versão 13) ou um projeto Teamwork do ARCHICAD 13 localizado em um BIMcloud/Servidor BIM. Não tem acesso a esta fonte, pois está utilizando uma Versão Demonstração do ARCHICAD ou uma chave de proteção não-Teamwork; ou não possui direitos de acesso Teamwork para esta fonte.
•A ser atualizado: estado temporário de um Desenho incluído no conjunto de Desenhos a atualizar, quando o processo de atualização ainda não o tenha atingido.
•A Atualizar: estado temporário de um Desenho que está sendo atualizado nesse momento.
•Embebido: O link deste Desenho foi quebrado e não pode ser atualizado. (O Gestor de Desenhos exibe sua antiga vista de origem apenas para fins informativos.)
•Necessita Verificação: a função de verificação rápida do ARCHICAD não consegue determinar com certeza se o desenho necessita ou não de atualização. Se esse estado aparecer, você pode fazer o seguinte:
–Clicar na opção Verificar Estado para verificar se o Desenho está OK ou Modificado. Neste último caso, se o método de atualização for Manual, você pode decidir se o quer atualizar ou não. (Um Desenho definido para atualização Automática será atualizado logo que ative o seu Leiaute ou janela.)
–Clique em Atualizar.
Comandos do Gestor de Desenhos
Os comandos (ícones) no canto superior esquerdo aplicam-se ao(s) desenho(s) selecionado(s) na lista. Todos os comandos aplicáveis também estão disponíveis no menu de contexto de um Desenho selecionado.
![]()
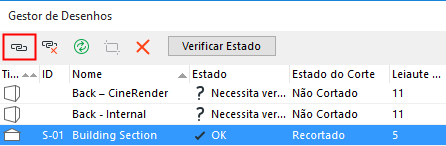
Vincula o desenho selecionado para uma origem externa ou uma vista interna.
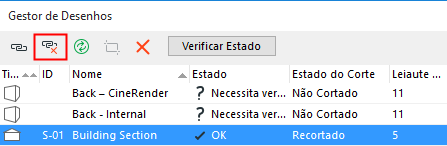
Interrompa o link do desenho selecionado. O desenho agora está incorporado ao projeto. Não pode ser atualizado até que você o vincule novamente a uma origem.

Clique para atualizar o desenho.
Recortar Desenho pela Moldura
Para um Desenho selecionado com uma Moldura redimensionada Manualmente, que não foi cortada:
este comando corta o conteúdo do Desenho não visível.
Consulte Moldura do Desenho.
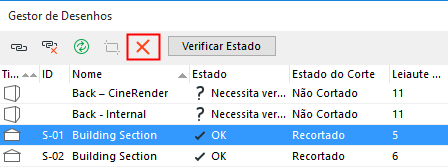
Clique para apagar o(s) desenho(s) selecionado(s) após confirmar a mensagem de aviso.
Nota: a eliminação de um desenho SÓ pode ser anulada se a Janela que contém o desenho estiver ativa no momento da eliminação.
Verifique o estado de atualização do(s) desenho(s) selecionado(s), se seu estado aparece como “Necessita Verificação”.
Abra a Vista Original do desenho selecionado. (Este botão fica cinzento para os Desenhos tendo uma origem externa.)
Abra a caixa de Diálogo Definições do(s) desenho(s) selecionado(s).
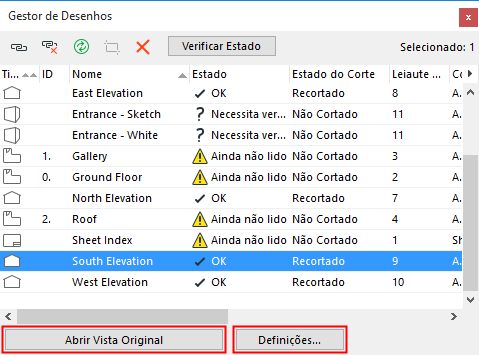
Nota: para atribuir parâmetros a vários Desenhos ao mesmo tempo (como um Conjunto de Canetas uniforme a todos os Desenhos do Livro de Leiautes), selecione vários ou todos os Desenhos, no Gestor de Desenhos, e clique em Definições. Todas as definições que você modificar serão aplicadas a todos os desenhos selecionados (outras Definições do Desenho permanecerão como estão para cada desenho).