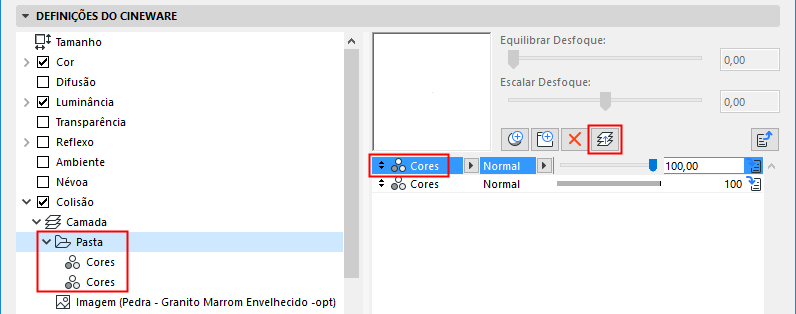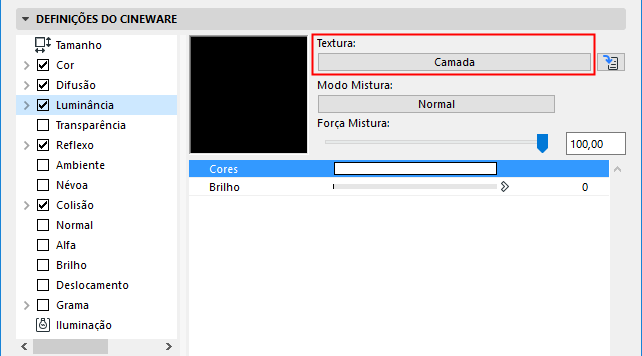
Usando Camadas para Combinar Sombreamentos (Superfícies Cineware)
A Camada sombreamento permite que você carregue múltiplos sombreamentos ou bitmaps em definições de Textura de superfície, que irá então ser renderizado em conjunto.
Você pode empilhar sombreamentos e bitmaps em camadas e pastas. Você pode definir define várias forças e modos de fusão. Os canais alfa são suportadas. Você pode aplicar efeitos em camadas individuais ou em todas as camadas.
Para alterar a ordem das camadas, arraste e solte-as para suas novas posições.
Você também pode adicionar pastas ou mover imagens/sombreamentos dentro da própria Camada de sombreamento.
Nota: A ordem dos sombreamentos define a ordem na qual eles são aplicados à superfície.
Alguns sombreamentos estão disponíveis apenas dentro de Camadas.
Consulte Efeitos Adicionais para Sombreadores de Camadas/Pastas (Superfícies Cineware).
No entanto, você deve estar ciente de que o número máximo de parâmetros que pode ser utilizado em uma superfície é de 1024.
Consulte Limite no Número de Parâmetros de Superfície.
Adicionar Sombreamentos para um Canal Camada
Você pode adicionar vários sombreamentos e texturas para um determinado canal de superfície.
1.Para começar, escolha Camada de textura pop-up do canal:
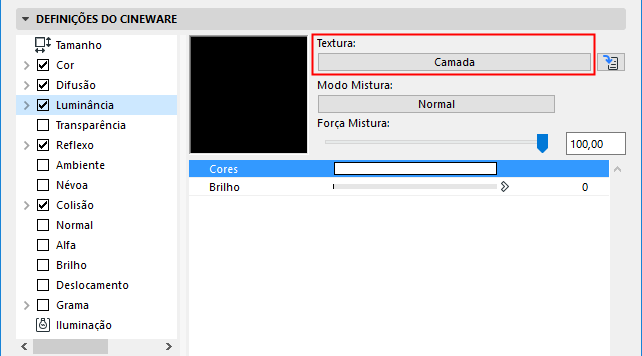
2.Com o item Camada selecionado ou aberto, clique no pop-up Adicionar Sombreamento.

3.Na linha que aparece o sombreamento, utilize o primeiro pop-up para escolher um sombreamento particular.
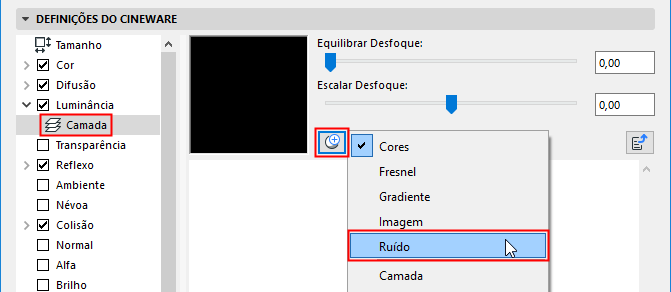
4.Faça isso para cada sombreamento que você deseja adicionar.
Para cada sombreamento adicionado a uma camada, você pode ajustar o seu Modo Fusão e sua Força Fusão (veja abaixo).
Selecione uma linha de sombreamento dentro de uma Camada em um canal de superfície, e utilize o controle deslizante para ajustar a Força de Fusão do sombreamento.
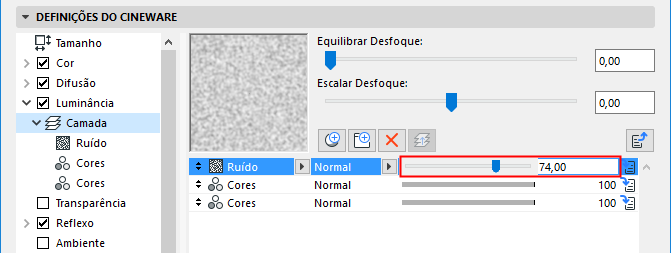
Selecione a linha de sombreamento dentro da Camada no canal de superfície, e clique no segundo pop-up (com o modo fusão Normal, como padrão) para acessar as definições do Modo Fusão.
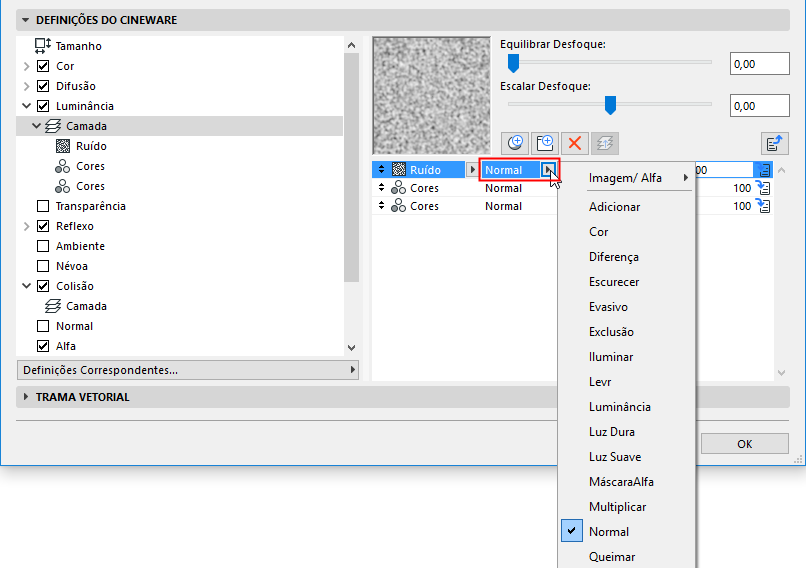
•Imagem/Alfa

–Inverter Imagem: Inverte os valores de cores da imagem. Regiões pretas tornam-se brancas e vice-versa.
–Utilizar Alfa: Alterna qualquer canal alfa existente ligado ou desligado.
–Inverter Alfa: Inverte o canal alfa, então áreas transparentes e sólidas são invertidas.
–Alfa Do RGB: Esta opção está disponível somente se Utilizar Alfa foi ativado no mesmo menu. Alfa do RGB gera um canal alfa usando os valores de tons de cinza extraídos de valores RGB de um determinado bitmap. Se o bitmap em questão contém também um canal alfa, ele também será usado quando o Alfa do RGB estiver ativo.
•Normal: Os pixels do fundo são completamente cobertos pela fusão de pixels, se a força da fusão for de 100%.
•Multiplicar: Este modo multiplica os pixels do fundo pela fusão de pixels. A não ser que a fusão de pixels seja branca, o resultado será mais escuro do que os pixels do fundo.
•Tela: Isto é o oposto do Multiplicar modo fusão. Os pixels do fundo e a fusão de pixels são ambos invertidos, multiplicados e, em seguida, invertidos novamente. Este modo geralmente dá um resultado mais brilhante do que o fundo.
•Sobrepor: Uma combinação dos modos Tela e Multiplicar, dependendo da cor do fundo.
•Luz Dura: Este modo funciona como o modo Multiplicar e o modo de Tela ao mesmo tempo. 50% de brilho é neutro (nada acontece). Valores mais leves agem como Tela, valores mais escuros agem como Multiplicar.
•Luz Suave: Esta é uma combinação dos modos Queimar e Evasivo. O modo Evasivo é utilizado para Fusão de pixels de brilho maior de que 50%, o modo Queimar é usado para valores inferiores a 50%.
•Evasivo, Queimar: O valor do brilho da fusão de pixels é utilizado para iluminar (Evasivo) ou escurecer (Queimar) o pixel do fundo.
•Escurecer: Os pixels do fundo e da fusão são comparados, e o resultado é o que for mais escuro.
•Iluminar: Este utiliza um processo semelhante à escurecer, exceto o resultado que é o que for mais claro.
•Adicionar: Um dos mais simples modo fusão: o pixel do fundo e o pixel da fusão são adicionados juntos.
•Subtrair: Os pixels do fundo e a fusão de pixels são adicionados juntos e então o branco é subtraído (resultado = cor do fundo + cor fusão - 256).
•Diferença: Os pixels do fundo e da fusão são subtraídos, um do outro.
•Exclusão: Este modo é semelhante ao modo Diferença, com exceção de que neste último se cria um efeito mais suave.
•Tonalidade, Saturação, Luminância: Nestes modos, o resultado é a tonalidade, saturação ou luminosidade da fusão de pixels aplicado aos pixels fundo.
•Levr: O valor da fusão de pixels é utilizado para aplicar contraste com os pixels do fundo.
Organizar Sombreamentos em Pastas
Se você carregou múltiplos sombreamentos ou imagens em Camada de Textura de uma superfície, você pode usar Pastas para agrupar os sombreamentos. As Pastas estão disponíveis apenas dentro das Camadas.
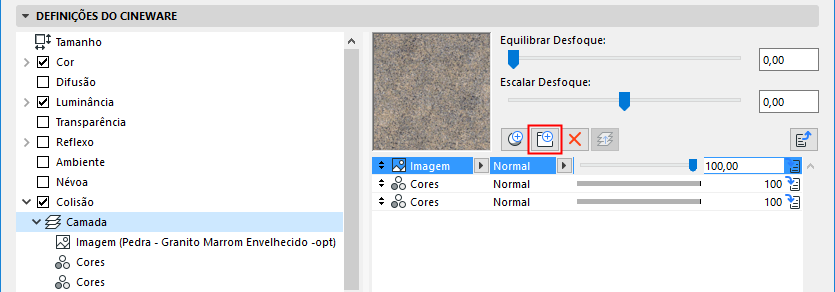
•Clique no ícone de Pasta para criar uma nova pasta.
•Dentro da lista de sombreamentos na metade direita da caixa de diálogo (mas não na hierarquia da árvore à esquerda), selecione qualquer sombreamento, em seguida, arraste-o para a pasta. Você vai ver a hierarquia correspondente na estrutura de árvore, também. Você pode usar qualquer número de pastas ou camadas de sombreamentos, e cada uma pode conter qualquer número de sombreamentos.
•Para remover um sombreamento de uma pasta ou de um Camada de sombreamento dentro de outra camada, selecione o sombreamento e clique em Subir o Sombreamento em 1 Nível.