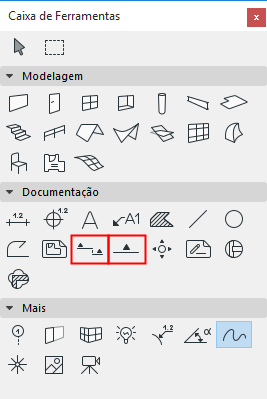
Definições de Seção e Elevação
As seguintes definições funcionam essencialmente da mesma maneira para as ferramentas Corte e Elevação.
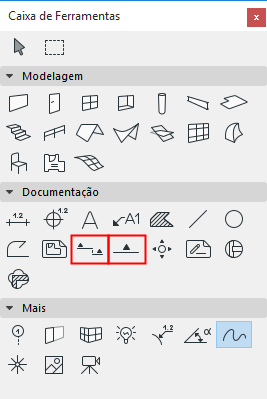
Para mais informações sobre a criação de Cortes e Elevações, ver:
Para uma descrição das definições genéricas comuns a todas os itens da Caixa de Ferramentas, ver Trabalhar nas Caixas de Diálogo de Definição de Ferramentas.
ID de Referência: É atribuída uma ID por padrão; você pode alterá-la, digitando outro valor no campo apropriado. Este campo pode conter até 256 caracteres; a ID serve para identificar a Seção/Elevação na Janela do Projeto e no Navegador.
O campo Nome pode conter até 256 caracteres. Este nome aparece na Janela do Navegador e no barra de título da Janela da Seção/Elevação.
Nota: se você colocar um Marcador Vinculado ou Independente que não gere um Ponto de Vista, os campos ID/Nome estarão indisponíveis.
Para Colocar um Novo Marcador de Seção/Elevação (Definições por Padrão)
Utilize os pop-ups seguintes para definir o que quer criar com a ferramenta Seção/Elevação:
Se você selecionar Criar Novo Ponto de Vista:
a Referência do Marcador pode conter
•o Ponto de Vista, identificando-o pela sua localização no Mapa de Projeto do Navegador;
ou
•o primeiro Desenho colocado do Ponto de Vista, identificando-a pela sua localização na hierarquia do Livro de Leiautes
Se você selecionar Colocar marcador vinculado:
a Referência do Marcador pode conter informação sobre o seguinte:
•um Ponto de Vista selecionado
•um Desenho selecionado
•o primeiro Desenho colocado do Ponto de Vista selecionado
•o primeiro Desenho colocado da Vista selecionada
Se você selecionar Colocar marcador não vinculado:
o Marcador Referência irá conter informações vinculadas; você pode definir um texto personalizado (Parâmetros da Primeira e Segunda Linha de Texto) no Painel do Marcador, abaixo.
Referência a: mostra o caminho (localização na hierarquia do Navegador) do item de referência escolhido.
Para redefinir um Marcador de Corte/Elevação colocado (com Marcador selecionado):
Os campos pop-up apresentam informação sobre o estado atual do Marcador selecionado (Marcador de origem, Marcador vinculado, ou Marcador não vinculado).
Utilize os pop-ups para alterar o estado conforme necessário.
Para redefinir a Referência do Marcador: selecione entre as escolhas do pop-up, ou clique em Procurar para selecionar o Ponto de Vista/Vista/Desenho, cujo caminho no Navegador quer visualizar no Marcador. As escolhas disponíveis variam, dependendo do estado do Marcador (Marcador de origem, Marcador vinculado ou Marcador não vinculado).
Para um Marcador não vinculado, você pode definir um texto personalizado (Parâmetros de Primeira/Segunda Linha de Texto) no Painel do Marcador, abaixo.
Estado (só para Marcadores de Origem)
Selecione uma opção para definir o estado da ligação entre a Seção/Elevação e a Planta.
•Reconstrução Automática do Modelo: Esta visualização será automaticamente reconstruída toda vez que for ativada, se as plantas tiverem mudado.
•Reconstrução Manual do Modelo: Esta vista não é reconstruída automaticamente. Pode ser reconstruído apenas a partir do modelo utilizando o comando Visualização > Refrescar > Reconstruir a partir do Modelo.
•Desenho: Os elementos são explodidos em elementos de desenho 2D, não ligados à Planta e que não serão automaticamente reconstruídos a partir do Modelo. Você pode, no entanto, atualizar o desenho de modo a que este traduza as alterações mais recentes do modelo.
Mostrar nos Pisos (só para Marcadores de Origem)
Escolha os pisos nos quais exibir o marcador e linhas.
•Se o Limite Vertical é Infinito: selecione Todos os Pisos ou um piso personalizado particular (escolha o piso mostrado na lista pop-up, ou mostrado Listar Piso)
•Se o Limite Vertical estiver em Limitado, duas opções adicionais são ativadas.
Dentro do Limites: o marcador e linha aparece em todos os pisos que estejam inteiramente no limite vertical definido.
Pelo menos parcialmente dentro do Limites: o marcador e a linha aparecem em todos os pisos que estejam, pelo menos parcialmente, no limite vertical definido.
Limite Horizontal (só para Marcadores de Origem)
O limite horizontal define a profundidade do modelo que será incluída na Janela de Corte/Elevação.
•Infinito: todos os elementos para trás da Linha são visualizados na Janela de Corte/Elevação, desde que não estejam escondidos por outros elementos.
•Limitado: só são visualizados na Janela de Corte/Elevação os elementos entre a Linha e a linha limite. (A linha limite é definida quando clica com o cursor Olho, depois de concluir o desenho da Linha de de Corte/Elevação.)
Nota: a linha limite é um item de Marcador de visualização na tela, e não aparece no Leiaute.
Ver Visualização de Linhas de Região do Marcador.
•Profundidade Zero: só são visualizados os elementos efetivamente cortados pela Linha de Seção. (Não disponível para Elevações.)
Limite Vertical (só para Marcadores de Origem)
Defina o limite vertical da Planta para incluir na janela de Corte/Elevação.
•Infinito: incluir toda a altura do Projeto.
•Limitado: incluir um determinado limite vertical. Introduza os valores de altura dos limites superior e inferior do intervalo. (Clique na seta preta para escolher a referência para os valores de altura: em relação à Cota Zero ou a um piso personalizado particular a ser escolhido.)
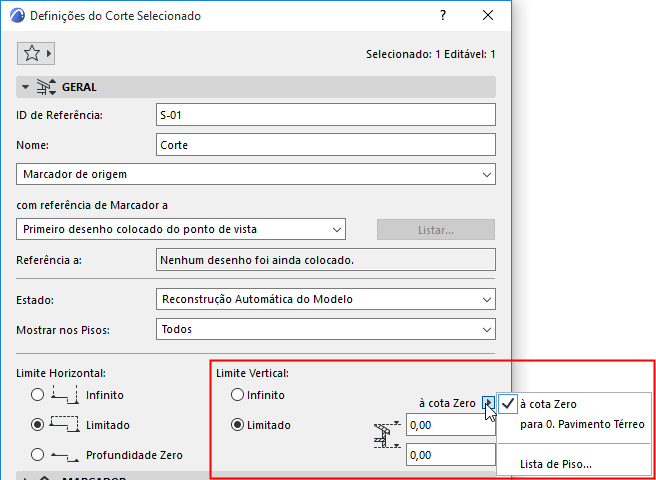
Definições Linha de Corte (apenas Corte)
•Selecione um Tipo de Linha e uma Cor de Caneta para a Linha de Seção e a ID.
Nota: a linha limite da Profundidade do Corte (para um Corte de Alcance Horizontal limitado) é um item de Região do Marcador de visualização na tela, cujo tipo de linha e cor é definido em Opções > Ambiente de Trabalho > Opções de Tela.

•Selecionar Contínuo ou Segmentado.
–Segmentado: Utilize as opções da direita para definir os segmentos a visualizar:
-Primeiro Segmento
-segmento intermédio em quebras
-Último Segmento
-Comprimento: de cada segmento
Cabeça e Tipo do Marcador
Coloque a Cabeça de Marcador no Meio ou no Fim do marcador.
Ative ou desative os Marcadores em um ou em ambos os limites da Linha de Corte/Elevação.
Selecionar Tipo de Marcador: O Símbolo 2D do marcador escolhido aparece na janela de previsualização.
Definir Tamanho do Marcador e cor da caneta.
Caneta de Marcador Uniforme: Marque esta caixa para usar este cor de caneta para todas as partes do símbolo do marcador, independentemente de qualquer cor personalizada definida em outro lugar para este marcador.
Painel Estilo Texto Marcador
Ver Painel Tipo de Texto.
Símbolo do Marcador e do Painel de Texto
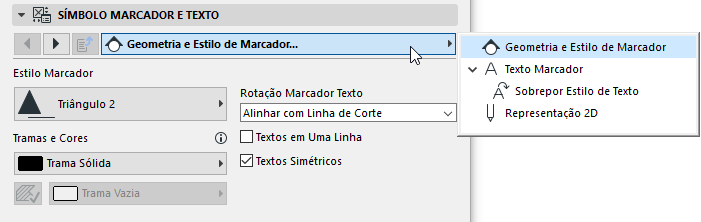
Use as páginas de definições para personalizar a aparência e o conteúdo do marcador escolhido no Painel Marcador acima.
Para a Geometria e Estilo do Marcador, as opções variam dependendo dos Marcadores carregados em sua biblioteca.
Verifique a janela de previsualização do painel Marcador para ver como as suas escolhas afetam o Marcador.
(Disponível apenas para Cortes e Elevações.)
Utilize estes controles para definir a visualização do conteúdo do Ponto de Vista de Seção.
ELEMENTOS CORTADOS
Preencher Superfícies em Corte com: este controle dá-lhe quatro opções para apresentação das superfícies dos elementos de corte na Seção:
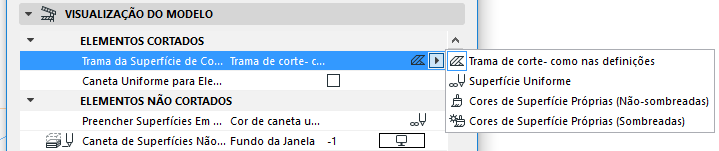
1.Tramas de Corte - como em Definições: Superfícies de corte irão usar tramas de corte dos atributos de Material de Construção para os elementos individuais.
Neste caso, está disponível uma opção adicional:
Caneta Uniforme para Elementos de Corte: assinale esta opção para utilizar as mesmas canetas para visualizar todos os elementos de corte. (Se não assinalar a opção, os elementos de corte irão utilizar as definições de caneta dos elementos individuais).

Depois, defina a caneta, utilizando os seguintes controles:
•Caneta de Linha de Corte
•Caneta de Trama de Corte
•Caneta do Fundo da Trama de Corte
2.Superfícies Uniformes: utilizar uma única superfície para todas as superfícies de corte nesta Seção/Elevação .
•Selecione esta superfície uniforme, utilizando o pop-up trama do parâmetro Superfície de Corte

3.Cor Própria de Superfícies (Sem-Sombra): Todas as superfícies cortadas serão mostradas usando a superfície atribuída a cada um dos elementos através de seu Material de Construção.
4.Cor Própria de Superfície (Sombreadas): O mesmo que acima. As cores de visualização incluirão efeitos de sombra.
ELEMENTOS NÃO CORTADOS
Escolha atributos para elementos não cortados.
Nota: a aplicação de uma Trama significa que poderá efetuar a Seleção Rápida nestas superfícies na janela de Corte/Elevação. No entanto, a opção Preencher Superfícies em Vista pode aumentar o tempo de reconstrução de modelos grandes. Se isto representar um problema, selecione “Nada”.
Preencher Superfícies Em Vista com:
1.Cor de Caneta uniforme: Escolha uma cor de caneta para aplicar à trama de todas as superfícies não cortadas nesta vista, e Canetas Uniformes para Contornos Não Cortados.
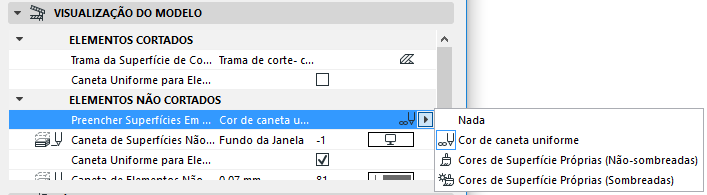
As próximas duas opções irão exibir cores de Superfície em partes não cortadas da Seção/Elevação:
2.Cor Própria de Superfície (Sombreada): Selecione essa opção para visualizar trama sem cortes usando as cores próprias da superfície dos elementos definidos no Material de Construção. As cores de visualização incluirão efeitos de sombra.
3.Superfícies de Cores Próprias (Não Sombreadas): O mesmo que acima, mas as cores visualizadas não irão refletir quaisquer efeitos de sombra; cada cor da superfície será uniforme por toda a superfície.
4.Nada (nenhuma cor é aplicada às superfícies em vista)
Caneta Uniforme para Contornos Não Cortados: assinale esta opção se pretender visualizar os contornos das tramas em superfícies não cortadas. Se a assinalar, o seletor de cor Caneta de Contornos Por Cortar surge; selecione uma caneta de cor.
Hachuras Vetoriais 3D: marque esta opção para ativar as hachuras vetoriais 3D.
Transparência: marque esta opção para que as superfícies transparentes (como o vidro) representem esse efeito.
SOL E SOMBRAS
Definições do Sol: selecione uma das duas posições do Sol possíveis, em relação à Linha de Seção/Elevação:
•Como na Janela 3D: utilize esta opção para manter a posição do Sol, definida na caixa de diálogo Definir Perspectivas/Projeções 3D.
Ver também Janela 3D.
•Pessoal: utilize os controles Azimute/Altitude para definir uma posição do Sol personalizada para esta Seção/Elevação.
Nota: estes valores personalizados apenas se aplicam a esta Seção/Elevação e são calculados de modo distinto dos valores definidos na caixa de diálogo de Projeção 3D/Definir Perspectivas.
O valor de Azimute é um valor de ângulo em graus. A linha que está em ângulo reto em relação à linha de Seção/Elevação representa zero graus. À medida que se aumenta o azimute através do aumento deste valor de ângulo, o Sol desloca-se para a direita - significando que as sombras começam a alongar-se para a esquerda das superfícies que projetam sombra.
Se você não desejar que a face visível do edifício seja coberta pela sombra, deverá usar um valor Azimute entre -90 e +90 graus.
Sombra do Sol: verifique esta caixa para ativar Sombras do Sol. Os controles que definem as respectivas propriedades tornam-se acessíveis.

As Sombras são independentes das Hachuras Vetoriais 3D.
Polígonos das Sombras: este controle estará ativo se você estiver utilizando as Sombras Projetadas. Nas vistas em Seção/Elevação, as sombras não têm contorno; no entanto, os polígonos das tramas são configuráveis. Selecione o Tipo de Trama, e a Caneta da Trama e do Fundo, utilizando as paletas pop-up correspondentes.
Nota: não é possível selecionar uma trama pessoal para a sombra, se as tramas das superfícies em vista estiverem definidas para “Cores de Superfície Próprias - Sombreadas”.
Assinale esta caixa para dividir a vista apresentada na Janela de Seção/Elevação em uma área “mais próxima” e “mais distante”.
Utilize estes controles para definir um conjunto exclusivo de cores, tramas e efeitos para a Área Distante, para representar o seu maior afastamento da Linha de Seção/Elevação.

Nota: Você pode definir Polígonos das Sombras do Sol para a Área Distante Marcada. (As definições de Azimute e Altitude do Sol são idênticas às que foram definidas no painel Sol e Sombras.) Quando seleciona a opção “Preencher Superfícies em Vista com” para a Área Distante Marcada, as suas seleções disponíveis podem ser limitadas dependendo do que selecionar em cima no controlo Elementos em Vista: se você definir os Elementos em Vista para “Cor Própria de Superfície - Sombreada”, então a opção não-Sombreada não está também disponível para a Área Distante.
O limite entre a área “próxima” e a “distante” depende de como criou a Seção/Elevação.
•Para uma vista com Alcance Horizontal Infinito, a linha secundária de “distância” é representada no local onde clicou com o cursor Olho, ao definir a Linha de Seção/Elevação e a Orientação.
•Para uma vista com Alcance Horizontal Limitado, a linha secundária de “distância” é colocada na metade da distância entre a Linha de Corte/Elevação e a Linha Limite
(Cortes de Profundidade Zero não podem incluir uma Área Distante.)
Tanto a Linha Limite como a linha “distante” são elementos apenas para visualização na tela. Você pode alterar o seu tipo/cor de linhas em Opções > Ambiente de Trabalho > Opções de Tela.
CONTORNOS ELEMENTO NA BORDA DO CORTE/ELEVAÇÃO
Ver também CONTORNOS ELEMENTO NA BORDA DO CORTE para uma ilustração desta funcionalidade.
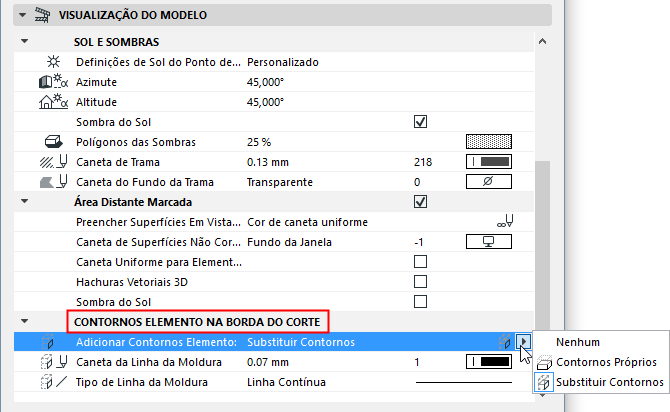
Adicionar Contornos Elemento: selecione uma desta opções para visualizar, sobrepor ou esconder os contornos de elementos na moldura.
•Nenhum: Os Contornos de elemento estão invisíveis nas bordas.
•Contornos Próprios: os contornos do elemento são visualizados utilizando a caneta Por Cortar selecionada para estes elementos nas suas próprias caixas de diálogo Definições.
•Substituir Contornos: selecione um Tipo de Linha e Caneta personalizados com os quais os Contornos da Moldura devem ser visualizados.
Defina a visualização das linhas de Nível dos Pisos e dos Marcadores de Piso, nesta vista.
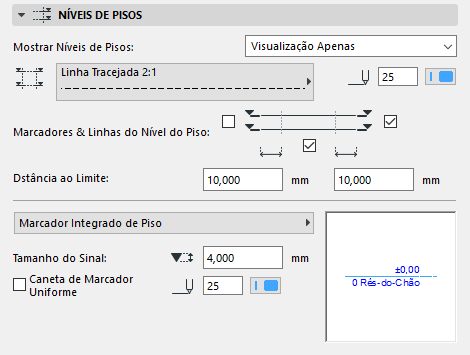
Mostrar Níveis de Pisos
•Visualização Apenas: as marcações dos pisos são visualizadas na tela, mas não são incluídas nas impressões.
•Visualização e Impressão
•Nenhuma
Para mais informações, consulte Linhas do Nível do Piso.
Selecione um Tipo de Linha e uma Cor de Caneta para as linhas de nível do piso.
Visualizar Marcadores & Linhas do Nível do Piso
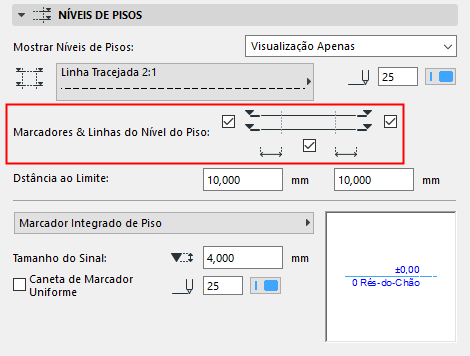
•Visualização dos Marcadores de Piso esquerdo e/ou direito.
•Visualizar ou esconder a Linha do Nível do Piso
Nota: não é possível desmarcar esta opção se os valores da distância aos limites de ambos os Marcadores estiverem definidos para zero.
Utilize o comando Modelagem > Editar Níveis de Piso para ajustar os níveis dos pisos nesta janela de Corte/Elevação.
Distância ao Limite: Insira um valor para o afastamento da Linha do Nível para além dos limites do Corte/Elevação.
Selecionar Tipo de Marcador: O Símbolo 2D do marcador escolhido aparece na janela de previsualização.
Definir Tamanho do Marcador e cor da caneta.
Caneta de Marcador Uniforme: Marque esta caixa para usar este cor de caneta para todas as partes do símbolo do marcador, independentemente de qualquer cor personalizada definida em outro lugar para este marcador.
Painel Estilo de Texto Níveis de Pisos
Ver Painel Tipo de Texto.
Painel Definições de Símbolo e Texto de Níveis de Pisos
Use esses controles para definir a exibição do Marcador do Nível do Piso (selecionado no Painel Níveis de Pisos).
Painel da Ferramenta de Grelha
Define a exibição de Elementos de Grelha no Corte/Elevação.
Mostrar Elementos de Grelha: Marque este item para ver os Elementos de Grelha.
Para estreitar os elementos de Grelha apresentados:
•Mostrar Elementos de Grelha por Pisos: clique em Selecionado para estreitar o conjunto de elementos de Grelha apresentados por Piso: clique em Selecionar pisos para selecionar os pisos cujos elementos de grelha pretende visualizar. (Se o elemento de Grelha estiver visível nos pisos selecionados, então será também visível nesta Seção/Elevação.)
•Mostrar Elementos de Grelha por Nome: clique em Selecionado para estreitar o conjunto de elementos de Grelha por Nome: clique nos Elementos selecionados para selecionar elementos individuais.
Nota: estes dois critérios de filtragem estão relacionados como uma indicação “E”: se definir ambos os filtros por Piso e por Nome, então a Seção/Elevação irá apenas apresentar aqueles elementos de Grelha, que se adequam a ambos os critérios de Piso E o critério do Nome.
Linhas de Cota: colocar uma cota entre cada linha de grelha. Introduza uma localização vertical desta cadeia de cota e defina o nível de referência.
Cota Total: colocar uma linha de cota entre duas linhas de grelha na extremidade mais à esquerda e mais à direita desta Seção/Elevação. Introduza uma localização vertical desta cadeia de cota e defina o nível de referência.
Estas linhas de cota irão utilizar as definições de cota predefinidas. Quando uma nova linha de Grelha é inserida na Planta e a mesma surgir na Seção/Elevação, então será incluída na cadeia de cota.
Escalonamento-auto se os Marcadores de Grelha se sobrepuserem: escalonar automaticamente os marcadores de Grelha lateralmente, para evitar a sobreposição, caso contrário os marcadores iriam sobrepor-se.
Mostrar Elementos de Grelha não-perpendicular: por predefinição, a Seção/Elevação irá apenas apresentar aqueles elementos de Grelha que forem perpendiculares à linha de Seção/Elevação e estão localizadas dentro da profundidade da Seção/Elevação. (Por predefinição, nenhum elemento de Grelha que esteja curvo na Planta seja visualizado na Seção/Elevação.)
Assinale pata mostrar os elementos de Grelha, que não estão perpendiculares à linha de Seção/Elevação, mas que intercepta a Seção/Elevação na Planta. Estas linhas de Grelha irão aparecer no ponto de interseção com a linha de Seção/Elevação.