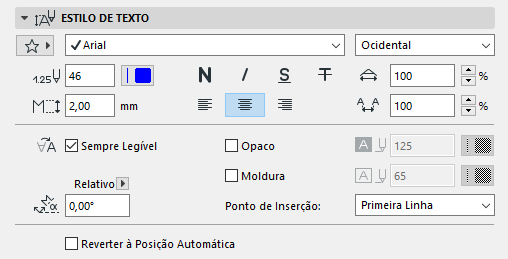
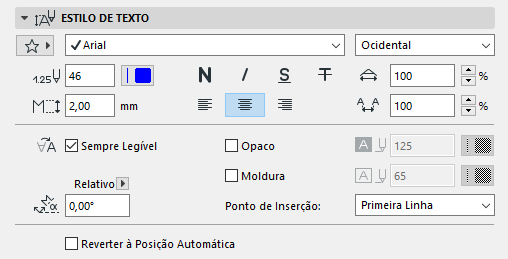
Disponível, com algumas variações, nas seguintes Caixas de Diálogo das Definições das Ferramentas:
•Corte, Elevação, Elevação Interior (Estilo de Texto Marcador, Estilo de Texto de Níveis de Pisos)
•Detalhe, Folha de Trabalho, Alteração (Estilo Texto Marcador)
•Etiqueta, Cota, Texto de Cota
•Desenho (Estilo de Texto do Título)
•Porta/Janela (Estilo Texto Marcador)
•Zona (Estilo de Texto Selo)
•Grelha
Controles do Painel Tipo de Texto
Fonte e Tamanho da Fonte
Digite a altura da fonte, em mm (unidades métricas) ou pontos (unidades imperiais).
•A unidade depende da Unidade de Medida definida em Opções > Preferências do Projeto > Unidades de Trabalho.
•O número de casas decimais depende das definições em “Número sem Unidades”, em Opções > Preferências do Projeto > Unidades de Trabalho.
Código (só para Windows)
selecione uma codificação regional de tipo de letra.
Nota: Elementos de Texto no ARCHICAD são baseados em Unicode. Todos os sistemas de codificação são suportados quando imprime, plota, edita ou visualiza itens de texto, ou os converte para o formato DXF/DWG.
Para cada versão local do ARCHICAD, o sistema de codificação por padrão é, geralmente, o correto.
Cor da Caneta de Texto
Selecione uma cor de caneta, a partir do campo numérico ou do controle pop-up.
Estilo de Fonte
Selecione negrito, itálico, sublinhado, tachado.
Alinhamento
Esquerda, centro, direita, ou justificado.
Espaço entre linhas
Modifica o valor inicial (espaçamento vertical da linha), como uma porcentagem. Indique um número ou utilize as setas para alterar o valor em incrementos de 25%.
Largura
Largura do caractere de texto como uma porcentagem.
Espaçamento
Modificar o espaçamento entre caracteres de texto.
Sobrepor Estilo de Texto
As Definições do Formato no Painel Estilo de Texto são aplicadas uniformemente em todo o texto no Marcador relevante ou item textual.
No entanto, na maioria dessas caixas de diálogo Definições, você pode sobrescrever definições de Estilo de Texto particulares para itens específicos.
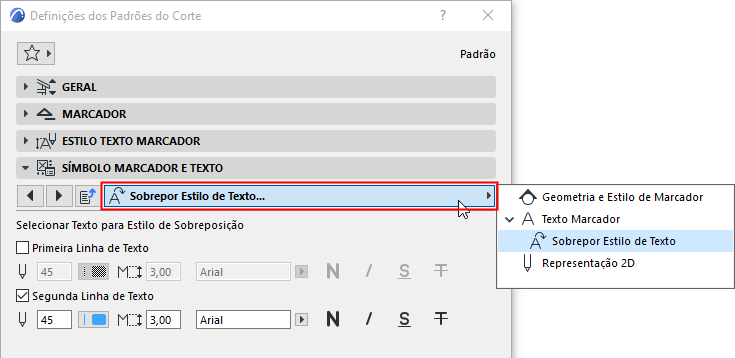
Sobrepor Estilo de Texto
Controles de Estilo de Texto em Cinza
Alguns controles do painel Estilo de Texto podem não ser relevantes para um item de texto específico. Estes serão mostrados em cinza. Por exemplo, os controles de Espaço entre Linhas e Alinhamento para este Título de Desenho:

Controles de Estilo de Texto Irrelevantes em Cinza
Os controles também podem ser cinza se você os tiver sobrescrito, como no estilo da fonte, na caneta e no tamanho nesta seção Marcador de texto:
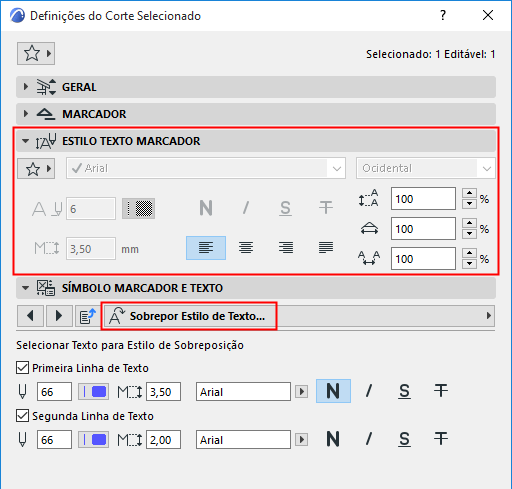
Mais Controles de Estilo de Texto (Cota, Rótulo)
O ARCHICAD irá automaticamente "rotacionar" o texto para torná-lo legível na tela (em oposição a estar de cabeça para baixo), independentemente da orientação da vista. Esta opção automática de "rotacionar" ocorre caso o texto se encontre em um ângulo entre 90 e 270 graus.
Marque esta opção para definir uma cor de fundo, diferente da cor de fundo da tela. Abra a paleta pop-up para escolher uma cor.
Nota: Você pode sobrepor a Cor do Fundo da Trama via Regras de Sobreposição Gráfica (Documentação > Sobreposições Gráficas).
Ver também Regras de Sobreposição Gráfica.
Exibe sua caixa de texto ou etiqueta com ou sem um quadro.
Se desejar, afastar a Moldura do Texto digitando um valor de deslocamento no campo à direita.
Distribuir Texto
Esta caixa de seleção “bloqueia” a largura de um texto inserido (incluindo blocos de texto não quebráveis) e é agrupada na próxima linha.
Ângulo de Rotação
Introduza um ângulo de rotação para o texto. Use o pop-up para definir como esse valor de ângulo deve ser interpretada quando o elemento é colocado:
• Relativo à Orientação (o ângulo será medido relativamente à Vista Orientada);
Ver também Definir Orientação.
• Absoluto do Sistema de Coordenadas (o ângulo será medido a partir do ponto (0,0) das coordenadas do projeto)
Reverter para Posição Automática (Texto de Cota)
Marque esta opção para repor a posição de um Texto de Cota selecionado.
Para desfazer as alterações de posição de todos itens de textos de cota modificados, vá para Documentação > Anotações e clique no comando Reverter todos os Textos das Cotas para Posição Automática.
Ver também Definições de Texto de Cota.