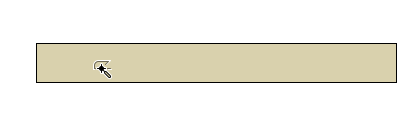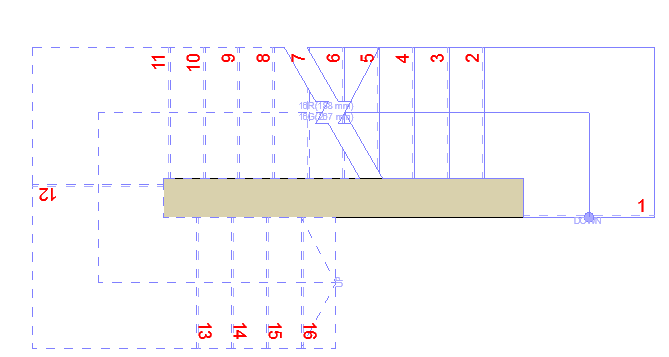Saisie basique d'un escalier
Pour vous familiariser avec l'outil Escalier, commencez à placer des escaliers en plan en utilisant soit les réglages par défaut, soit l'un des Favoris d'escalier.
La saisie se fait dans la fenêtre Plan ou 3D en utilisant des méthodes semblables à la saisie des polylignes ou des murs. Pendant la saisie du parcours de la polyligne, un retour visuel instantané vous montre à quoi l'escalier obtenu ressemblera.
La saisie de l'escalier se fait le long d'une ligne de base. Notez que certaines préférences essentielles pour la saisie sont disponibles dans la Zone Informations:
Méthodes de saisie (Zone Informations)

Position Ligne de base escalier : Gauche, Droite, Centre
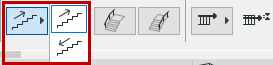
Saisir escalier montant/descendant

Ajouter garde-corps à l'escalier (à droite, à gauche, des deux côtés)
Exemple 1 : Escalier d'entrée
1.Ouvrez le dialogue Options Escalier et passez en revue les réglages de Géométrie et position.
Cet escalier n'est pas lié vers le haut, et il comprend un nombre fixe de 8 contremarches. Il s'agit d'un escalier droit sans tournant, le type de tournant n'entre donc pas en jeu.
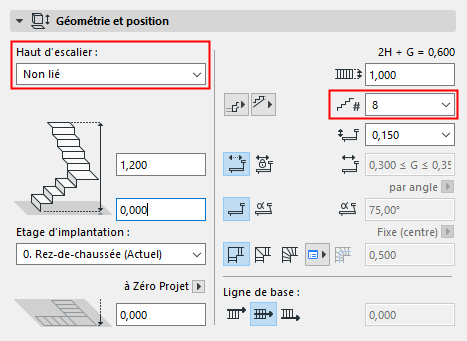
Sur le Plan ou dans la Fenêtre 3D :
1.Cliquez pour commencer à saisir l'escalier.
2.Notez le retour visuel : Etant donné que le nombre de contremarches est fixe, la longueur de l'escalier apparaît sous forme de contour fantôme pendant la saisie.
3.Faites un double clic pour finir le dessin d'escalier.
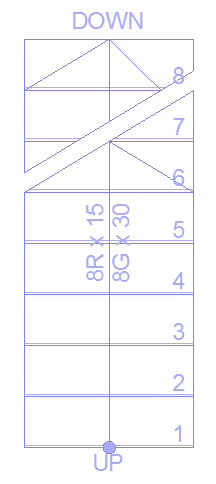
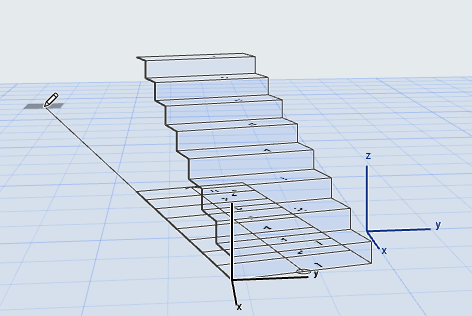
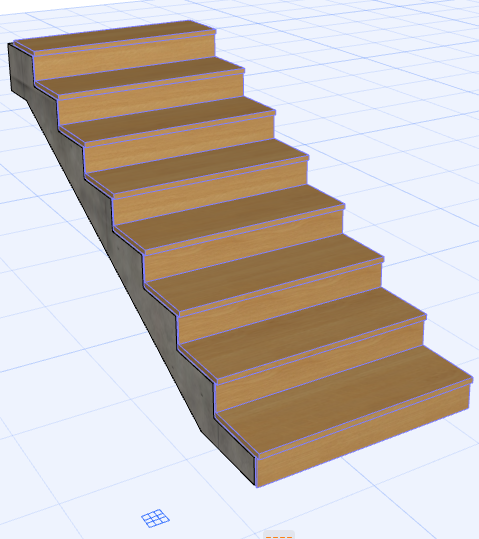
Exemple 2 : Escalier lié par le haut
Nous allons créer maintenant un escalier d'intérieur menant à l'étage suivant.
Configurez les Options Escalier comme sur l'illustration. Cet escalier est lié vers le haut à l'étage supérieur, et il comprend un nombre fixe de 18 contremarches. L'escalier comprend des paliers dont le type est défini comme Palier automatique.
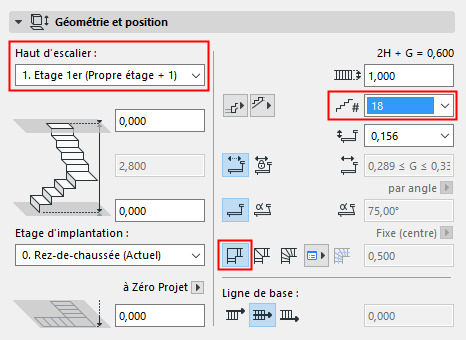
Sur le Plan ou dans la Fenêtre 3D :
1.Cliquez pour commencer à saisir l’escalier le long des murs, comme si vous dessiniez une polyligne.
2.Cliquez aux deux angles du mur, puis faites un double clic pour terminer l'escalier. Le retour visuel vous montre en fantôme que les 18 contremarches seront placées dans tous les cas, conformément au réglages prédéfinis.
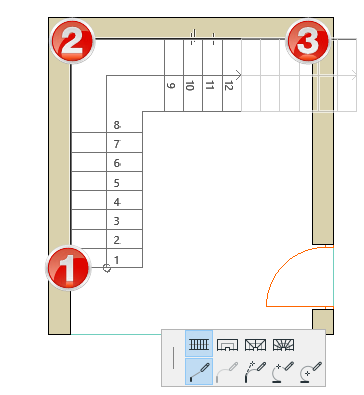
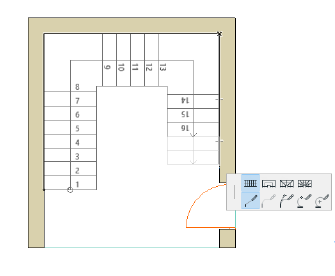
L'escalier est terminé. Le type de tournant défini (palier) a été placé automatiquement à chacun des deux tournants (des points sur la ligne de base de saisie).
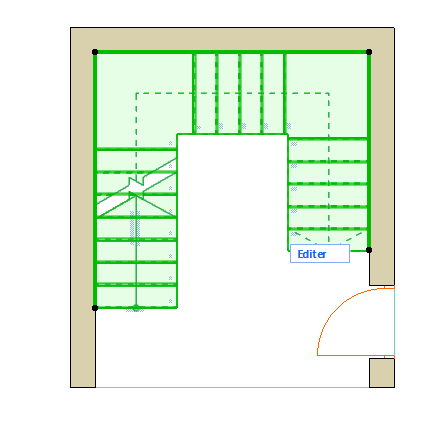
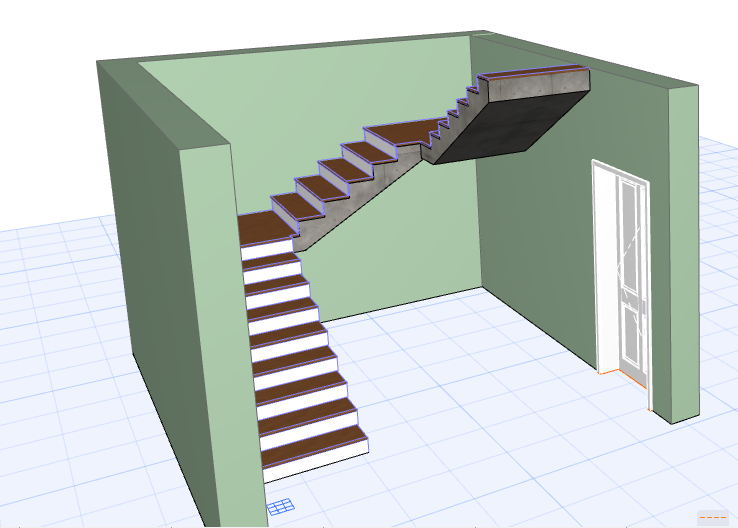
Tournants et segments
Les escaliers comprennent des tournants et des segments.
•Définissez le Type de tournant de l'escalier entier dans Options Escalier. (Choisissez soit Palier automatique, soit un ou deux Quarts tournants.)
Voir Type de tournant d'Escalier.
•Par défaut, le Type de segment est toujours "Volée". Vous pouvez modifier le type de segment pendant la saisie pour chacun des segments.
Voir Type de segment d'escalier.
•Vous pouvez personnaliser les options du Type de tournant après la saisie de l'escalier, pour chacun des segments ou tournants.
Voir Editer le type de tournant d'un escalier.
Création d'un escalier avec la Baguette magique
Utilisez la méthode Baguette magique (Barre d'espacement + clic) pour générer automatiquement un escalier le long d'une arête ou d'un polygone désigné par un clic.
•Cliquez au point où vous voulez que l'escalier commence.
•Le point sur lequel vous avez cliqué sera la base de l'escalier (même si la méthode de saisie choisie est Vers le bas).
•La Ligne de base de l'escalier est placée le long du polygone/polyligne tracé.
Si nécessaire, modifiez la Ligne de base dans la Zone informations ou dans Options Escalier (à gauche, à droite ou au milieu de l'escalier). Ceci vous permet de faire varier le placement de l'escalier (à l'intérieur ou à l'extérieur du polygone ou de la polyligne sur laquelle vous avez cliqué).
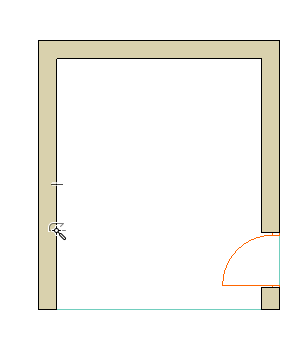
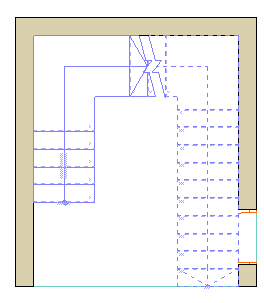
•Pour créer un escalier le long d'un mur indépendant : cliquez à l'intérieur du mur.