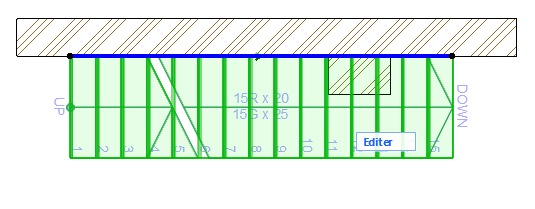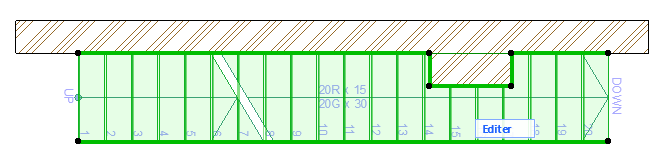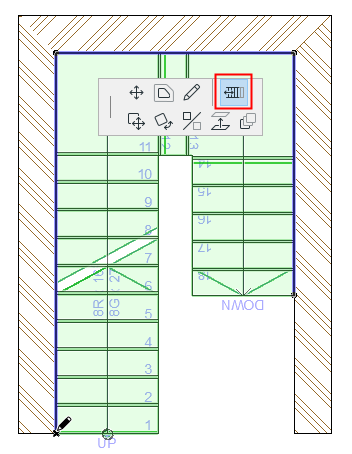
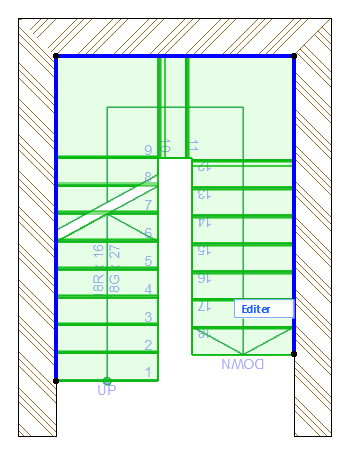
Edition graphique de la géométrie d'escalier
Les fonctions suivantes vous permettent d'ajuster la géométrie entière de l'escalier sur le Plan sans devoir utiliser le mode d'édition.
Réorganiser marches
Utilisez cette commande de palette contextuelle pour modifier graphiquement la symétrie d'un escalier en forme de U :
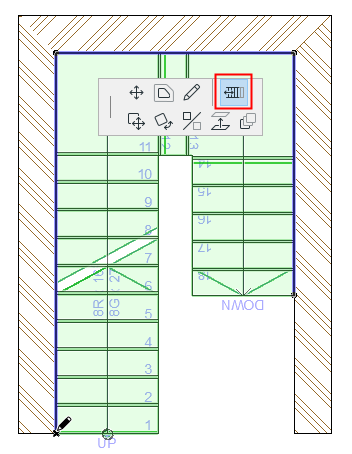
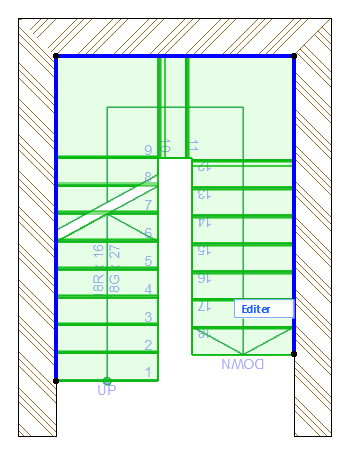
Editer ligne de base d'escalier
La ligne de base de l'escalier est créée pendant la saisie. Utilisez le dialogue Options Escalier ou la Zone Informations pour définir la Position de la Ligne de base et un décalage éventuel (avant ou après la saisie).
Voir aussi Ligne de base d'escalier.
Pour afficher/masquer la Ligne de base de l'escalier sur le Plan, activez Vue > Options affichage écran > Lignes de base d'escalier.
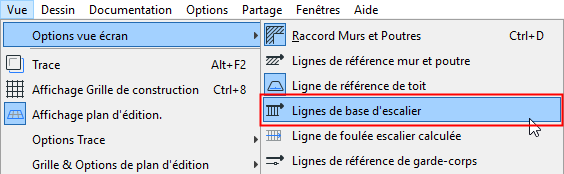
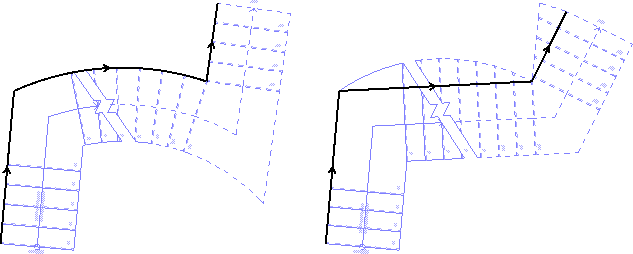
Vous pouvez éditer la Ligne de base d'un escalier dans n'importe quelle fenêtre (sans passer en mode d'édition).
Utilisez l'étiquette de surbrillance de présélection pour vous assurer d'avoir bien sélectionné la Ligne de base (et non la bordure).
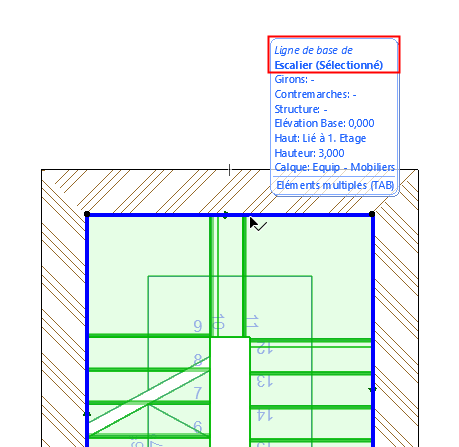
La modification de la Ligne de base se répercute sur toute les géométrie de l'escalier, y compris la Ligne de foulée.


La Ligne de foulée suit les modifications de la Ligne de base
Continuer Escalier
Pour continuer la Ligne de base d'un escalier (en mode d'édition ou dans une vue modèle), choisissez la commande Continuer Escalier dans la palette contextuelle de la Ligne de base sélectionnée.
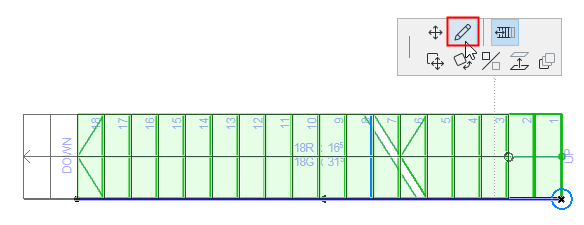
Editer bordure d'escalier
Sélectionnez une partie de la bordure pour la mettre en surbrillance.
Vous pouvez éditer la bordure d'un escalier dans n'importe quelle fenêtre (sans passer en mode d'édition).
Utilisez la touche TAB et l'étiquette de surbrillance de présélection pour vous assurer d'avoir bien sélectionné la bordure (et non la Ligne de base).
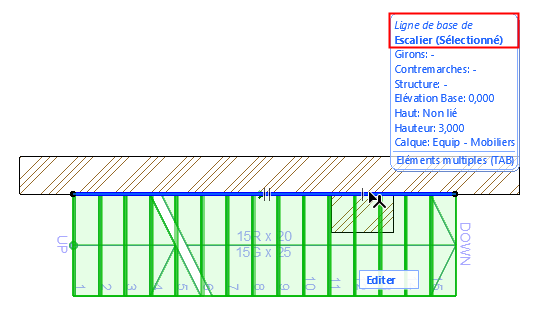
Editez la bordure d'escalier graphiquement en utilisant les mêmes commandes de palette contextuelle que pour l'édition d'une hachure.
Les modifications de la bordure affecte la forme extérieur de l'escalier, mais la Ligne de foulée et la Ligne de base restent inchangée.
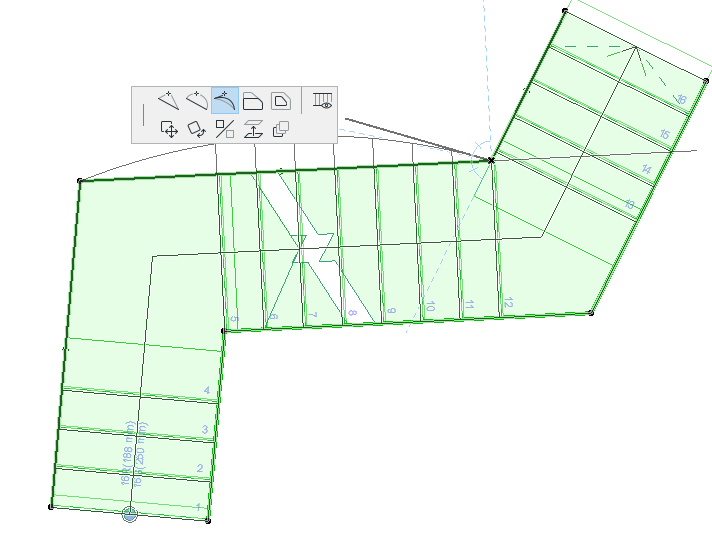
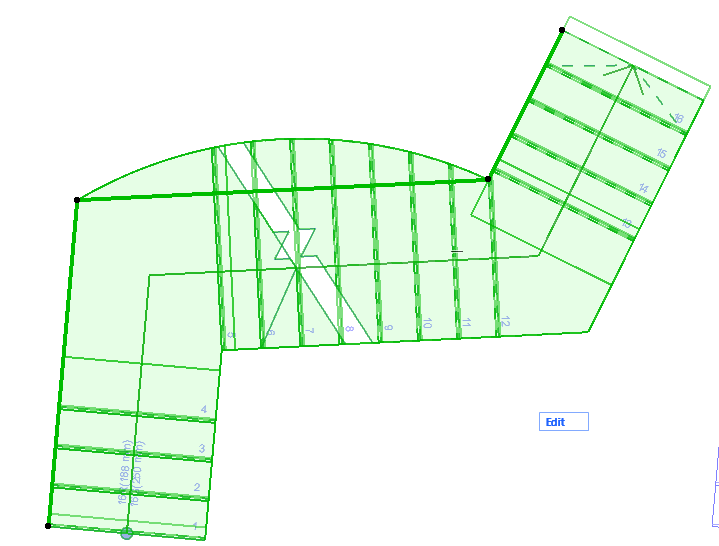
Edition de la bordure d'escalier (la Ligne de foulée n'est pas affectée)
Afficher/Masquer segment de bordure en Plan
Sélectionnez un segment d'escalier et utilisez la commande de palette contextuelle Options Segment de bordure pour ouvrir ce dialogue.
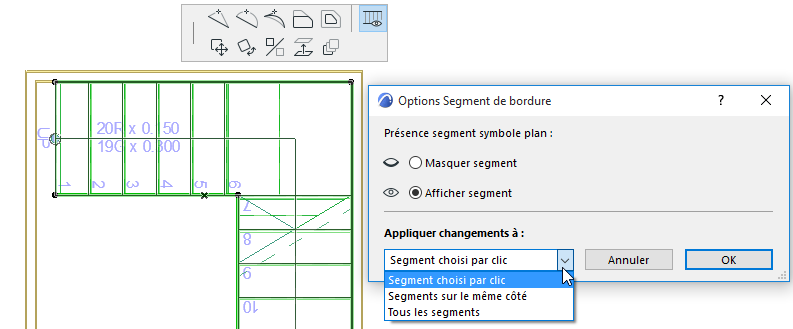
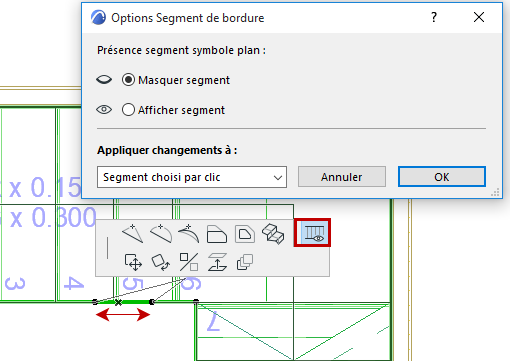
Affichez ou masquez le segment sélectionné (ou appliquez le réglage à tous ou aux autres segments de l'escalier), selon les cas.
Par exemple : vous pouvez ajouter deux noeuds au segment d'escalier, puis masquer la bordure d'escalier entre ces deux points.
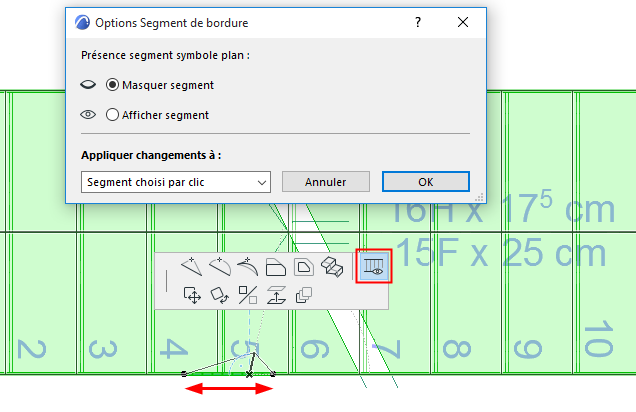
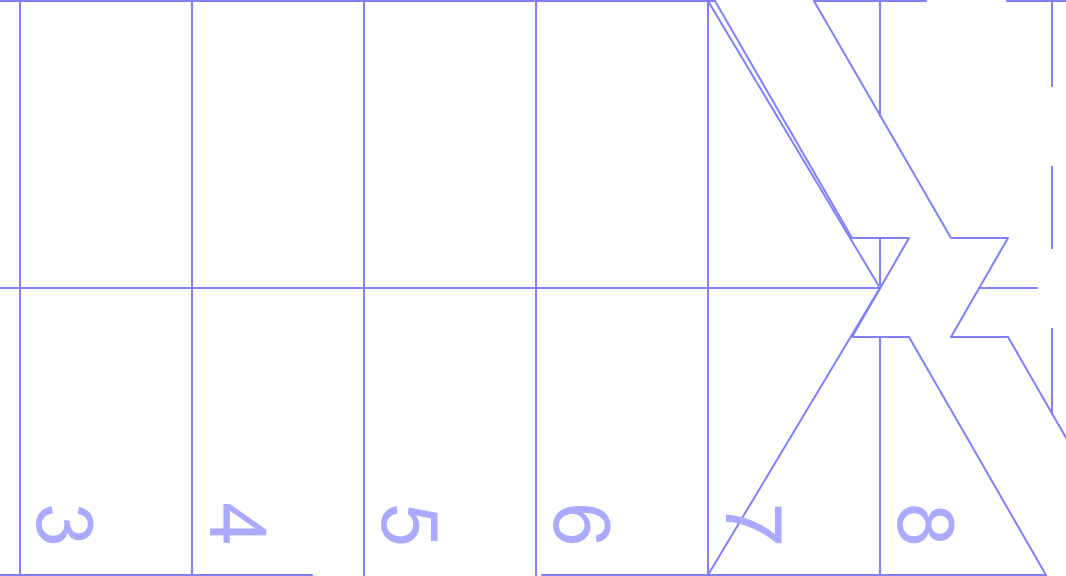
Insérer deux noeuds pour créer un nouveau segment d'escalier... Puis sélectionner et masquer le segment
Voir aussi Masquer n'importe quelle arête d'une seule marche.
Editer bordure d'escalier - exemple
Dans cet exemple, vous pouvez éditer la bordure d'un escalier pour adapter sa géométrie à un segment de mur saillant.