
Finitions de marche et de contremarche
Dans le dialogue Options Escalier, choisissez Finition dans l'arborescence pour ouvrir cette page.
Cochez la case Finition pour ajouter les composants de finition de marche/contremarche à l'escalier.
En-dessous, cliquez sur les composants dont vous avez besoin :
•Finition de volée : Appliquer à marche, à contremarche ou aux deux
•Finition de palier : Appliquer à marche, à contremarche ou aux deux

Les composants choisis apparaissent dans l'arborescence : une page de réglages séparée pour chacune des finitions de marche/contremarche/palier/volée.
Finition uniforme sur volée et palier
Activez cette option pour utiliser les mêmes réglages de Finition à toutes les marches et contremarches de l'escalier sur les volées et sur les paliers. Cela réduit le nombre de pages de réglage.
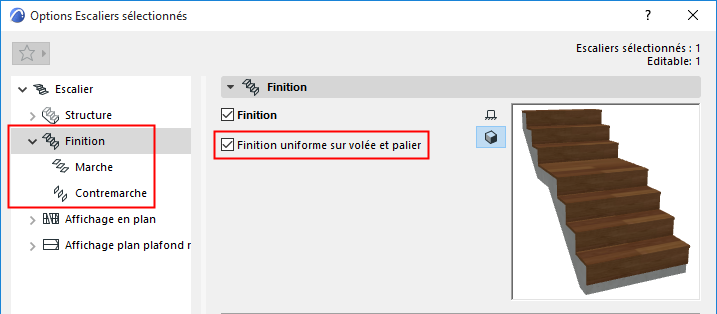
Options Marche et Contremarche : Choisir composant
Sur les pages Options Marche et Contremarche, choisissez un composant GDL dans le contrôle déroulant pour servir de Finition :
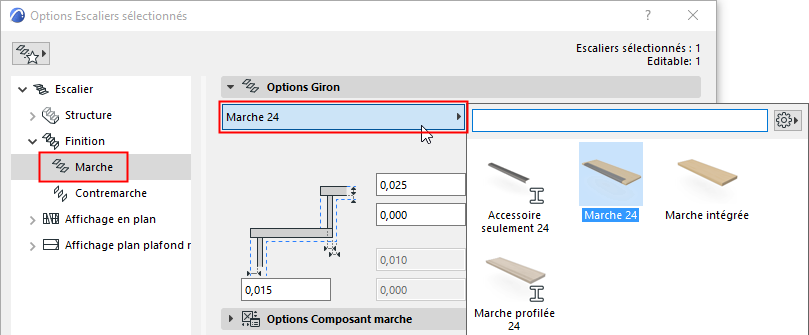
Choisir composant comme finition de marche
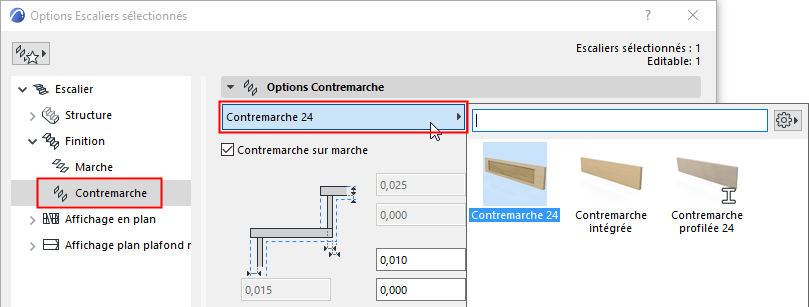
Choisir composant comme finition de contremarche
Contremarche sur marche : Cocher cette case pour placer la contremarche sur la marche (Si cette case n'est pas cochée, la contremarche s'étend jusqu'au plan inférieur de la marche - voir l'illustration.)
Options Composant de Marche et Contremarche
Utilisez le volet Options Composant pour spécifier la forme et l’apparence de la finition choisie. Les réglages varient en fonction du composant choisi :
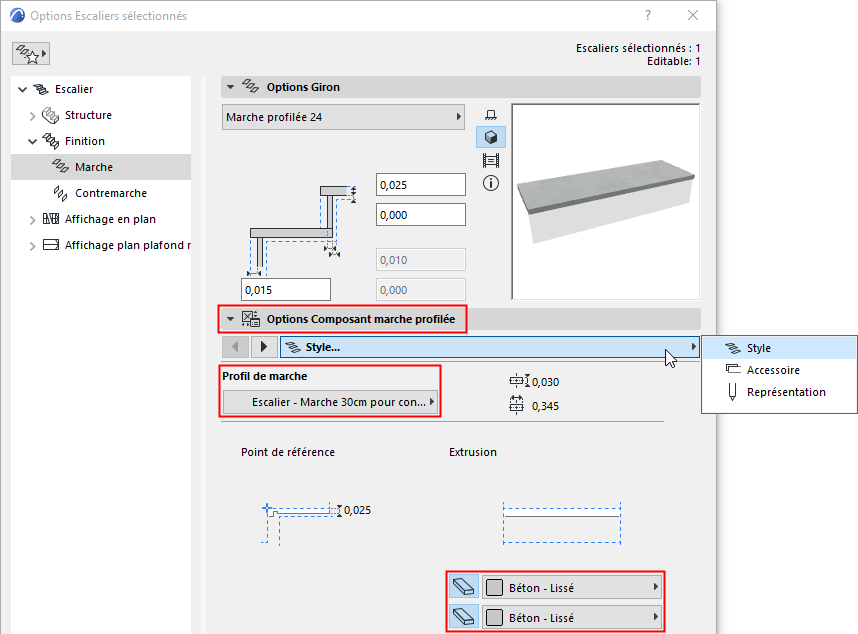
Choisir un profil et des matériaux de construction de marche
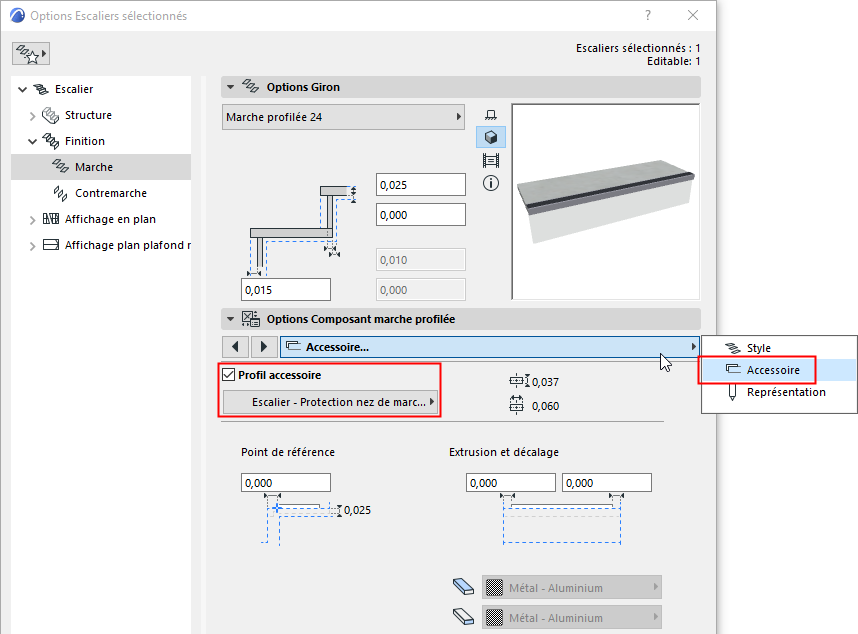
Choisir un profil d'accessoire de marche séparé
Editer une marche ou une contremarche individuelle
Utilisez le mode d'édition pour modifier des composants de marche et de contremarche individuels. Il faut éditer les marches et les contremarches séparément.
Par exemple, éditez la forme de certaines marches et contremarches d'un escalier qui comprend une structure de meuble intégrée.

1.Sélectionnez l'escalier et entrez en mode édition. (Voir Entrer en mode édition.) Utilisez ici la vue schématique.
2.Sélectionnez chaque marche individuellement. Utilisez les commandes de palette contextuelle habituelles pour les éditer.
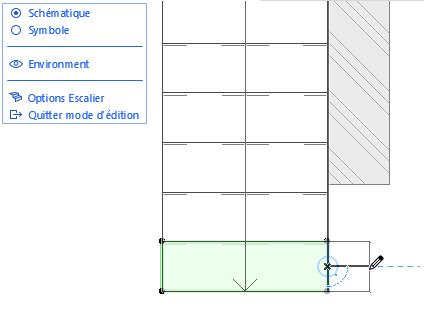

3.Passez maintenant à la fenêtre 3D : notez que vous êtes toujours en mode d'édition.
4.Continuez l'édition des composants d'escalier - vous éditerez ici les contremarches individuellement.

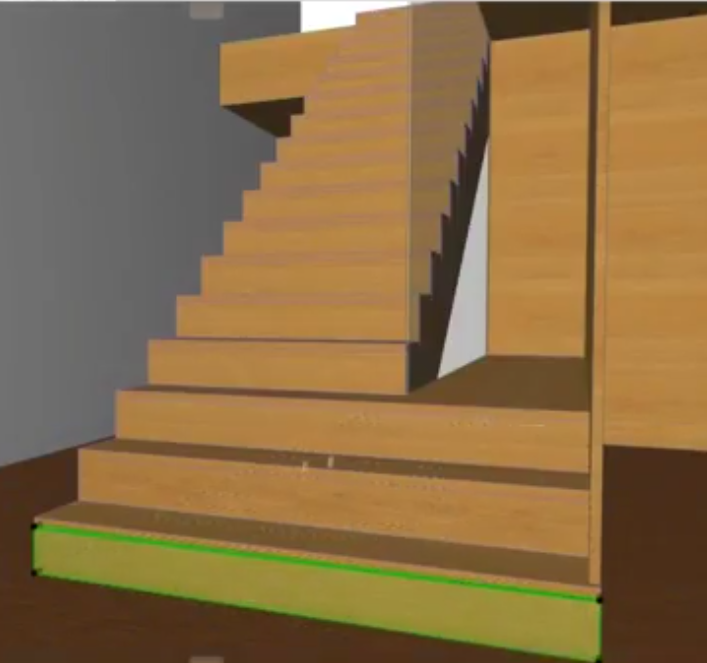
5.Quand l'escalier est terminé, utilisez des Opérations éléments solides pour le connecter au mur.
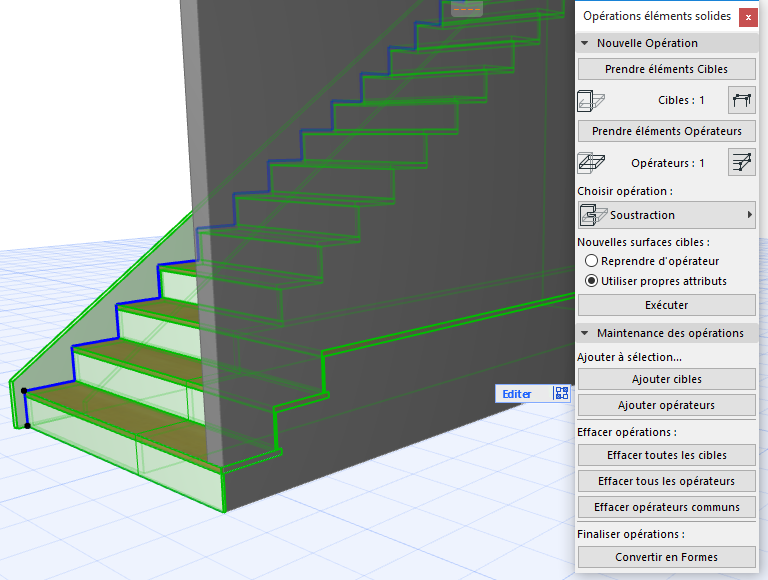
Définir segment de marche personnalisé : Avant, Arrière, Gauche, Droite
Si vous modifiez une marche, ses accessoires - tels que le nez - ne s'étendront pas nécessairement jusqu'aux parties personnalisées.

Dans ce cas, vous pouvez personnaliser un segment de marche de manière à ce que celui-ci se comporte comme le côté avant, arrière, gauche ou droit de la forme de marche standard.
1.Sélectionnez l'escalier et entrez en mode édition.
2.Sélectionnez une marche et cliquez sur l'un de ses segments de côté.
3.Dans la palette contextuelle, choisissez Options polygone de giron personnalisé.
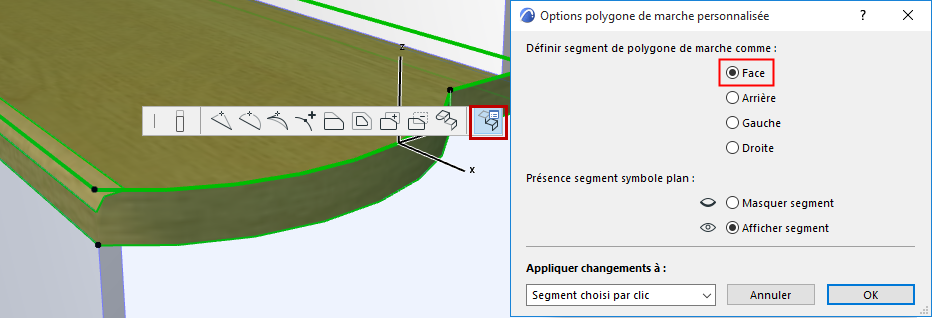
4.Définissez le segment de marche comme “Avant”.
Remarque : Pour modifier tous les segments de marche, choisissez Tous les segments dans le contrôle déroulant Appliquer changements à.
5.Le segment de marche personnalisé va désormais se comporter comme la face avant de la marche et afficher également le nez.

Editer hauteur de contremarche individuelle en mode d'édition (Coupe/Façade)
Pour éditer la hauteur de chaque contremarche individuellement, utilisez le mode d'édition à partir d'une fenêtre de Coupe ou de Façade.
(Pour exemple pour documenter un escalier historique dont les contremarches ont une hauteur variable.)
1.Sélectionnez l'escalier dans la fenêtre de Coupe/Façade et entrez en mode d'édition.
2.Sélectionnez une marche.
3.Faites glisser la surface supérieure de la marche à l'emplacement souhaité.
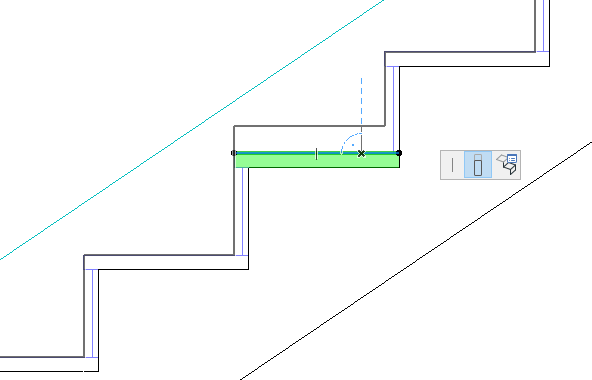
La hauteur de la contremarche est ajustée. Notez que la forme entière de l'escalier est affectée, y compris la structure connectée.
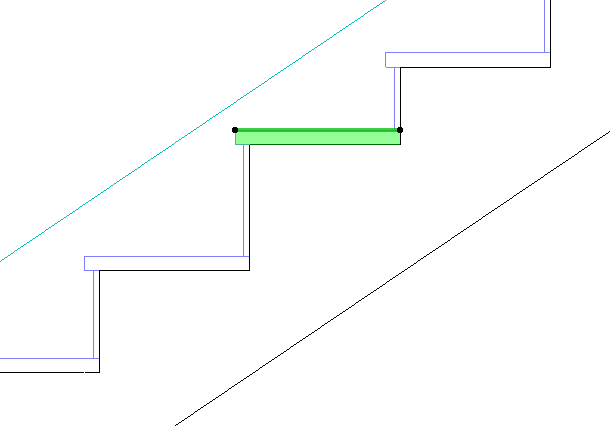
Masquer n'importe quelle arête d'une seule marche
Il se peut que vous souhaitiez masquer une ligne de marche en 2D. Vous pouvez, par exemple, masquer la ligne supérieure, si la dernière marche se trouve au même niveau que la dalle du palier.
1.Sélectionnez l'escalier dans la fenêtre de Plan et entrez en mode d'édition.
2.Assurez-vous que le mode d'édition utilise la vue schématique
3.Sélectionnez une marche et cliquez sur l'un de ses segments de côté.
4.Dans la palette contextuelle, choisissez Options polygone de giron personnalisé.
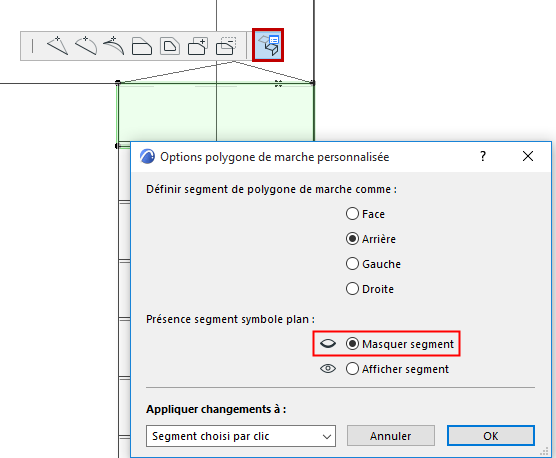
5.Cliquez sur Masquer segment.
Remarque : Pour masquer tous les segments : Choisissez Tous les segments dans le contrôle déroulant Appliquer changements à.
6.Voir le résultant dans la vue de symbole.
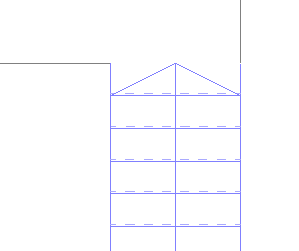
Voir aussi Symbole de fin de ligne de foulée : Terminer à l'avant-dernière marche.