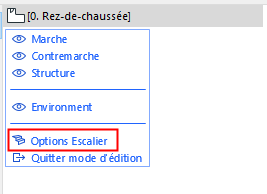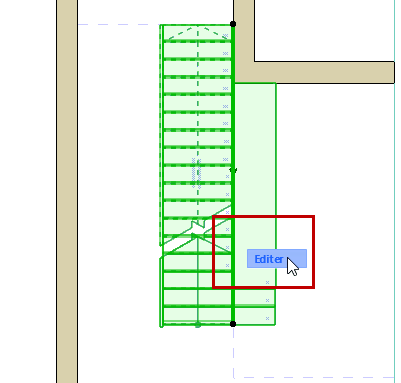
Mode d'édition de l'outil Escalier
Utilisez le mode d'édition de l'outil escalier pour accéder à un ou plusieurs composants d'escalier et pour les éditer : des girons, des contremarches et des structures.
Remarque : Vous pouvez éditer la ligne de base et la bordure d'un escalier sans passer en mode d'édition.
•Entrez en mode d'édition à partir d'une fenêtre Plan, Façade, Coupe et 3D. Vous pouvez rester en mode d'édition même en passant d'une vue à l'autre.
•En mode d'édition d'escalier (contrairement au mode d'édition de mur-rideau), vous ne pouvez pas ajouter de nouveaux girons, contremarches ou structures - vous ne pouvez que modifier les composants existants, soit graphiquement, soit dans les dialogues correspondants.
Exception : En mode d'édition, vous pouvez étendre l'escalier en choisissant la commande Continuer Escalier dans la palette contextuelle de la ligne de base.
Pour entrer en mode d'édition, sélectionnez un escalier dans une fenêtre de modèle et procédez de l'une de ces manières :
•Cliquez sur le bouton Editer qui apparaît.
•Choisissez la commande Dessin > Entrer en mode édition d'escalier.
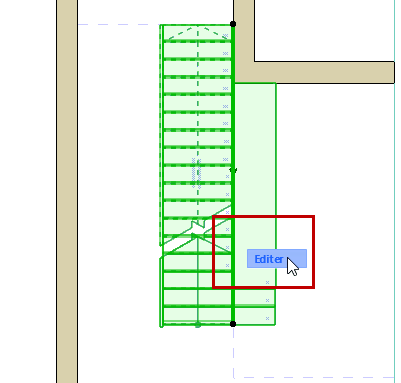
Quitter mode d'édition
Utilisez l'une des méthodes suivantes :
•Appuyez sur la touche Echap (si rien n'est sélectionné)
•Cliquez sur Quitter mode d'édition sur la palette d'affichage (voir ci-dessous).
•Choisissez la commande Dessin > Sortir du mode d'édition.
Palette affichage de mode d'édition
Le mode d'édition possède sa propre Palette d'affichage dont le contenu varie selon la fenêtre dans laquelle vous travaillez (2D, 3D, Coupe/Façade).
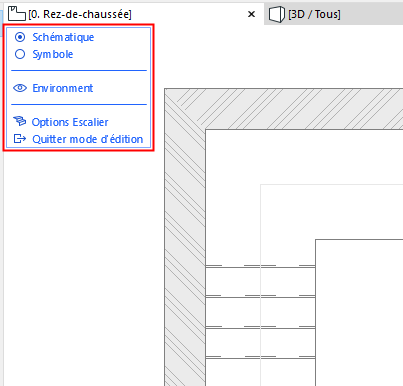
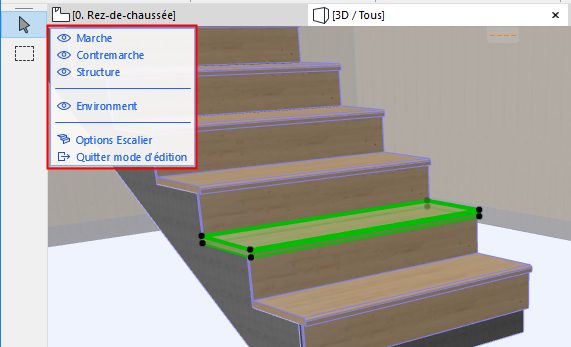
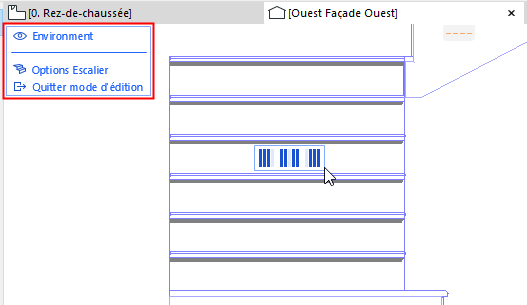
Palette affichage de mode d'édition
Utilisez la Palette affichage du mode d'édition pour afficher/masquer les composants d'escalier selon vos besoins (cliquez sur les icônes en forme d'œil pour les ouvrir ou les fermer), même en plein milieu d'une opération d'édition.
Faire un clic droit sur n'importe quel composant (par ex. “Giron”) dans la Palette d'affichage signifie que ce composant sera affiché alors que le reste sera masqué.
Vue schématique ou vue de symbole (mode d'édition 2D)
La vue 2D du mode d'édition de l'outil Escalier possède deux options d'affichage pour mieux éditer l'escalier :
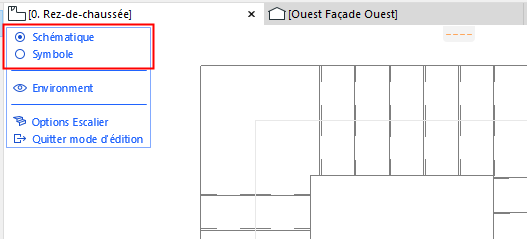
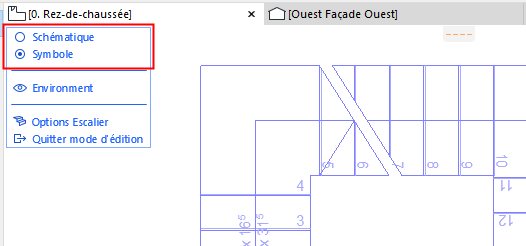
•Schématique : affiche l'escalier comme une surface 3D transparente simplifiée. Utilisez ce mode pour sélectionner des structures ainsi que des girons et des contremarches (utilisez la touche de tabulation pour faire alterner les éléments en surbrillance multiples) :
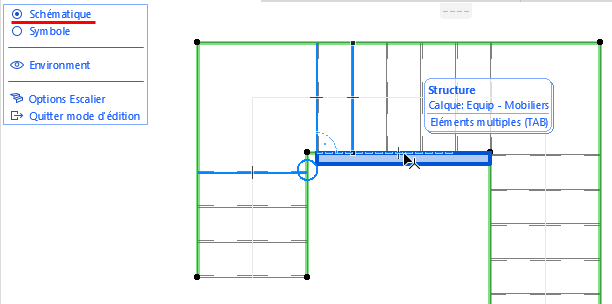
•Symbole : Utilisez cette option pour accéder aux éléments symbole 2D de l'escalier (par ex. la ligne de foulée)

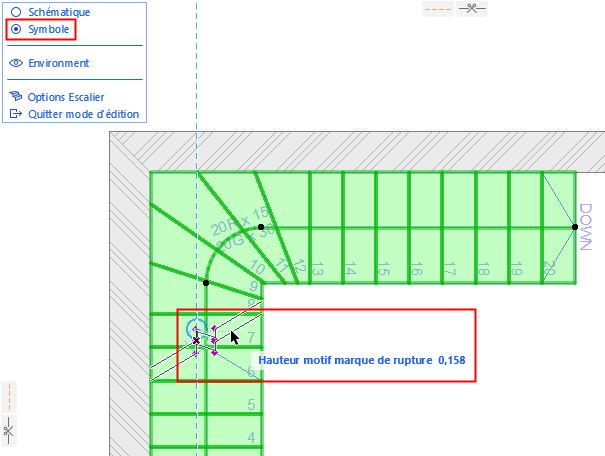
Utiliser la vue symbole pour éditer la ligne de foulée ou la marque de rupture
Sujets liés
Edition graphique des composants du symbole d'escalier
Symbole ligne de foulée : Réglages de position et d'affichage
Sélectionner un composant d'escalier pour l'éditer
En mode d'édition, sélectionnez un composant de type Giron, Contremarche ou Structure pour l'éditer graphiquement et pour accéder à ses réglages.
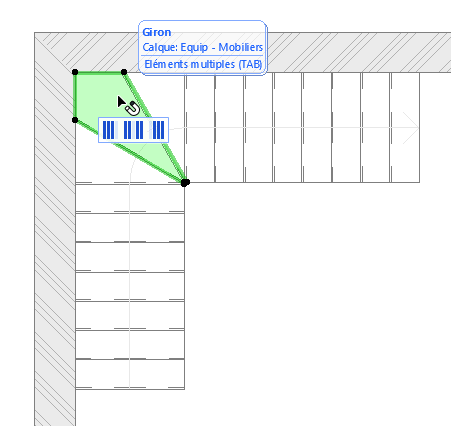
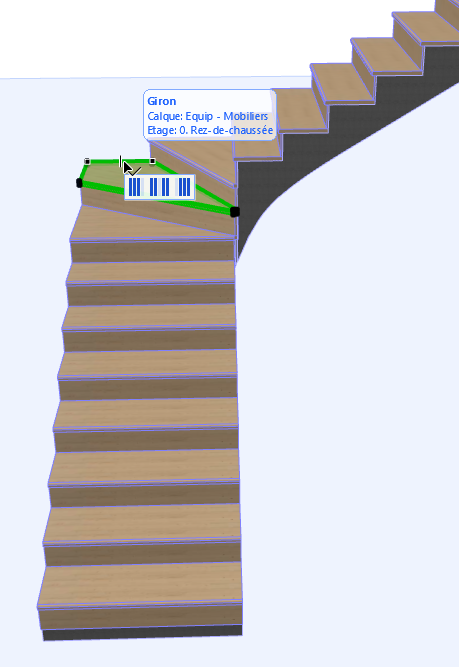
•Utilisez l'étiquette Infos élément pour vous assurer de bien sélectionner le composant dont vous avez besoin. Si plusieurs éléments se chevauchent, utilisez la touche Tabulation pour faire alterner les options de sélection.
•Les réglages du composant sélectionné sont disponibles dans la Zone Informations (cliquez sur Options) et dans le menu contextuel.
Remarque : Contrairement au mode d'édition de mur-rideau, il n'y a pas de boîte à outils d'escalier disponible en mode d'édition, puisque vous ne pouvez pas créer de nouveaux composants dans ce mode.
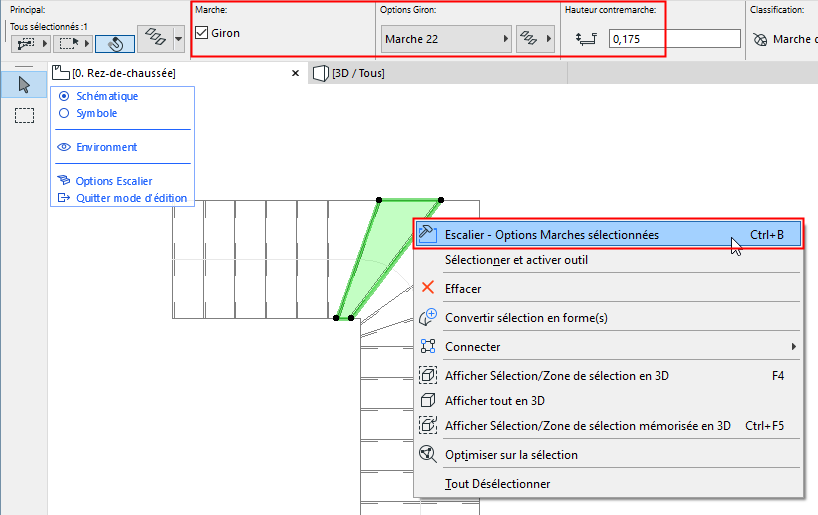
•En sélectionnant un composant de type Structure en mode d'édition 3D, il se peut que vous deviez naviguer "sous" l'escalier ou désactiver l'affichage des girons et des contremarches.
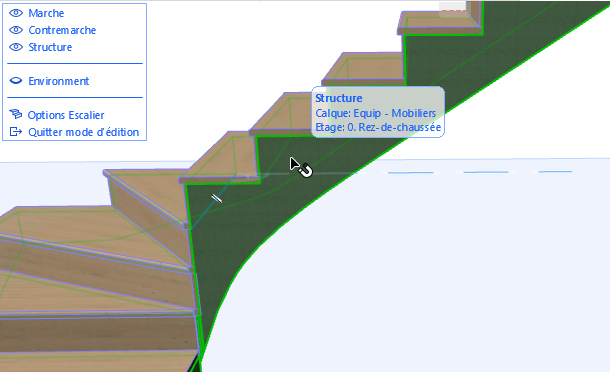
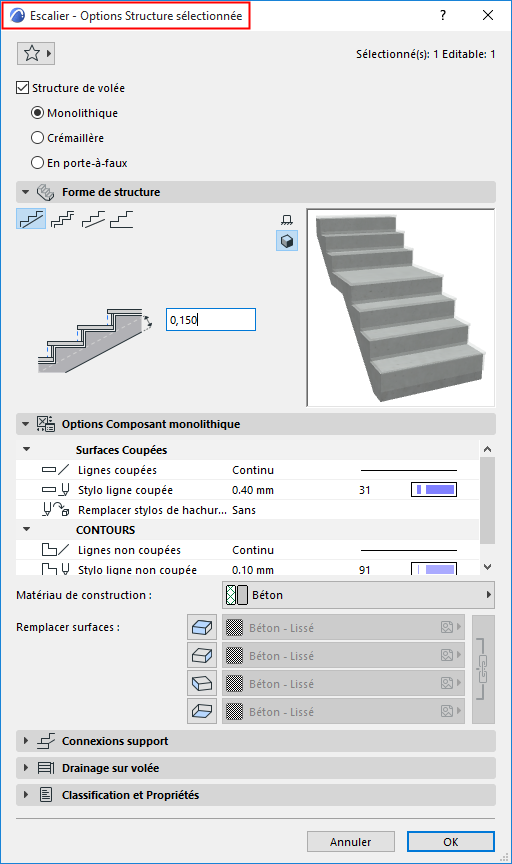
Sélection multiple de girons et de contremarches
Si vous sélectionnez un seul giron ou contremarche en mode d'édition, une “Prise” apparaît avec des raccourcis permettant de sélectionner plusieurs girons ou contremarches.
Cliquez sur l'une des options de la Prise pour sélectionner un ou plusieurs girons ou contremarches en plus de celui que vous avez déjà sélectionné :
•tous les girons/contremarches au-dessus
•tous les girons/contremarches en-dessous
•la totalité des girons/contremarches
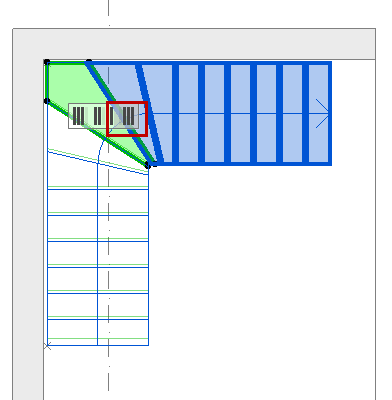
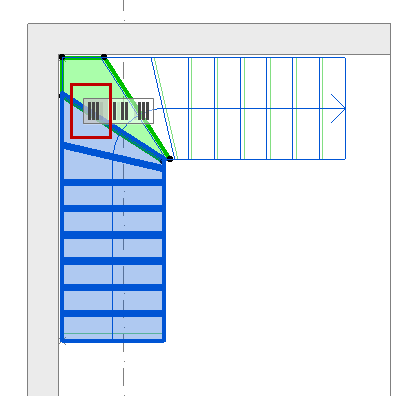
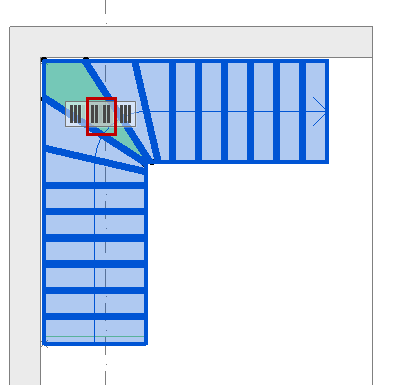
En mode d'édition 2D, la contremarche apparaît sous la forme d'une ligne simple. (Placez votre curseur sur la ligne et utilisez la touche Tabulation si vous avez du mal à retrouver la ligne de la contremarche.)
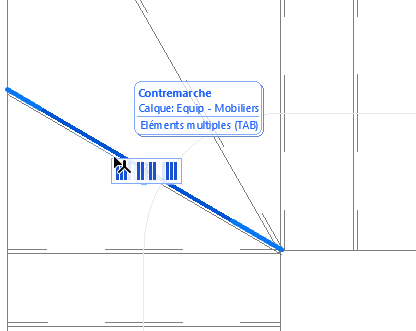
Contremarche (ligne) sélectionnée en mode d'édition
Afficher/masquer environnement
Dans cette palette, “Environnement” signifie le reste du modèle du bâtiment que vous pouvez afficher ou masquer au besoin pour faciliter l'édition. Les étiquettes de présélection identifient les éléments modèle de l'Environnement sous forme estompée, car vous ne pouvez éditer que les composants de l’escalier que vous avez sélectionné pour entrer en mode d'édition.
Remarque : Si vous avez du mal à identifier les arêtes de ces éléments affichés comme l'Environnement, cochez la case Afficher contours dans le dialogue Vue > Options Vue 3D > Styles 3D.
Accéder aux réglages d'escalier en mode d'édition
Pour éditer les réglages de niveau système sans quitter le mode d'édition, cliquez sur les Options Escalier au bas de la palette d'affichage.