
Filtrer les changements affichés dans la palette Comparer modèle
Par défaut, la palette Comparer modèle liste tous les changements du modèle 3D à la suite du processus de comparaison.
Utilisez les boutons Filtre pour rétrécir la liste des changements affichés ici et les options de format pour les afficher.
Filtrer par jeux de paramètres
Cliquez sur le bouton Filtrer par critères pour accéder au menu déroulant des jeux de critères.
Par défaut, l'option active est Tous les éléments 3D : Tous les éléments sont répertoriées dans la liste des Changements du modèle.

Pour rétrécir la liste des éléments, cliquez sur Personnalisé et définissez les éléments par des critères.
•Le dialogue Rechercher et vérifier s'ouvre.
•Définissez les critères pour lister les éléments : par exemple, filtrez la liste pour afficher les dalles seulement.
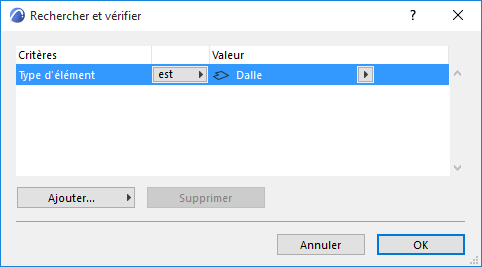
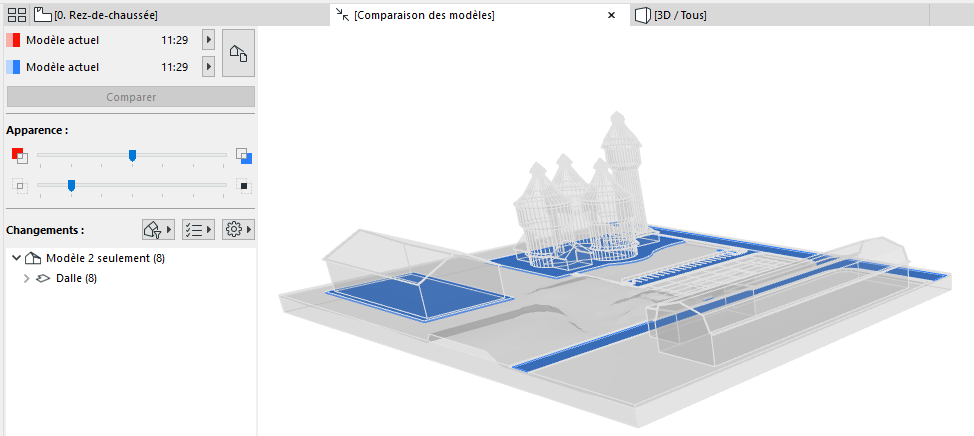
Le jeu de critères utilisé comme filtre ne peut être mémorisé.
Si vous utilisez Suivi changements du projet (dans Teamwork), vous pouvez filtrer les changements d'éléments par abonnements.
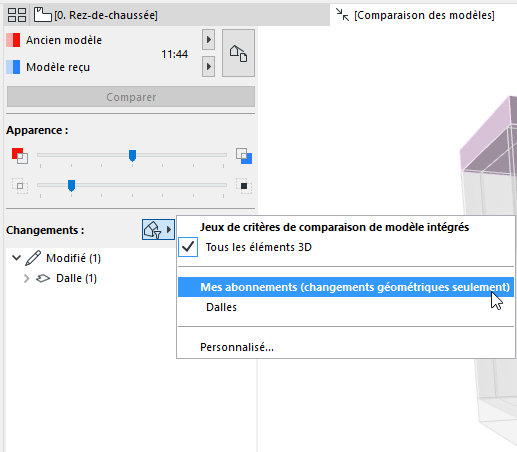
Voir aussi Suivi des changements dans Teamwork.
Filtrer par jeux de paramètres
Cochez/décochez les types de modifications pour voir ceux qui vous intéressent. Les articles qui ont changé selon les paramètres choisis seront listés.
Les jeux de paramètres disponibles varient selon le type de modèle choisi : Modèle physique ou Modèle analytique structurel.
Voir Sélectionner vues à comparer.
Les jeux de paramètres dans cette liste sont les mêmes que dans les “Changements d'éléments sélectionnés” affichés au bas de la liste.
Voir Changements par jeu de paramètres.
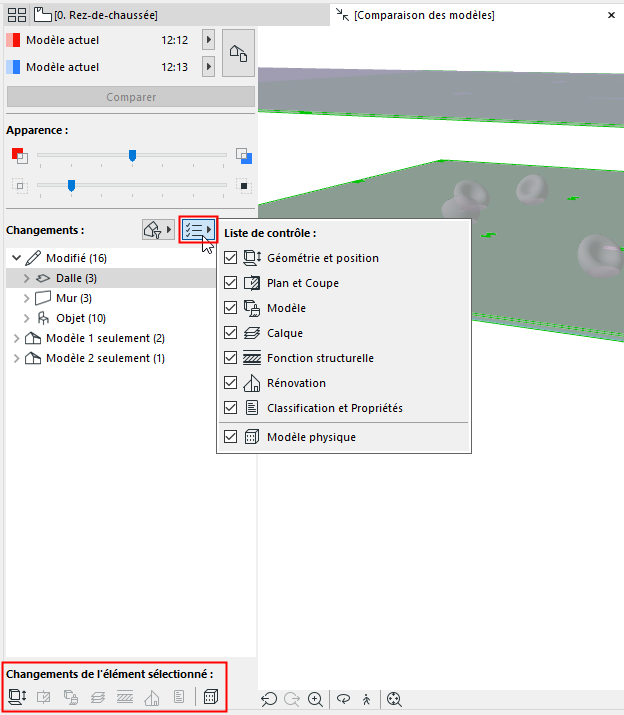
Cliquez sur le bouton Réglages pour définir les options de format.
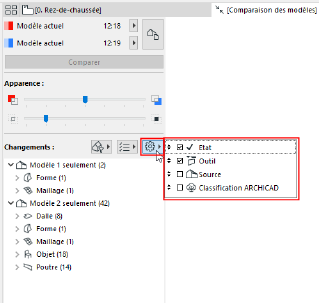
Dans le contrôle déroulant qui apparaît, cochez et décochez des cases pour définir votre format de liste préféré.
Faites glisser les articles pour modifier l'ordre.
•Etat (par ex. Nouveau/Modifié/Supprimé)
•Outil
•ID
•Source
•Classification