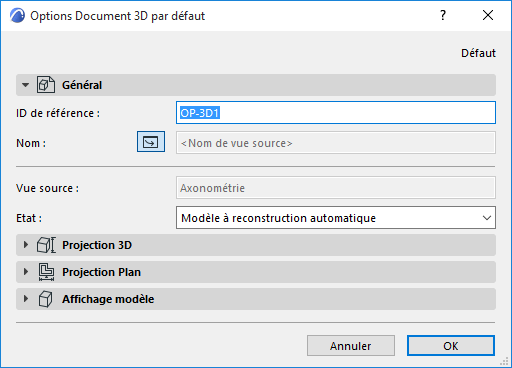
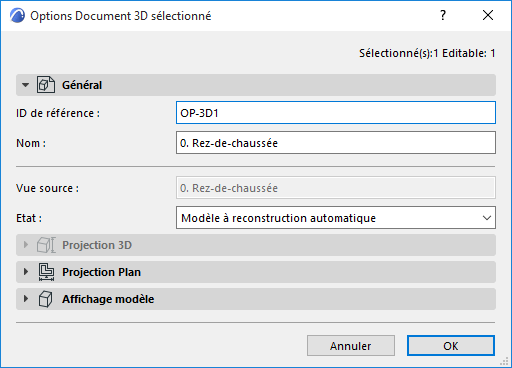
Le dialogue Options Document 3D peut être ouvert avec :
•le menu contextuel de n'importe quel article Document 3D listé dans le Navigateur
•le bouton Options dans la partie inférieure du Plan du projet du Navigateur, si un Document 3D est sélectionné
•le menu contextuel d'une fenêtre de Document 3D
•le menu Documentation > Outils de documentation
Pour d'autres informations sur ce sujet, voir Document 3D.
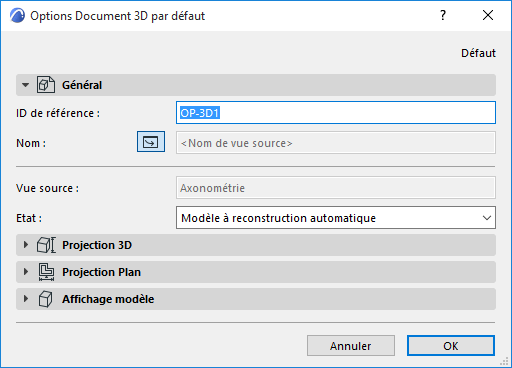
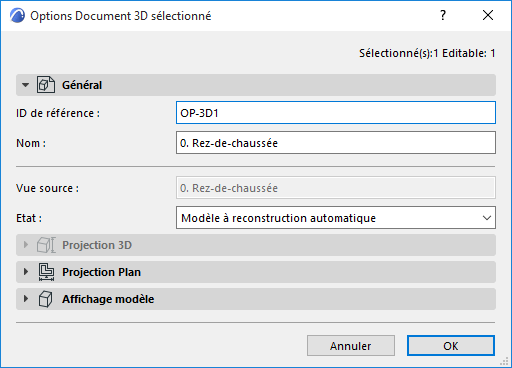
ID de référence : Un identifiant est associé par défaut ; vous pouvez le modifier en saisissant une autre valeur dans le champ. Ce champ peut contenir un maximum de 256 caractères ; l'identifiant sert à identifier le Document 3D dans la fenêtre du projet et dans le Navigateur.
Nom : Ce champ peut contenir un maximum de 256 caractères. Ce nom apparaît dans la palette Navigateur et dans la barre de titre de la fenêtre Document 3D.
•Dans le dialogue Options Document 3D par défaut, vous pouvez activer l'icône Nom de vue source : ceci associera automatiquement la vue source comme nom du Document 3D nouvellement créé.
Remarque : Cette action ne définira le nom de la vue source qu'au moment de sa création, les changements de nom d'étage ne seront pas automatiquement repris. Par la suite, vous pouvez le remplacer par n'importe quel texte personnalisé.
Etat : Choisissez une option de définition de l'état du lien entre le Document 3D et le modèle.
•Modèle à reconstruction automatique : Le Document 3D de type Modèle à reconstruction automatique est automatiquement reconstruit chaque fois que vous l'ouvrez ou que vous l'appelez au premier plan à l'écran, si le plan a changé
•Modèle à reconstruction manuelle : Les Documents 3D à l'état Modèle à reconstruction manuelle ne sont pas reconstruits automatiquement. Pour les reconstruire à partir du modèle, vous devez choisir la commande Vue > Rafraîchir > Reconstruire du modèle. (La même commande est disponible à partir du menu contextuel de la fenêtre Document 3D et du menu contextuel de l'article de Plan de projet.)
Remarque : Il n'existe pas de document 3D de type Dessin.
Volet Projection 3D de Document 3D
Ce volet n'est disponible que pour les Documents 3D sélectionnés non fondés sur la Fenêtre 3D.
Ce volet fournit des informations sur :
•la Fenêtre 3D source du Document 3D sélectionné (délimitée ou non par une sélection explicite ou par zone de sélection) et
•la Fenêtre 3D actuelle (délimitée ou non par une sélection explicite ou par zone de sélection)
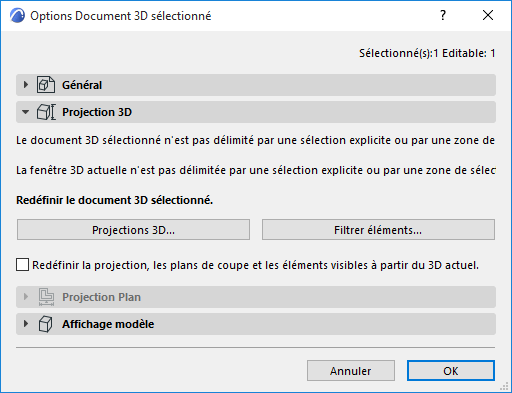
Les trois contrôles suivants vous permettent de redéfinir le document 3D sélectionné :
Voir aussi Redéfinir le document 3D.
Redéfinir projections 3D : Cliquez sur ce bouton pour accéder au dialogue dans lequel vous pouvez réajuster la projection 3D de la fenêtre 3D source. Après avoir cliqué sur OK pour fermer le dialogue de paramétrage, le Document 3D sélectionné sera redéfini en fonction de cette projection 3D modifiée.
Voir aussi Points de vue.
Redéfinir éléments filtres Cliquez sur ce bouton pour ouvrir le dialogue Filtrer et couper éléments en 3D. Faites les ajustements nécessaires pour la Fenêtre 3D source, puis fermez le dialogue Filtrer éléments en 3D. Après avoir cliqué sur OK pour fermer le dialogue de paramétrage, le Document 3D sélectionné sera redéfini en fonction de ce filtre d'élément modifié.
Voir aussi Dialogue Filtrer et couper éléments en 3D.
Redéfinir la projection, les plans de coupe et les éléments visibles à partir de la fenêtre 3D actuelle : Cochez cette case pour redéfinir le document 3D sélectionné en fonction de la projection, des plans de Coupe et des éléments visibles de la fenêtre 3D actuelle.
Remarque : L'effet de cette case à cocher n'est pas répétitif : le contenu de ce Document 3D ne sera pas automatiquement redéfini si la fenêtre 3D est modifiée. La prochaine fois que vous ouvrez ce dialogue de paramétrage, la case apparaîtra décochée.
Volet Projection plan de Document 3D
Ce volet contient des options pour les Documents 3D basés sur une projection plan (au lieu de la Fenêtre 3D).
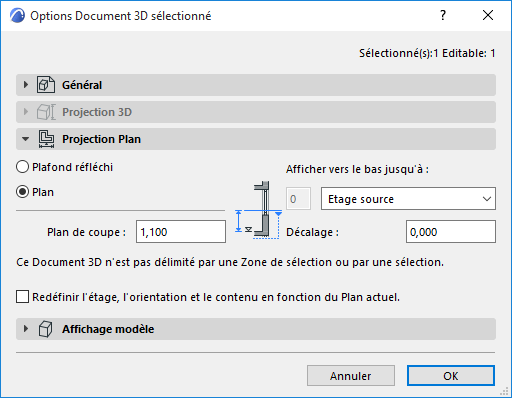
Vue source : Affiche le nom de la vue plan source de ce Document 3D.
Direction : Choisissez une option pour définir la direction dans laquelle la vue doit être projetée à partir du plan de coupe :
•Plafond réfléchi : Direction “Vers le haut” à partir du Plan de coupe. Affichera une image reflétée de la partie supérieure du modèle.
Définissez l'étendue de la projection : par exemple afficher vers le haut jusqu'à l'étage supérieur.
Vous pouvez éventuellement définir un décalage positif ou négatif à partir de la limite d'étage de la projection.
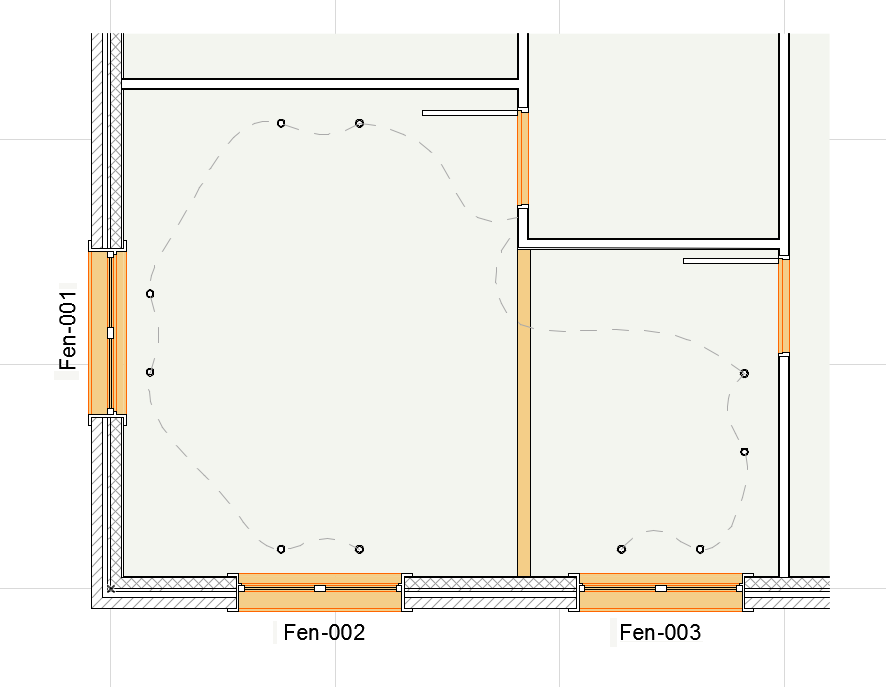
•Plan : Projection “Vers le bas” à partir du plan de coupe (vers le sol ) : par exemple afficher vers le bas jusqu'au premier étage en-dessous.
Vous pouvez éventuellement définir un décalage positif (vers le haut) ou négatif (vers le bas) à partir de la limite d'étage de la projection.
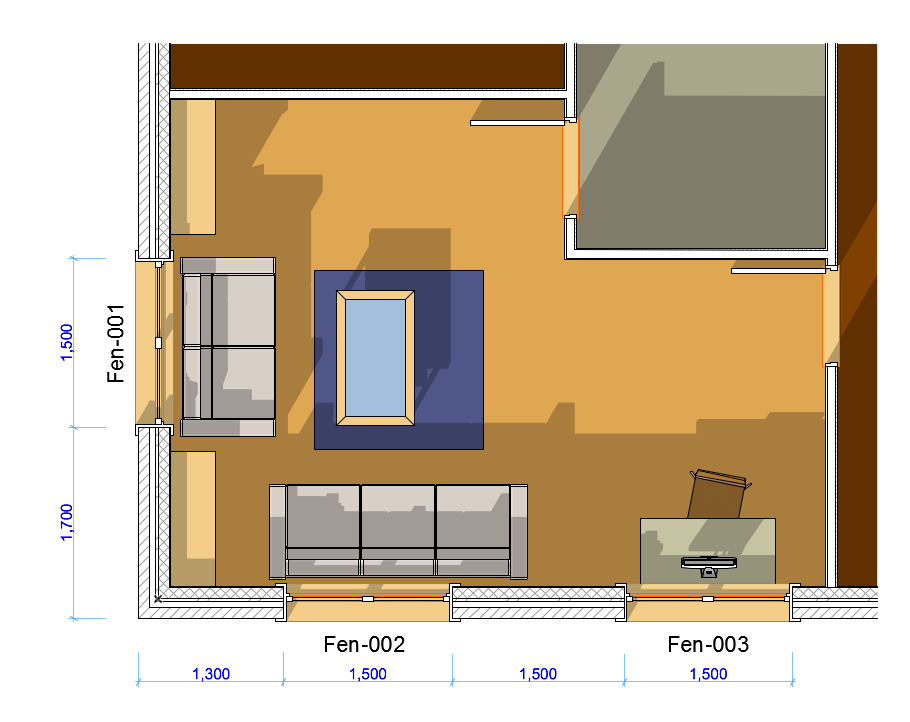
Hauteur de plan de coupe : Définissez la hauteur du plan de coupe à partir de laquelle vous créez la projection plan. La Hauteur de plan de coupe est mesurée à partir de l'étage Plan qui sert de source au Document 3D.
Information de sélection/zone de sélection : Le dialogue fournit des informations sur la source Plan du Document 3D Plan. Il indique si une sélection ou nue zone de sélection existait sur le Plan au moment de la génération du Document 3D : ceci délimite le contenu du Document 3D obtenu.
Remarque : La fenêtre Plan source n'est pas forcément la même que la fenêtre Plan actuellement ouverte.
Si vous avez cochez la case Redéfinir en-dessous, le dialogue vous informera si le Document obtenu redéfini sera coupé ou affichera le modèle entier.
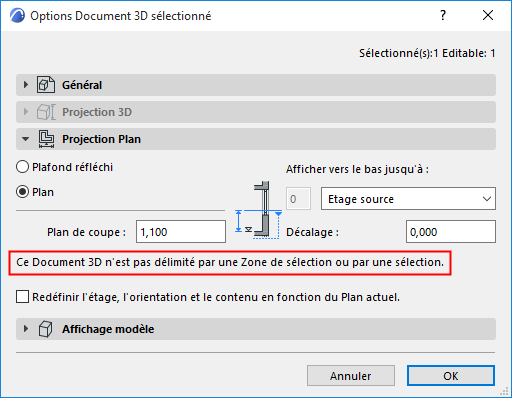
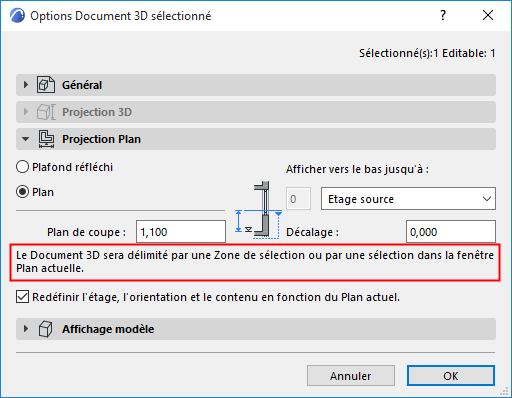
Volet affichage modèle du document 3D
Contrairement aux fenêtres de type Coupe, les réglages d'affichage modèle du Document 3D vous permettent de choisir spécifiquement des surfaces, des hachures et des couleurs avec ou sans ombres pour afficher seulement les surfaces coupées dans le Document 3D.
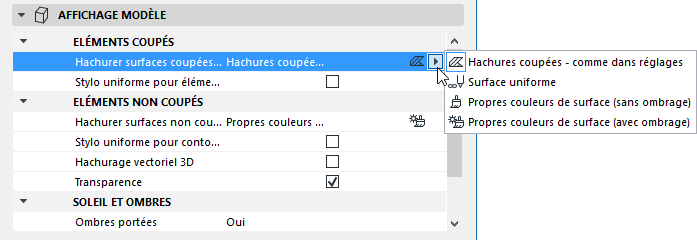
Les options Hachure vectorielle en 3D et Transparence sont spécifiques au Document 3D et ne sont pas liées aux options définies pour la Fenêtre 3D.
Eléments coupés
Hachurer surfaces coupées avec : Ce contrôle comprend quatre choix possibles pour l'affichage des surfaces des éléments coupés du Document 3D :
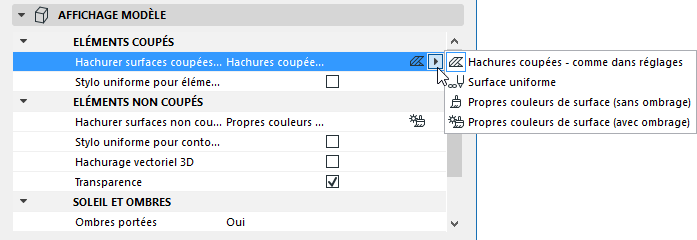
1.Hachures coupées - comme dans réglages : Les surfaces coupées utiliseront les hachures coupées des matériaux de construction associés aux éléments individuels.
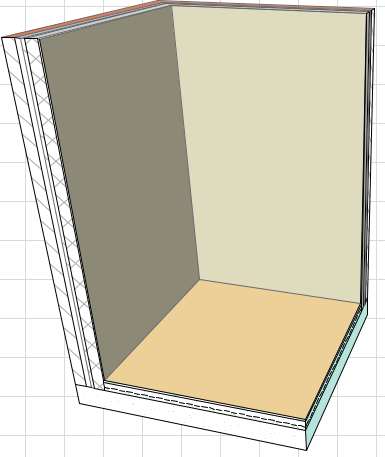
Dans ce cas, une option supplémentaire devient disponible :
Stylo uniforme pour contours coupés : Cochez cette case pour utiliser les mêmes stylos pour tous les éléments coupés de Document 3D (Si vous ne cochez pas cette case, les éléments coupés utiliseront les réglages de stylo des éléments individuels).

Définissez ensuite le stylo uniforme avec les contrôles suivants :
•Stylo ligne coupée
•Stylo hachure de Coupe
2.Surface uniforme : Cette option signifie que toutes les surfaces coupées de ce Document 3D utiliseront une même surface.
•Choisissez cette surface uniforme dans le menu déroulant du paramètre Matière de surface coupée

ou
•Cochez la case Utiliser surface définie pour éléments coupés en 3D. Ceci est la surface choisie dans le dialogue Vue > Eléments dans Vue 3D > Filtrer et couper éléments en 3D.
Voir Dialogue Filtrer et couper éléments en 3D.
Voir Plans de coupe 3D… pour des informations sur les plans de coupe 3D.
3.Propres couleurs de surface (sans ombrage) : Cette option signifie que toutes les surfaces coupées de ce Document 3D seront affichées avec la matière associée aux éléments individuels ou à leurs composants par leur matériau de construction.
4.Propres couleurs de surface (avec ombrage) : Comme ci-dessus. Les couleurs affichées refléteront les effets d'ombre.
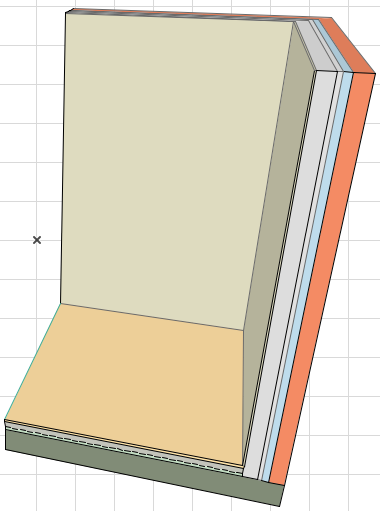
Eléments non coupés
Choisissez les attributs de stylo pour les éléments non coupés affichés dans ce Document 3D.
Hachurer surfaces non coupées avec : Utilisez ce contrôle pour définir la hachure des surfaces non coupées affichées dans ce Document 3D.
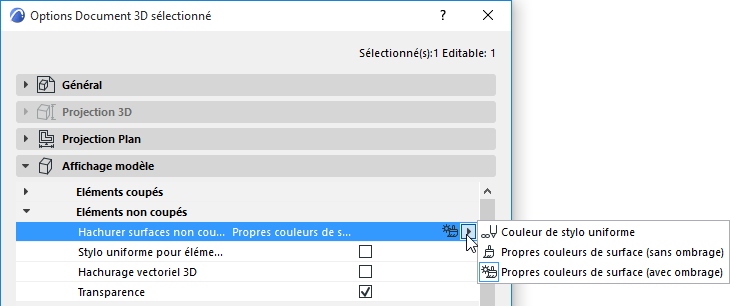
1.Couleurs de stylo uniformes : Choisissez cette option pour appliquer une couleur uniforme à toutes les hachures non coupées de ce Document 3D. Si vous choisissez cette option, le paramètre suivant apparaît :
Stylo des surfaces non coupées : Utilisez ce contrôle pour choisir une couleur de stylo qui sera appliquée à tous les éléments non coupés de ce Document 3D.
Pour afficher les Couleurs de surface dans ce Document 3D (sur les parties non coupées de ce Document 3D seulement), choisissez l'une des deux options suivantes :
2.Propres couleurs de surface (avec ombrage) : Choisissez cette option pour afficher les hachures non coupées dans ce Document 3D avec les couleurs de surfaces propres aux éléments, telles qu'elles ont été définies dans leur matériau de construction. Les couleurs affichées refléteront les effets d'ombre.
3.Propres couleurs de surface (sans ombrage) : Comme ci-dessus, mais les couleurs affichées ne refléteront pas les effets d'ombre ; les couleurs des surfaces seront unies sur l'ensemble des surfaces.
Stylo uniforme pour contours non coupés : Cochez cette case si vous voulez afficher les contours des hachures sur les surfaces non coupées de ce Document 3D. Si vous la cochez, le sélecteur de couleur Stylo contours non coupés apparaît : choisissez une couleur de stylo.
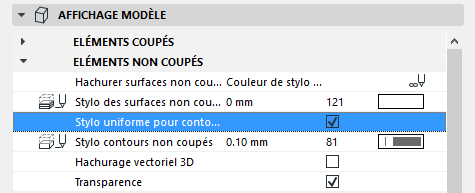
Hachurage vectoriel 3D : Cochez cette case pour activer les motifs de hachures vectorielles 3D dans ce Document 3D.
Transparence : Cochez cette case pour affecter aux surfaces transparentes (comme le verre) un effet transparent dans ce Document 3D.
Remarque : Ces contrôles de Hachurage vectoriel 3D et de Transparence sont propres au document 3D. Redéfinir le document 3D avec les réglages de la fenêtre 3D actuelle ne redéfinit pas ces options.
ARETES MASQUEES
Cochez cette option si vous voulez que le Document 3D affiche les arêtes des éléments qui sont normalement masquées dans cette vue.
Définissez le type et le stylo des lignes pour les arêtes masquées.
Afficher sur Plan de coupe : Contrôle la visibilité des lignes masquées qui coïncideront avec le plan de coupe ou l'affichage des limites d'étendue.
Soleil et Ombres
Ombres portées : Choisissez une des options de ce contrôle pour définir l'affichage des hachures d'ombre dans ce Document 3D :
•Oui : Les ombres sont affichées sans contours.
•Oui avec contours Les ombres sont affichées avec contours.
•Aucune
Remarque : Ce réglage est indépendant du réglage d'Ombres portées choisi dans Styles 3D.
Vous pouvez personnaliser librement les polygones de hachure d'ombre. Choisissez le motif de hachure, le stylo de la hachure et le stylo du fond de hachure avec les palettes déroulantes correspondantes.
CONTOURS DE BORDURE
Voir aussi CONTOURS ELEMENT SUR BORDURE DE COUPE pour une illustration de cette fonction.
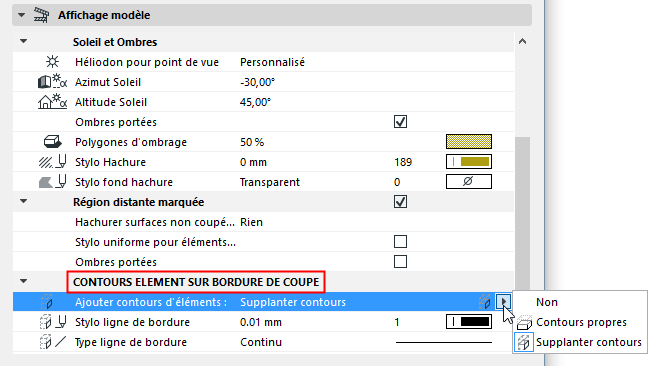
Affichage bordure : Choisissez une de ces options pour afficher, remplacer ou masquer les contours des éléments qui se trouvent sur la bordure de ce Document 3D.
•Contours non coupés : Les Contours de bordure seront affichés en utilisant le stylo sélectionné pour l'affichage des parties non coupées de ces éléments, ceci dans leurs dialogues de paramétrage respectifs
•Pas de contours : Les Contours de bordure sont masqués.
•Supplanter contours : Choisissez un type de ligne et un stylo personnalisés pour afficher les contours de bordure.