
ARCHICAD helps you to move or reshape elements by snapping them to existing ones as part of a move operation.
The Element Snap function can be enabled and disabled using the View > Element Snap toggle command. (This command is also available on the Standard Toolbar.)

Element Snap can be toggled on and off while you work using the E shortcut.
Note: Element Snap can only be used when Grid Snap is disabled.
If you select an element and then start moving it with Element Snap active, you will see that its special points change to small squares.
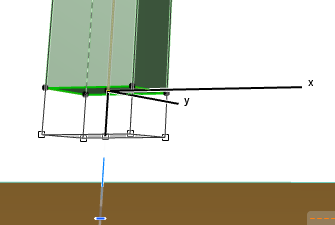
These special points include:
•The selection dot points of the element including anchor points
•The division points of the element (if Snap Points are enabled.)
See Snap Points.
•The tip of the cursor
When one of these selection dots encounters a node, anchor point or edge of another element where the cursor changes its shape to indicate a special relation, that selection dot becomes larger showing that the element is attracted to the sensitive point. You can then click to join the two elements without having to place the cursor at the actual joining point.
If more than one snapping point touches an eligible point on the other element, use the spacebar to cycle through possible points.
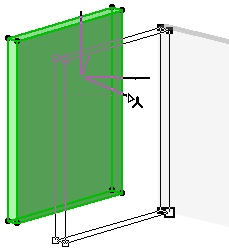
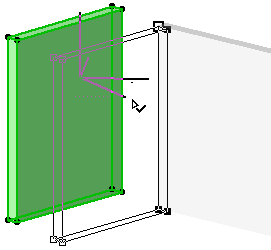
Surface Snap is enabled by default, with the View > Surface Snap toggle.
Your cursor will snap to any surface (as well as edges and points) in the 3D window - for easy input among elements in space.
For example, with Surface Snap On, it is easy to place the Wall Lamp in the right place:
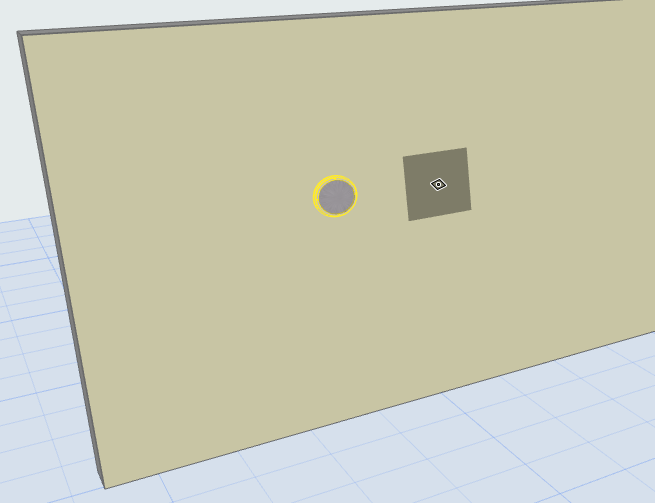
(You can achieve the Surface Snap effect in 2D windows, too, by using the Gravity feature. See Gravity.)