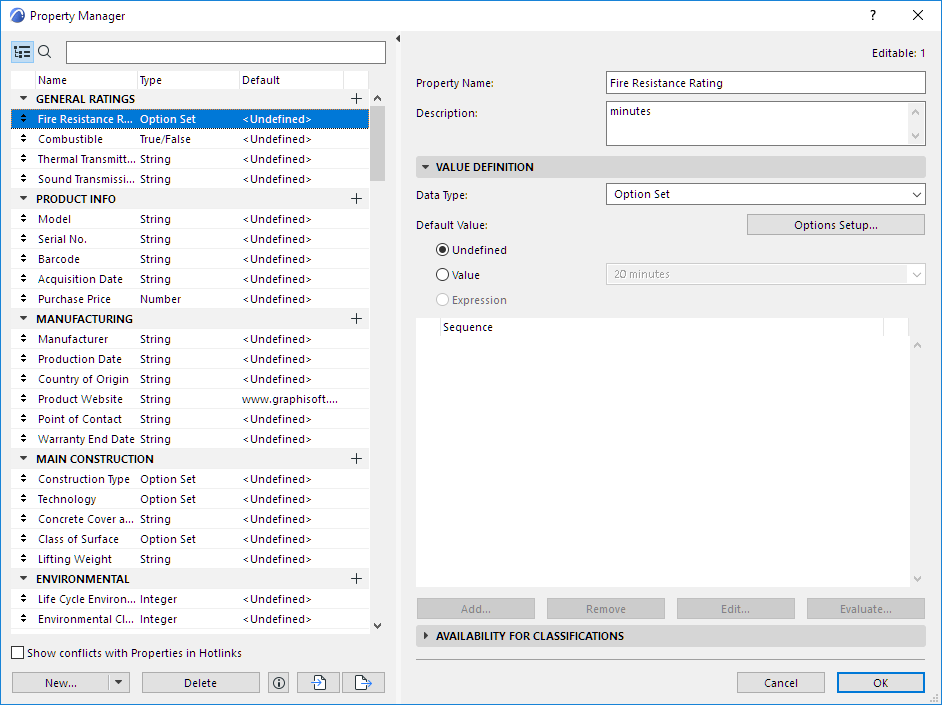
Use the Property Manager (Options > Property Manager) to create and manage the set of properties for this project, define Property values, and customize Property availability for the various classifications.
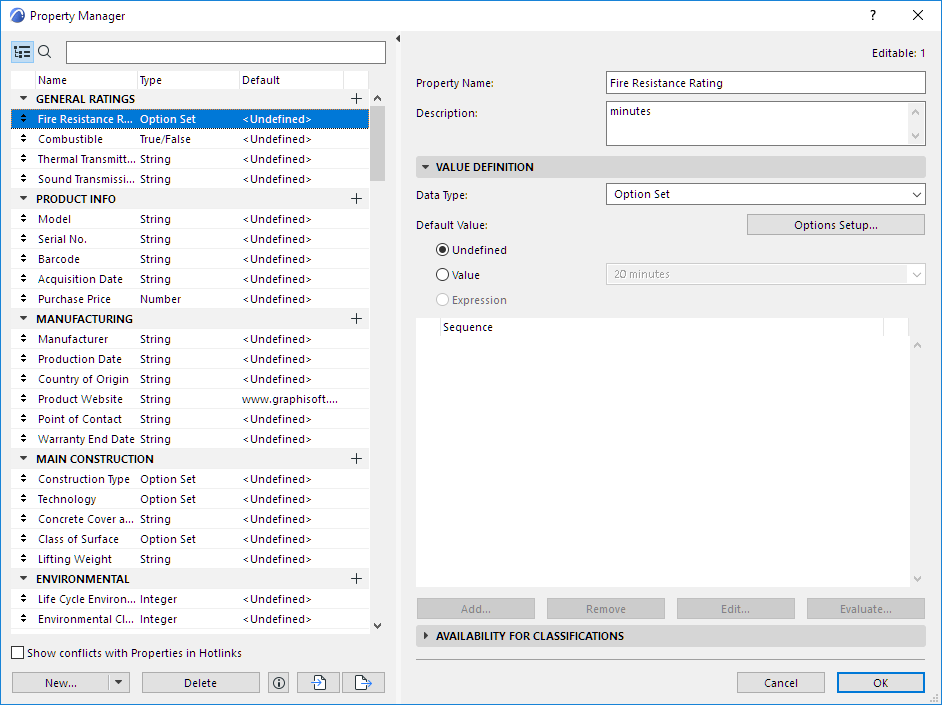
Property Manager can also be opened from the Classification Manager dialog box.
Search Property List
The left side of the Property Manager lists all the properties available in the project.
Click the Search icon, then start typing text into the search field. All property and group names containing the search term are shown.

To view the full list of properties again, delete the text from the Search field, or click the tree hierarchy icon.
1.Open the Property Manager dialog box at Options > Property Manager, or from Classification Manager.
2.Do one of the following:
•Click anywhere in the Property list and use the context menu
•Click the New button at the bottom of the dialog box
•Click the Plus sign to the right of any Group name
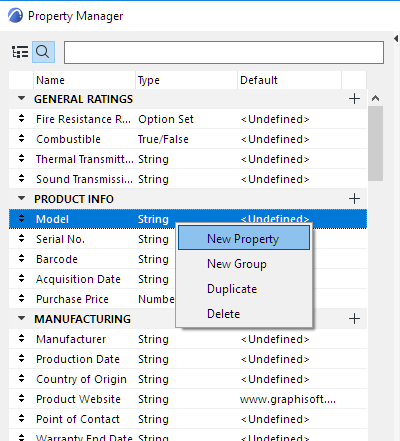
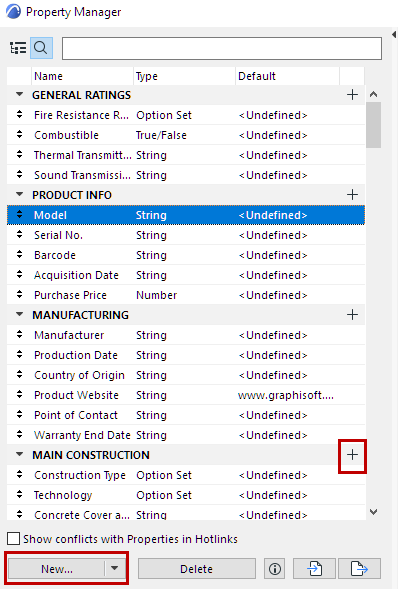
3.In the New Property/Group dialog box: Choose a radio button for either a new Property or Group, then enter its name.
The Property Name must be unique within its Group.
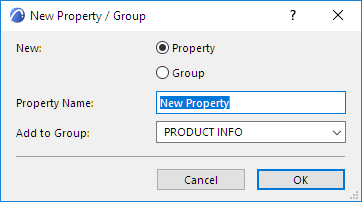
4.Add to Group: For a new property, choose the group into which it should be placed.
5.Click OK.
Duplicate Property
Select a Property.
From the context menu or drop-down list under the New button, click Duplicate to add a duplicate of that Property to the list.

Optionally, enter any further information here to guide the user in assigning a value to this property. For example, its format or measurement unit: “minutes” for the Fire Resistance Rating Property, or “W/m2K” for Thermal Transmittance.
In the item’s Classification and Properties panel, this description is visible when hovering over the property name:
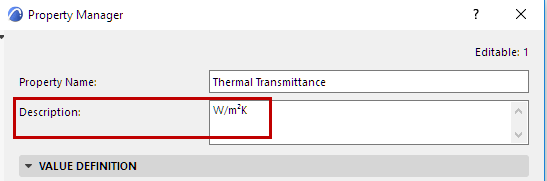
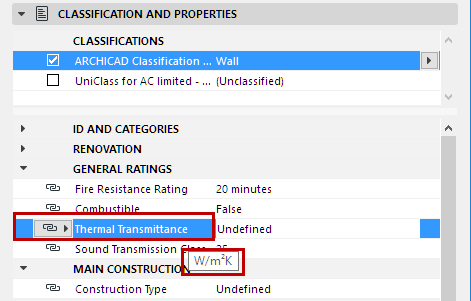
The property’s Data Type determines the format of the value(s) that can be assigned to it.
1.Select a property from the left side of the Property Manager (e.g. Thermal Transmittance).
2.Choose a Data Type from the right side of Property Manager:

A property’s Data Type is relevant for the syntax of Expressions, when you define an Expression-based Property.
•String: Can use any text or non-unit number (e.g. for the “Manufacturer” property)
•Number: Can use any non-unit number expressed in decimals (e.g. for the “Purchase Price” property). The displayed number of decimals depends on the Numbers without Units setting in Options > Working Units.
•Integer: A whole number (e.g. for the “Sound Transmission Class” property)
Data with Unit Values
The next four data types are Unit values:
•Area
•Length
•Angle
•Volume
•Tags List: Can be a tag or series of tags (e.g. Building A, Floor 2, Common Use, Kitchenette)
–This data type cannot be used for an Expression-based property.
•Option Set: Provides a fixed set of options (e.g. for the “Fire Resistance Rating” property)
–This data type cannot be used for an Expression-based property. However, Option Set-type properties (without Multi-Choice) can be used within an Expression.
For details, see Options Setup below.
•True/False (e.g. for the “Combustible” property)
For information on setting Default Value and Expression-defined Values, see:
Expression-Defined Element Properties
This button is active only if the Data Type is “Option Set”.
–Not available for Expression-defined Properties. However, Option Set-type properties (without Multi-Choice) can be used within an Expression
Click to open the Options Setup dialog box.
Use Options Setup to list a set of specific values that the user can choose from when defining this property for a particular element or material.
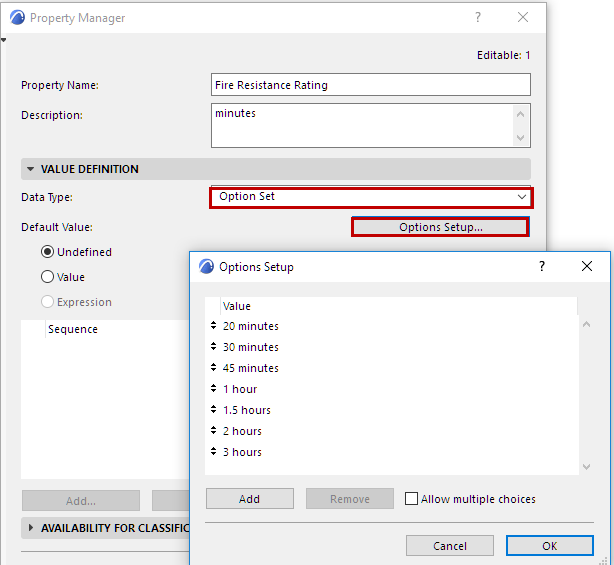
•Click Add to add a new option (type a value into the New Option line).
•To delete an option, select it and click Remove.
•Check Allow multiple choices to enable the user to choose more than one value for this property (in Property Manager, the Settings dialog, or the Info Box).

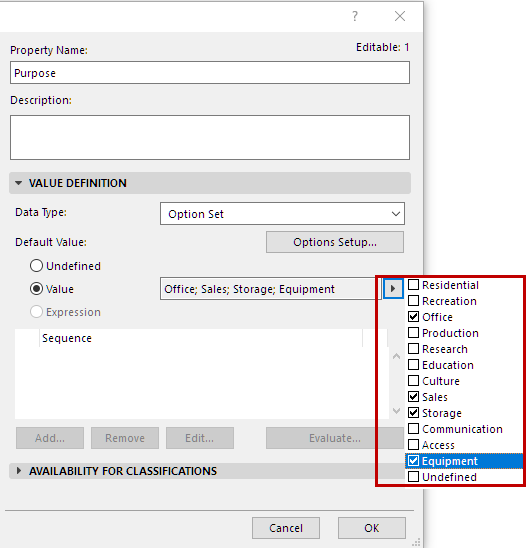
Default Value: Multi-Choice Option Set, Defined in Property Manager
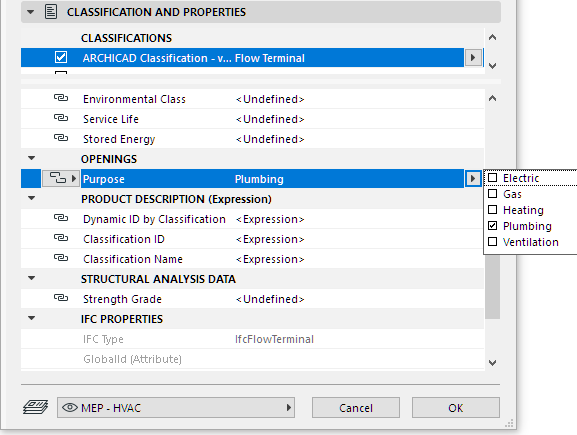
Multi-Choice Property Values in Element Settings