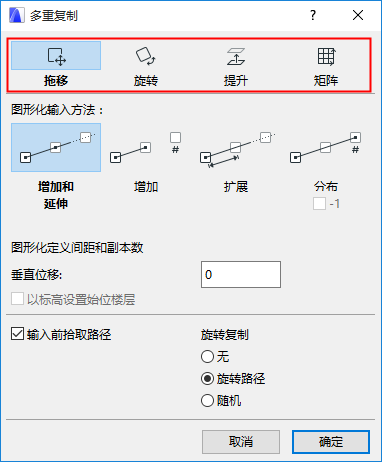
通过您定义的式样和方法,多重复制创建选中元素的任何数量的准确拷贝。设置多重复制对话框中的选项。
为打开多重复制对话框,选择元素,然后作出以下操作之一:
•调色板中的移动>多重复制 命令
•编辑> 移动> 多重复制
在多重复制对话框顶部,选择一个多重复制操作:
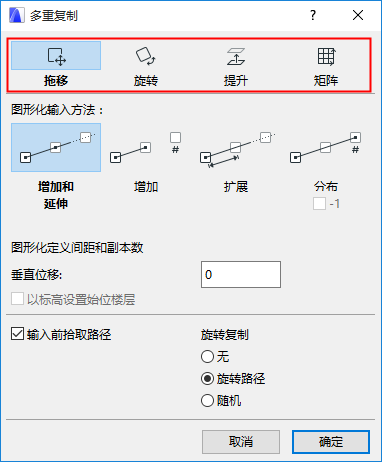
•拖移以多重复制沿直线路径或点击的多段线的拷贝
•旋转以多重复制沿弧线路径的拷贝
•提升以垂直位移堆叠拷贝。(仅可用与平面图和3D窗口。)
•矩阵将拷贝放置于由两条垂直参考线定义的矩形矩阵汇中。
下面,在多重复制的拷贝之间定义一个垂直位移选项。
参见垂直位移。
通过拖移和旋转,您也可以选择一个路径/弧线,以放置多重复制的拷贝。参见输入前拾取路径/弧线。
选择四种输入方法之一放置多重复制。输入方法决定了拷贝的数量以及它们之间的空间(增加)。
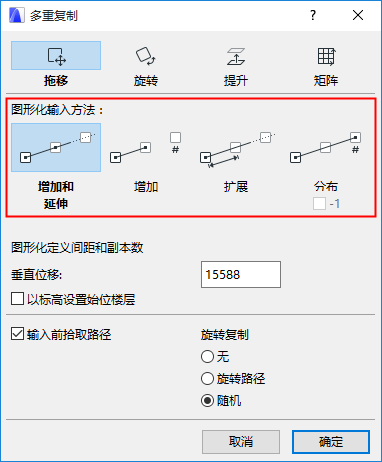
增加和 延伸
通过这种方法,图形化定义空间和副本。
注意:不可用于平面图中的提升。
1。点击增加和延伸然后关闭对话框。
2。第一次点击定义起点。
3。第二次点击定义增加(每个多重复制的拷贝之间的距离)。
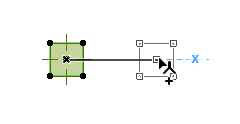
4。然后,任意距离拖移光标。每一个拷贝将被放置于被定义的增加。

5。点击完成操作。
增加
通过这种方法,您将预定义拷贝数量,但它们的空间将以图形化定义。
1。点击 增加,然后输入您想要的拷贝数量,点击OK关闭对话框。
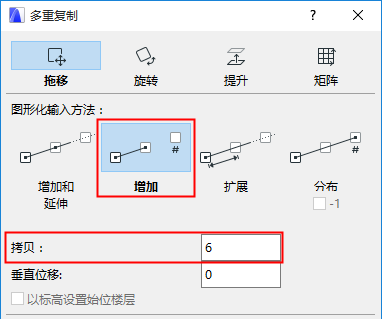
2。第一次点击定义起点。
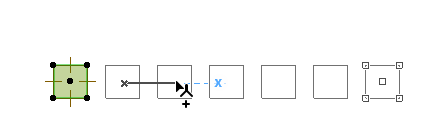
3。拖移定义拷贝的设定数量扩展和方向——拖移的方向,旋转的角度。
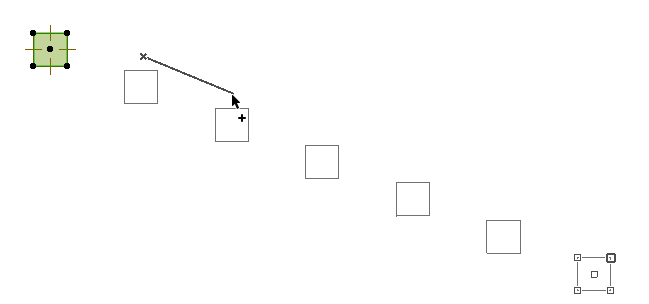
4。点击放置多重复制的拷贝。
扩展
通过这种方法,您将预定义空间,但拷贝数量将以图形化定义。
1。点击 扩展,然后输入多重复制的拷贝之间的固定距离,然后点击OK关闭对话框。
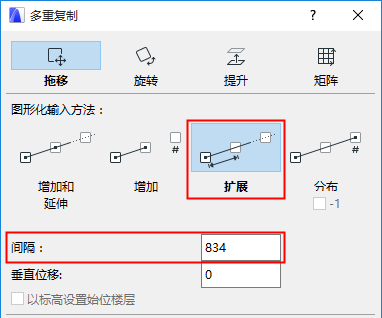
2。第一次点击定义起点。
3。拖移并以特定的距离(拖移)或角度(旋转)开始放置任意数量的拷贝。
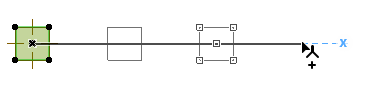
4。点击放置多重复制的拷贝。
分布
通过这种方法,拷贝数量将被预定义,它们至您图形化定义的终点之间的距离均匀。
1。点击分布,然后输入拷贝数量以放置两点之间的距离。可选的,激活 -1 复选框以在相同的分布距离内添加一个附加空间(拷贝不会被放置于末尾)。
点击"确定"关闭对话框。
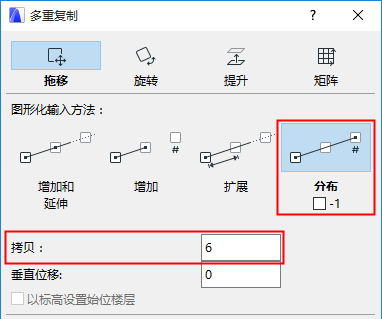
2。第一次点击定义起点。
3。拖移以将设定数量的拷贝均匀地分布到项目中所需要的点,然后点击放置。
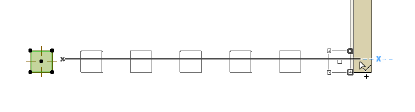
可通过拖移或旋转方法,此选项在多重复制对话框中可用。
1。在多重复制对话框中,激活拾取路径 或 拾取弧线 复选框,然后点击OK关闭对话框。
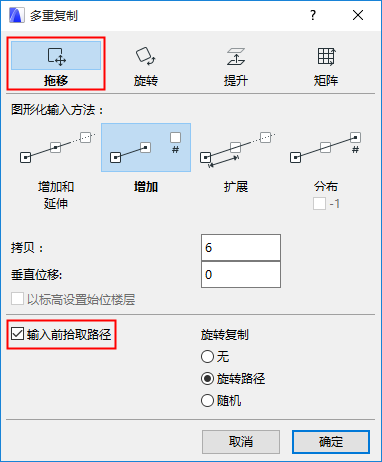
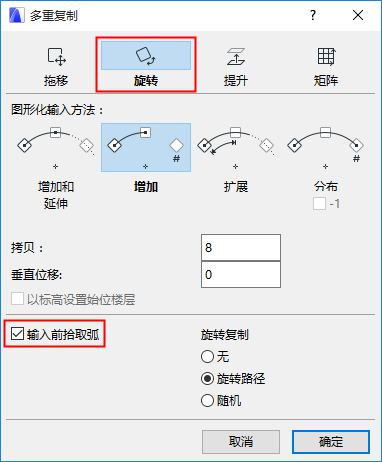
2。将光标悬停在任意边缘,以自动检查并高亮路径。
在闭合的区域内按空格键,以自动检查边界。
3。然后点击,沿着放置多重复制的拷贝定义路径或弧线。
(如果没有找到路径,输入将在没有预定义路径的情况下进行——就像复选框被关闭一样。)
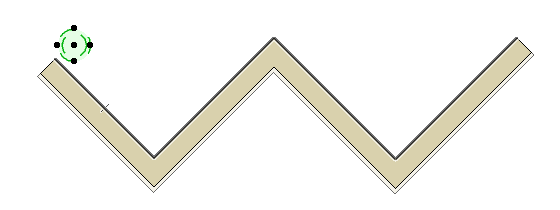
4。在选中的元素上或附近点击以多重复制:这定义了元素的旋转和参考点,以及从此点起的多重复制的起点。
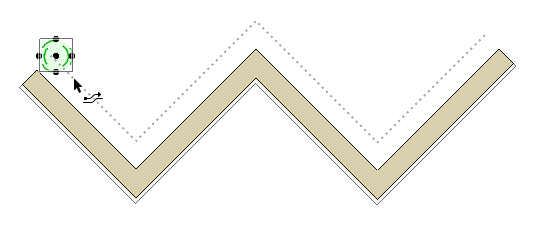
5。沿着路径/弧线拖移导入拷贝(根据您在多重复制对话框中选择的图形化导入方法定义增加和/或拷贝)。
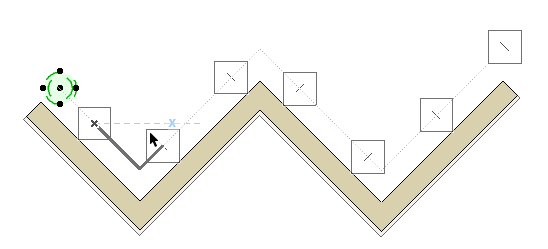
6。在点击完成之前,您仍可以在追踪器中修改拷贝的最终距离、空间或数量。
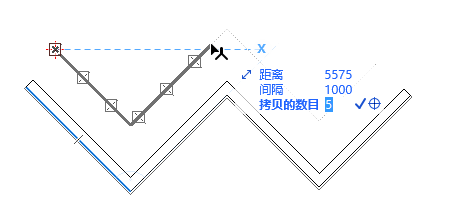
注意:对于闭合的多边形路径,如果光标沿着整个路径移动,起点可被用作为终点。
旋转复制
通过拖移或旋转操作,为旋转每一个拷贝设置一个首选选项:
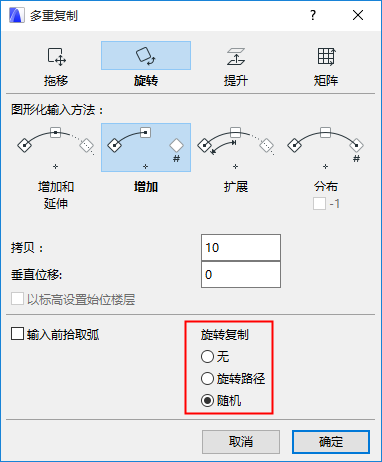
无
无旋转可被应用与拷贝,每个拷贝的方向相同,并按原始元素旋转。
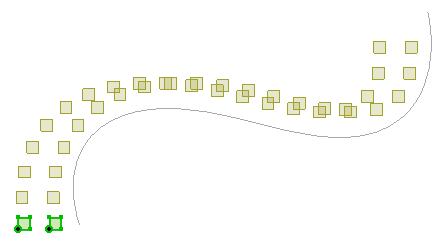
旋转路径
对于拾取路径或旋转输入方法,每个拷贝将垂直沿着相对于输入的起点的路径/弧线旋转原始选定的元素。
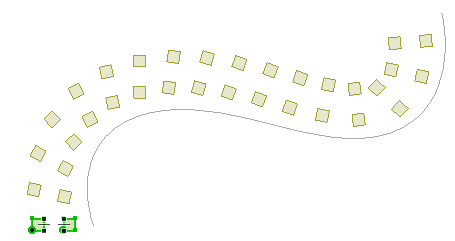
随机
每个拷贝将沿着相对于输入的起点的路径/弧线旋转原始选定的元素。
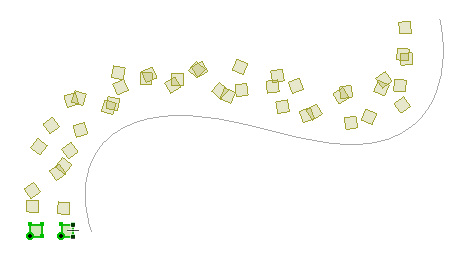
这在多重复制景观元素中十分有用,例如树木。
在2D窗口中:
使用此区域输入一个值,并添加至多重复制对象随后的每个拷贝的立面图。
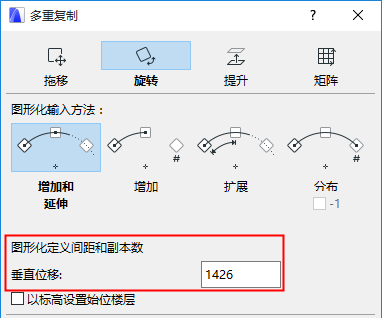
在3D窗口中:
选中垂直位移方框。
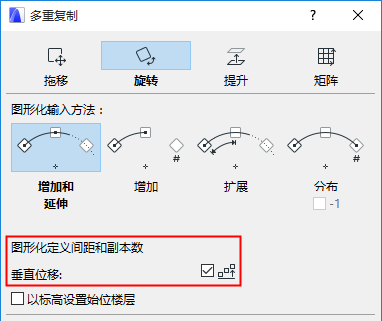
在关闭多重复制对话框之后执行多重复制操作时,要以图形方式定义垂直位移的矢量,如下面显示的多重复制及旋转的板:
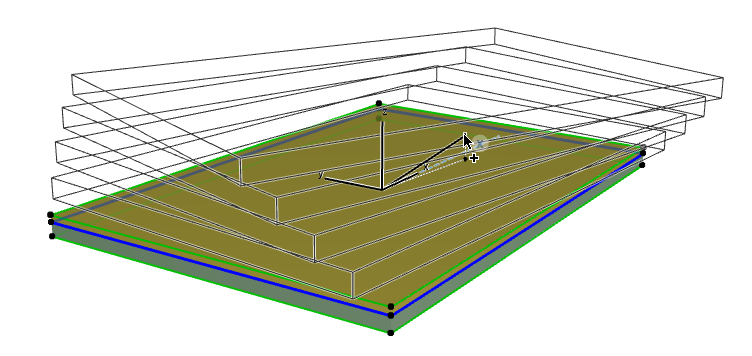
以标高设置始位楼层
选中此项并根据新建元素各自的楼层位置,为其分配始位楼层。如果不勾选复选框,新元素将与正在多重复制的初始元素一样,有相同的始位楼层。
参见通过标高修改 始位楼层。