

在2D模型窗口 中放置的新建元素位于其始位楼层 (加上或减去任何可选的定义的偏移)。
每个结构元素和对象类型元素被物理的链接到其始位楼层并与它一起移动。
•在平面图上,一个新建元素的始位楼层在其工具设置对话框中定义:默认情况下是当前楼层,但是您可以选择一个不同的始位楼层。在任何情况下,元素将被放置到其始位楼层上。
•如果您在 3D窗口中放置了元素,始位楼层将依赖元素的标高:元素放置时,在元素的底部标高下最近的楼层将是其始位楼层。(如果3D窗口是激活状态,始位楼层控制项和 默认工具设置对话框中始位楼层区域的位移 禁用。但是,您仍然可以在工具设置对话框中的项目零点中设置底部标高。)
•如果您重新定义元素的始位楼层 (例如从0. 层到1. 层), 元素将修改其位置并移动到其新的始位楼层上 (从0. 层到1. 层)。
注释:为了兼容旧版ARCHICAD,您可以用元素保留在原地的方式重新定义始位楼层。参见 重新链接始位楼层。
•如果您将元素移动到一个不同的楼层 (例如,使用提升命令),默认情况下,其始位楼层将改变并与元素的新位置匹配。(见通过标高修改 始位楼层。)
•如果您修改了始位楼层自身 (例如,在楼层设置中重新定义楼层标高), 被链接的元素将随之移动 (如果有的话,考虑已确定的位移)。
•如果您删除了元素的始位楼层,该元素也将被删除!
始位楼层的其他用途:
•依据工具设置对话框中在楼层上显示 控制项,始位楼层帮助明确将要显示的元素部分。(见在楼层上显示:。)
•始位楼层可用于列出的限定标准。
定义始位楼层 (放置在平面图上的元素)
在将新建元素放置在平面图上之前:
在元素的工具设置对话框,或其信息框中,选择在平面图上放置元素的始位楼层。
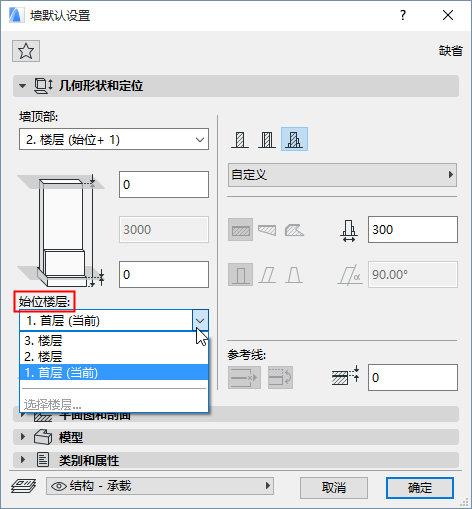
•默认:元素的始位楼层将是当前楼层。
•或者,可以从该弹出窗口中选择一个不同的楼层,或 (如果这里列出太多楼层) 点击 选择楼层来提出楼层的完整列表。选择放置在元素上的一个楼层:这将是其始位楼层。
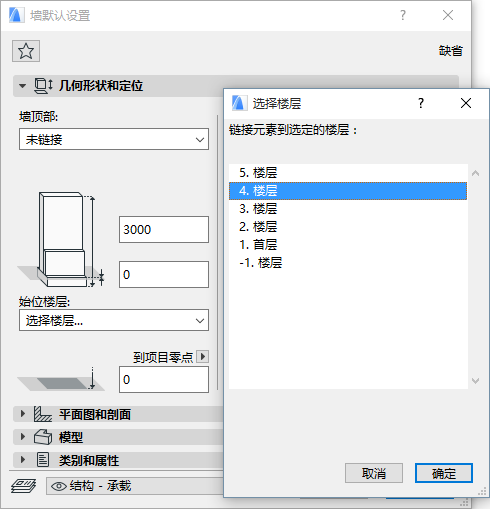
如果当前楼层是一楼,那么您可以选择2。楼层作为始位楼层时,新建元素将被放置在其始位楼层 (即, 2。层) - 在当前楼层中您将看不到它。您会得到一条元素不可见的通知消息。
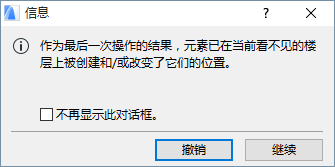
尽管元素“跟随”其始位楼层 - 如果您修改了元素的始位楼层,元素将移动到其新的始位楼层 - 有一个方法将元素重新链接到不同的始位楼层,因此元素在物理上仍保持位于其初始楼层。
使用 编辑 > 元素设置 > 重新链接始位楼层 命令来重新定义所选元素的始位楼层。即使其始位楼层变更,元素将保持在原地。
对于选定的元素,该命令在上下文菜单中也可用。
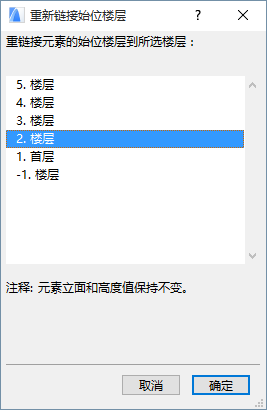
3D窗口中的始位楼层
如果您在3D窗口中放置元素,始位楼层的定义将 不 依据设置对话框 (控制项禁用),而是依据标高:即,楼层在元素的参考点下方,在那时元素已被放置。
注意:对于壳体,该参考点是第一个用于绘制壳体的点 (不是最低点)。
如果您将放置好的元素移动到一个不同的楼层,元素的始位楼层将变更并与元素新的位置相匹配。
当您提升元素时,追踪器中“通过标高” 文本显示始位楼层变更与元素新的标高相匹配:
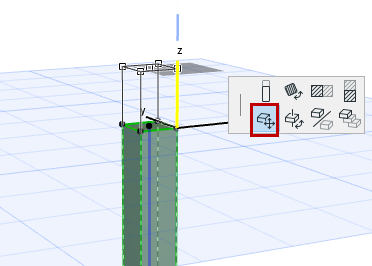
注意将出现辅助线来标记楼层位置,使其放置元素更简单。
另外,使用追踪器控制项来选择用于选定元素的始位楼层,不管其标高:
![]()
同样的,在2D或3D窗口中,如果您通过选择以标高设置始位楼层复选框使用提升 或 多重复制 命令,您可以自动重置元素的始位楼层作为其立面修改:
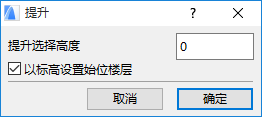
如果不勾选复选框,元素的标高不管如何改变,其始位楼层则始终保持“工具设置”(或“信息框”)中的设置。