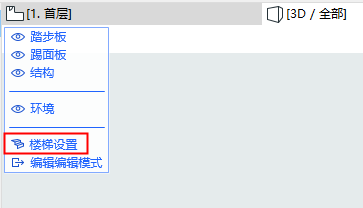使用楼梯工具的编辑模式进入并编辑任何一个或更多的楼梯组组件:踏面、踢面和构造。
注意:您可编辑楼梯的基线和边界。无需编辑模式。
•从平面图、立面图、剖面图和3D窗口进入编辑模式。即使在视图间切换,您也可以保持编辑模式。
•在楼梯的编辑模式中(与幕墙编辑模式不同),您可以添加新的踏面、踢面或构造-并可以图形化或通过它们的组件设置对话框编辑现有的组件。
例外:在编辑模式中,您可以从基线的弹出式小面板中扩展楼梯,使用继续楼梯 。
进入编辑模式,在任何模型窗口中选择一个楼梯,然后做出以下操作之一:
•点击出现的编辑 按钮。
•使用设计 > 进入楼梯编辑模式。
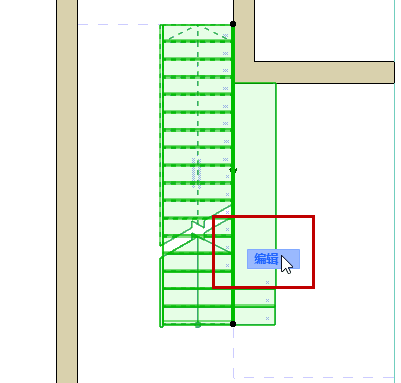
编辑编辑模式
执行下列其中一个操作:
•使用 ESC (无选择)
•从显示面板点击 退出编辑模式 (参见以下)。
•使用设计 > 退出编辑模式。
编辑模式显示面板
编辑模式拥有其独立的显示面板,其根据您所在的窗口而变化(2D,3D,剖面图/立面图)。
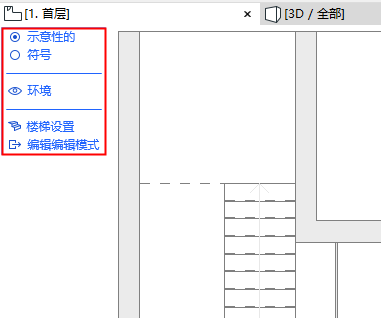
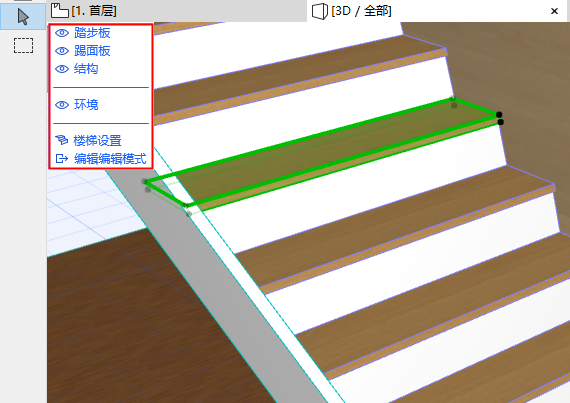
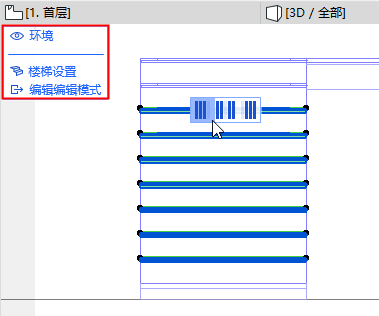
编辑模式显示面板
使用编辑模式显示面板,按需要显示/隐藏楼梯组件(点击眼睛图标打开或关闭它们),即使在编辑操作的过程中。
右击显示面板中的任意组件(如,“踏面”),意味着该组件将被显示,其余组将将被隐藏。
示意性 vs. 符号视图(2D编辑模式)
楼梯工具编辑模式的2D视图有两个选项,以得到最佳的楼梯2D显示效果:
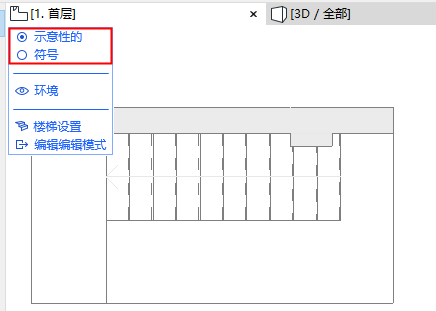
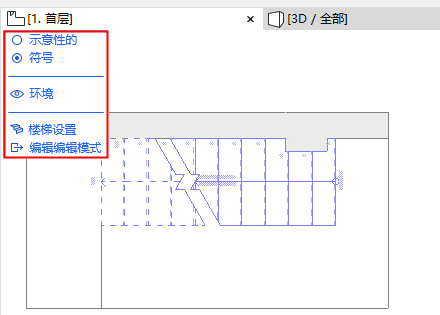
•示意性的:显示楼梯为一个简化3D透明表面。使用此模式选择结构,以及踏面和踢面(使用Tab在多个高亮的元素之间切换):
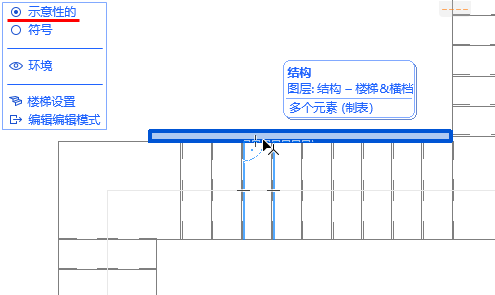
•符号:使用此方法访问楼梯的2D符号元素(如,步行线)
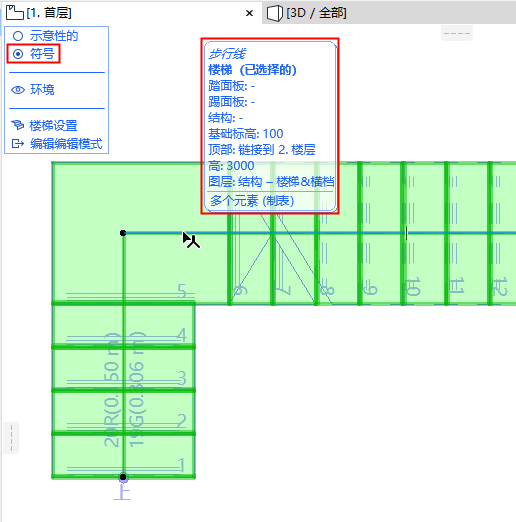
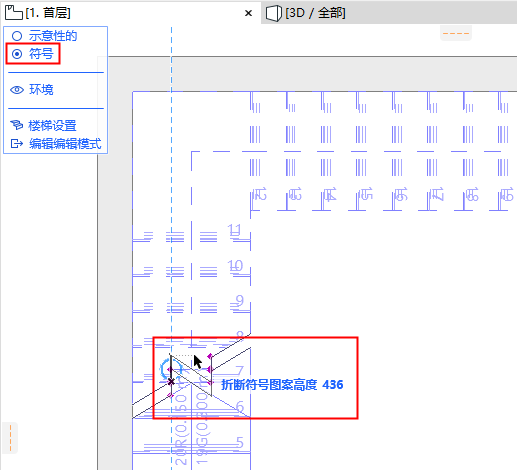
使用符号视图编辑步行线或折断线
在编辑模式中,选择一个踏面、踢面或构造组件进行图像化编辑,并进入其设置。
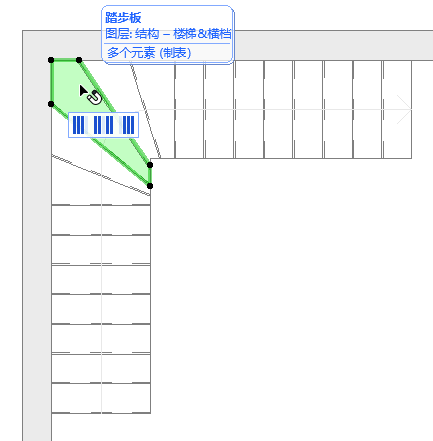
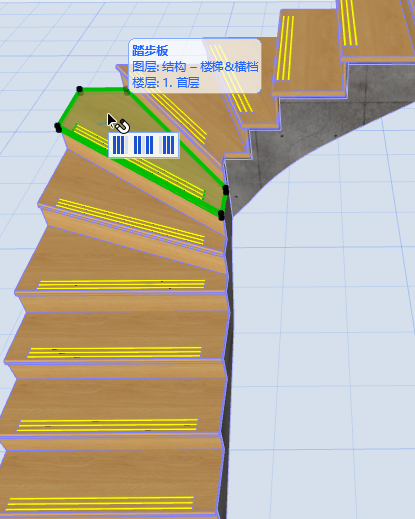
•使用元素信息标签确保您按需要选择组件。在多个重叠元素的情况下,使用Tab键在选项之间切换。
•可从信息框(点击设置)及右键上下文菜单中找到组件设置。
注意:与幕墙编辑模式不同,编辑模式中没有楼梯工具箱,因为你无法在编辑模式中创建新的楼梯组件。
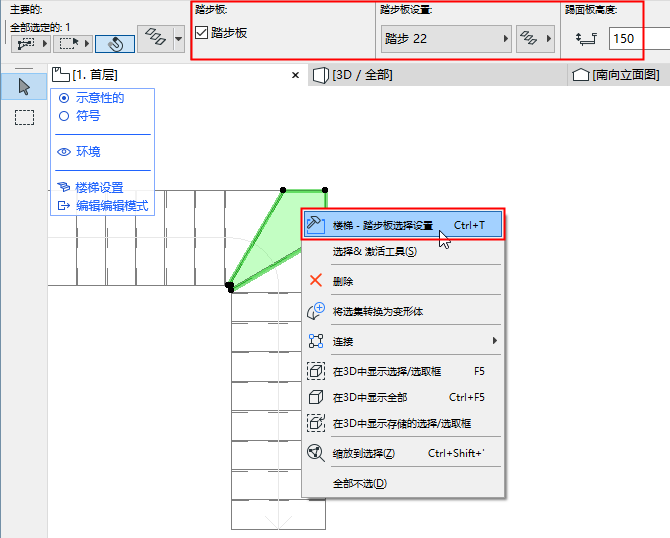
•当在3D编辑模式中选择一个构造组件,需要将视角转到楼梯底部,或关闭踏面/踢面的显示。
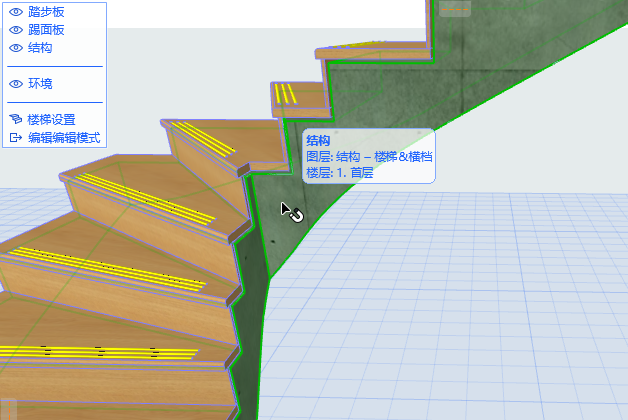
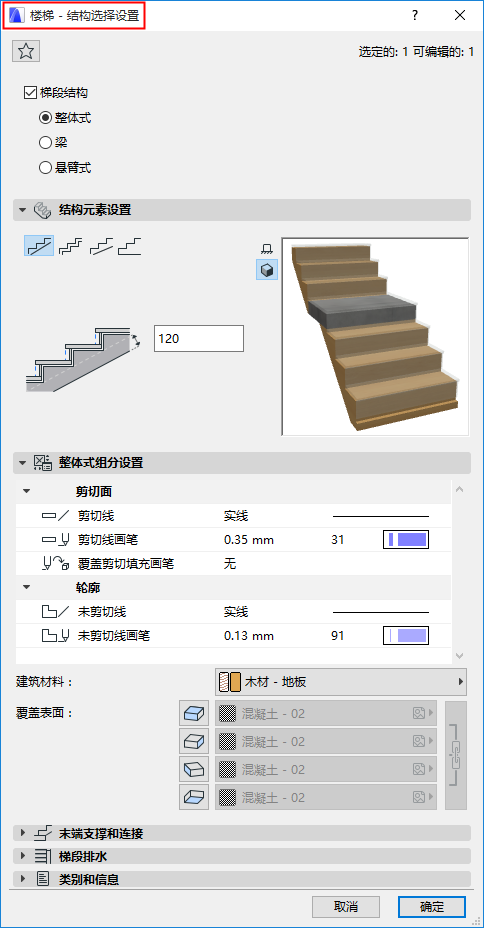
选择多个踢面和踏面
当您在编辑模式中选择单个踏面或踢面,会出现第一个“手柄”图示并带有快捷键供选取多个踏面或踏面。
点击其中一个选项,除已选中元素外,选择一个或多个踢面/踏面:
•所有之上的踏面/踢面
•所有之下的踏面/踢面
•全部的踏面/踢面
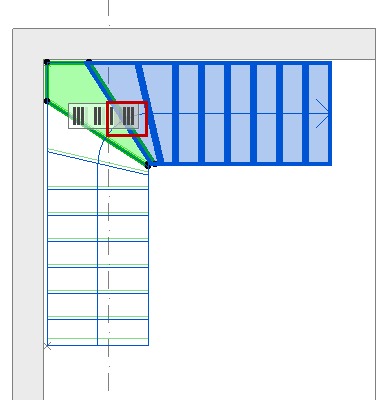
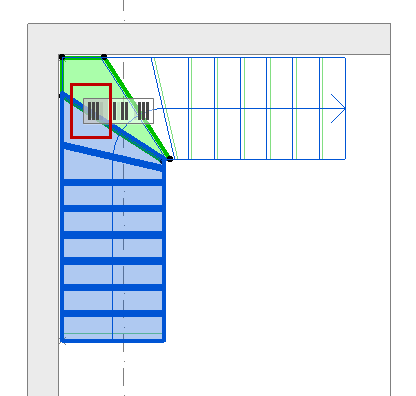
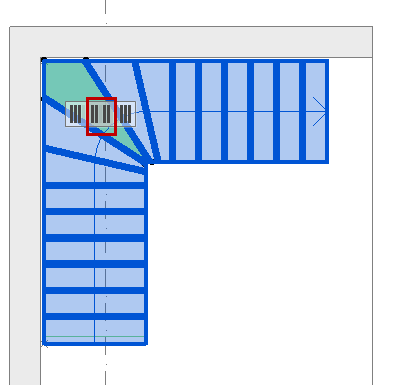
2D编辑模式中的踢面板显示为一条直线。(如果您在点击踢面板直线时遇到苦难你,悬停光标并使用Tab键进行切换。)
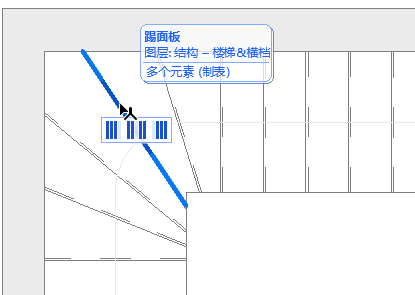
在2D编辑模式中选择的踢面板(直线)
显示/隐藏环境
此显示面板中的"环境"涉及到建筑模型的其余部分,您可以在此按需要显示或隐藏以助编辑。预选标记以暗淡形式标识环境的模型元素,但在编辑模式中,只可以编辑您选中的楼梯组件。
注意:如果您在识别环境中显示的这些模型元素的边缘时遇到困难,请选中 显示 轮廓 在 视图> 3D视图选项 > 3D样式中。
从编辑模式进入楼梯设置
要在不离开编辑模式的情况下编辑系统级设置,点击显示面板底部的 楼梯设置 。