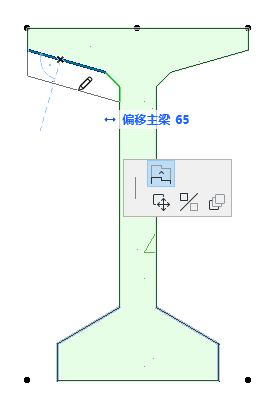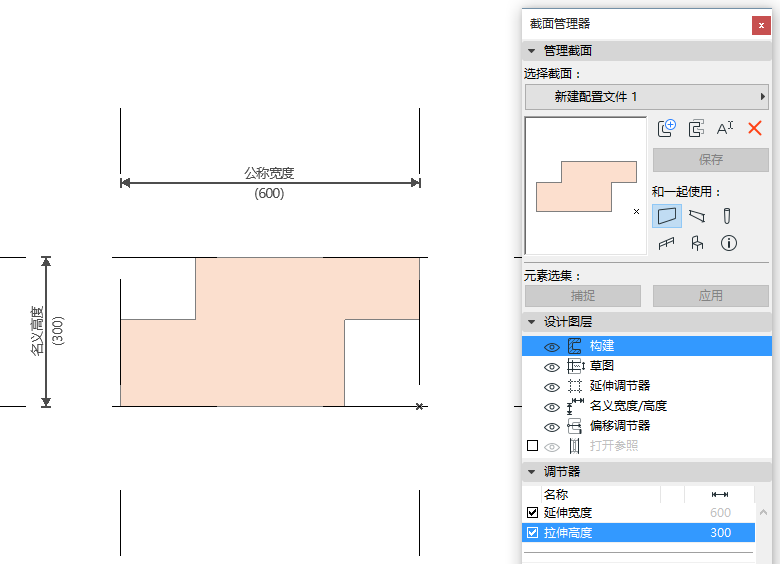
创建偏移调节器以允许已放置截面元素实例在局部范围内进行自定义和修改。
一个截面内可包括多个偏移调节器,且一个偏移调节器内可包括一个或多个标注(相同长度)。同时,单个标注可以控制多条边。
以下例子阐述了这些特性。
在此例中,创建一个名称为“混凝土板边基座”的截面。您可以将一个名为“基础宽度”的修改器添加到此截面中的特定边上: 在放置完元素后,您可以通过图示对基础宽度边进行修改。
1。在截面编辑器中,通过填充工具绘制交叉部分。
名义高度和名义宽度 已显示。(名义宽度/高度显示已在设计图层面板中打开。)
拉伸调节器也已显示。(拉伸调节器显示已在设计图层面板中打开。) 按照默认设置,拉伸调节器符合名义高度/宽度标注。
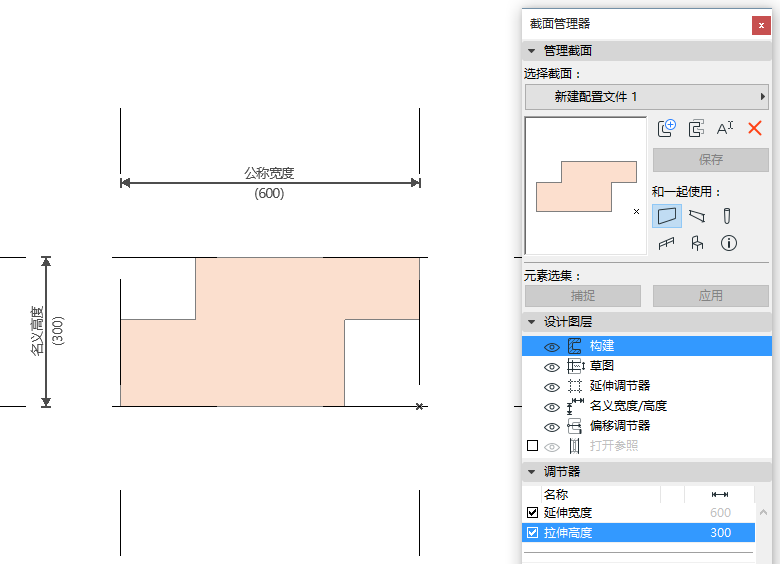
现在,在指定截面边上创建一个名为“基础宽度”的偏移调节器。
2。在调节器面板上,点击新建调节器。
3。在新的截面调节器对话框中,将其命名为: 基础宽度。
如果此参数已经在相同项目内其他截面中被定义,也可以从弹出框列表中选择一个现有的名称。
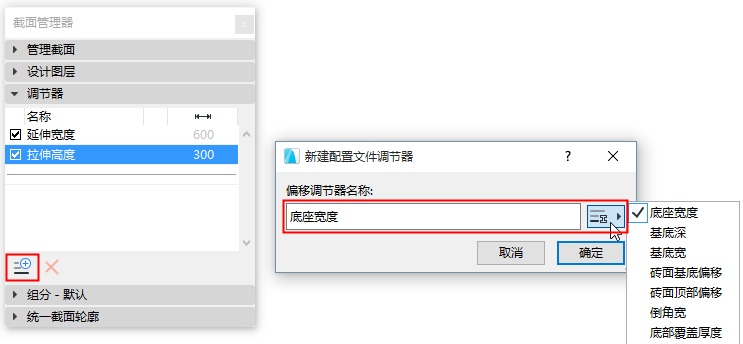
新建调节器已出现在调节器列表中。初始警告三角表示此调节器目前并没有定义内容。
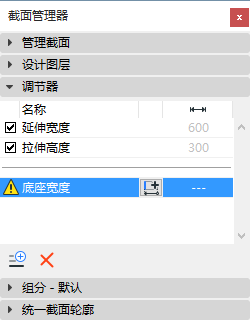
4。在截面编辑器窗口中,您已处于标注输入模式。(如果您还未处于标注输入模式,请在已显示的调节器面板中点击添加偏移标注按钮。)
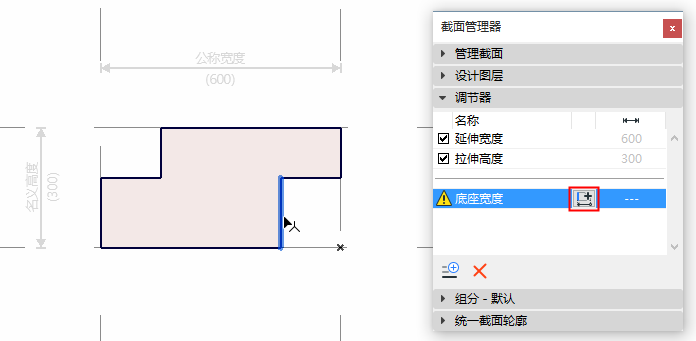
您可通过几个选项定义标注并对其进行定位:
•带有节点定位的边
•两个节点上的两条边(通过自动端节点定位)
•节点和节点(与邻边一起)
在输入过程中,偏移的可用边为黑体显示; 在鼠标悬停时,它们会蓝色高亮显示。
带有静态节点定位的边
1。点击边进行偏移。
2。现在拖动光标: 调节器的参数名称已出现,您正在拖动其标注线。
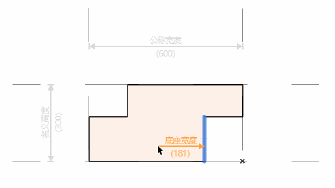
3。点击一个填充节点(这是一个定位),然后拖动产生的尺寸线并再次点击以放置。
结果是:您已创建了一个边偏移参数,此参数可在给定的方向内进行偏移,从单击节点中可进行定位。
此标注端点是一个圆,显示了其定位是一个节点(而不是一个静态的点)。
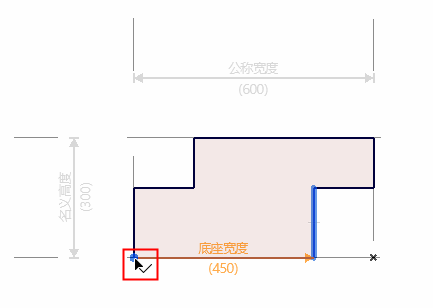
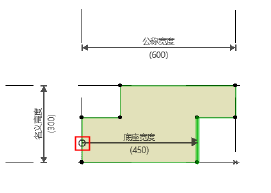
调节器: 偏移单个边,定位到填充节点上

定位已关联到填充节点上,因此,如果截面的填充几何图形改变,那么定位点(以及此处的调节器)也会随之改变。
带有静态定位的边
或者,点击界面编辑器的任意处以创建一个静态点定位(在这里,到一个截面原点)。
然后拖动产生的标注线并再次点击进行放置。
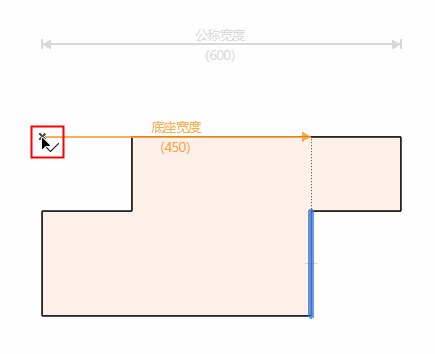
此标注端点是一个正方形,显示了其定位是一个静态的点(而不是一个节点)。
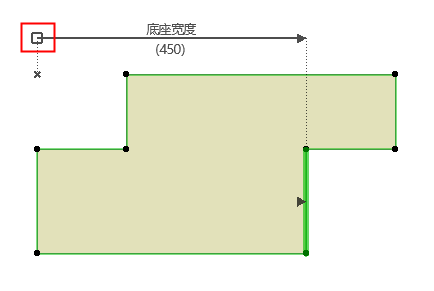
两个节点上的两条边
点击一条边进行偏移,然后点击第二条边。当移动光标时,标注会自动查找到最近的端节点并定位。
然后拖动产生的标注线并再次点击进行放置。
结果是:您已创建了一个带有两条边的偏移参数。参数修改会影响这两条边。
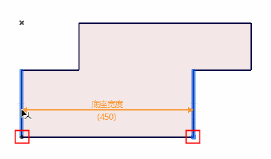
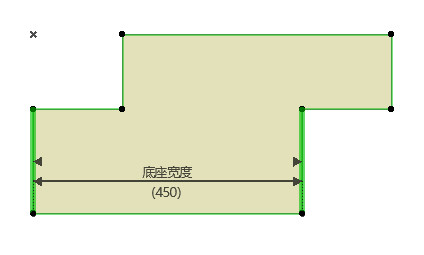
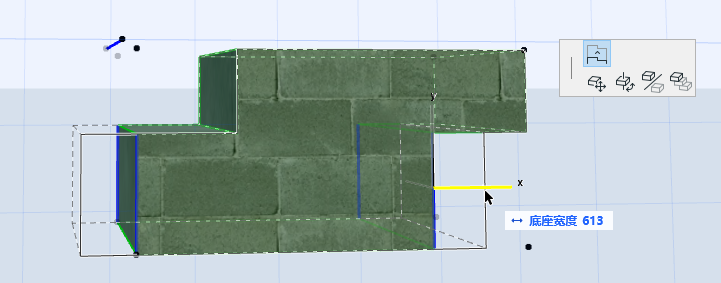
调节器对两条反向边进行了偏移
两条点击边不一定平行。
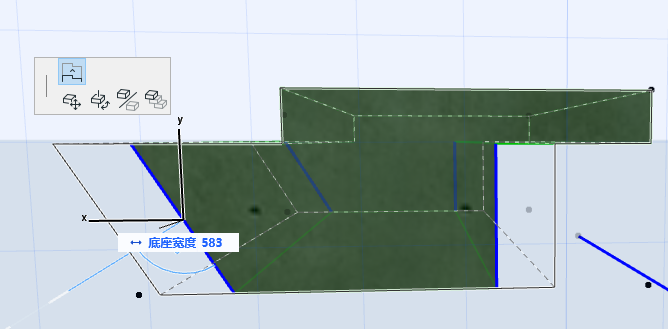
节点和带有邻边的节点
通过这种方式创建一个调节器,其中的定位标准不一定非要垂直于偏移边。
点击两个表示标注的节点。
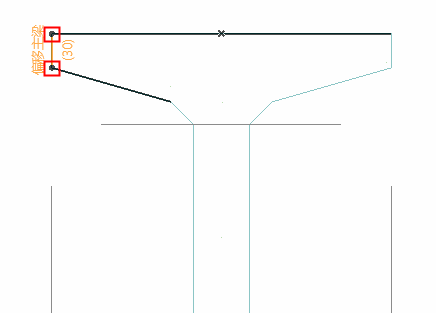
然后点击边进行偏移。边不一定要垂直于标注,但它必须与其中一个点击节点相邻。
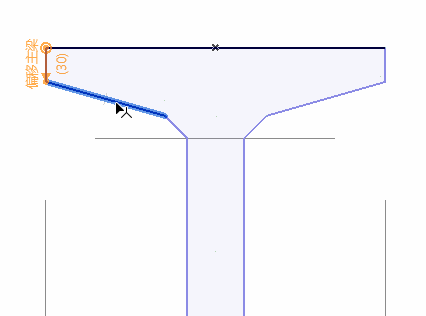
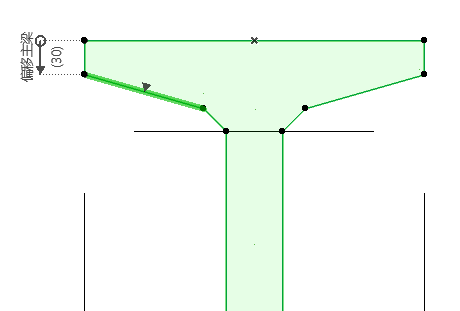
结果是:这条边进行了垂直偏移,但这是从您指定的标注中测量得来的。