
注意:控制框在默认情况下是看不见的。它在窗口 > 面板中可用。
使用上下文菜单以水平/垂直或加宽/紧缩的形式显示该面板。
控制框包含相当数量的图标形式的绘图帮助。
使用确定按钮确认当前操作。
使用取消按钮放弃当前操作。
面板的控制项, 从左到右:
辅助线开/关
点击控制框中的切换图标以打开和关闭辅助线的显示。

辅助线选项
点击弹出式菜单来访问与准则有关的命令。

•创建辅助线段
•删除所有辅助线
•删除辅助线
相对构造方法
在绘制或编辑元素时,相对构造方法通过限定光标的移动在一个固定角度或固定距离来帮助您进行几何输入。
点击控制框中的弹出箭头以访问七个不同的相对构造方法图标。
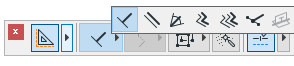
平行、垂直和角等分线方法限制光标移动到一个固定角度。
•垂直:通过点击参考线已有的边,或用光标绘制一条新的参考线(按需要定向)来进行选择。绘制与所定义的参考线垂直的新元素。
•平行:通过点击参考线已有的边,或用光标绘制一条新的参考线(按需要定向)来进行选择。绘制与所定义的参考线平行的新元素。
更多信息,参见平行和垂直控制。
•角平分线控制:定义参考矢量;使用角度标注所用的相同过程, 点击以开始绘制新的元素, 鼠标限制在等分的角度上。
更多信息,参见角平分线控制。
使用偏移及多重偏移方法,创建从参考线开始偏移的多边形元素。
•特殊捕捉矢量方法使您绘制一个暂时矢量,其中将显示您定义的特殊捕捉点,以帮助精确放置元素。
参见临时矢量上的捕捉点。
•定位到表面方法仅在3D中可行。
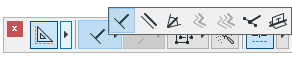
在已有的表面上点击以进行选择, 在输入平面的剖面线和所定义的表面上放置元素。
更多信息,参见在3D中将元素定位到表面。
光标捕捉变量
这组图标控制光标当前位置在限制于预定义方向的生成线上进行投影的方法。当开始绘制矢量时,光标捕捉变成活动状态。
更多信息,参见用鼠标约束的光标投影模式。
启动/暂停组合
这两个图标起切换的作用,并有暂停组合切换命令的相同作用。如果暂停组合被激活,建组的元素则可以逐个选择和编辑。
更多信息,参见组合元素。
魔术棒
使用魔术棒功能时,ARCHICAD允许描绘形状的轮廓进行元素创建, 魔术棒的作用取决于工具和构造方法的选择。
更多信息,参见魔术棒。
使用该开关激活捕捉指南和捕捉点。
