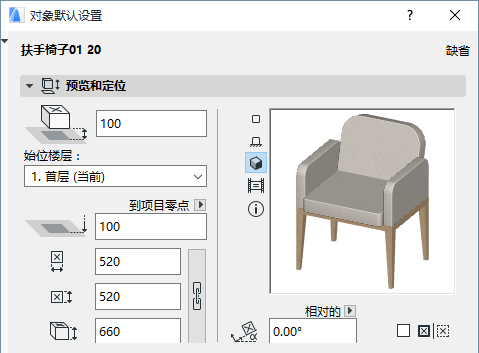
对象设置对话框的面板
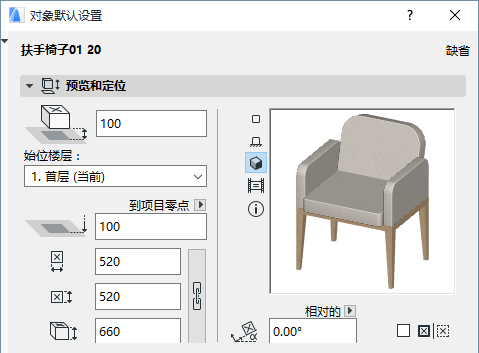
底部偏移到始位楼层:输入一个值来定义相对于其始位楼层的对象的基础标高。
底部标高 [到参考层]:显示对象的绝对底部标高,测至项目原点或任何其他自定义参考层。
见参考层个性设置。
注释:
–参考层在选项>项目个性设置>层高和项目正北方向中定义。
–此为计算值而非链接高度。若更改参考层级,对象底部的位置不会变动即被放置对象的高度不变。
第一维和第二维:输入对象的两个直角数值(如长和宽)。
点击链接图标,保持这些数值的相对比例。
高:输入对象的高度。
使用弹出式对话框来定义当元素被放置时应该如何说明该角度值:
• 相对于方向(相对于定向视图测量角度)
见设置方向。
或
• 绝对坐标系统(从项目坐标的(0,0)开始测量角度)
勾选镜像图库部件复选框,在放置所选图库部件时为其镜像或为选定的对象做镜像 (勾选此框后查看预览,了解一下对象放置的方式)。
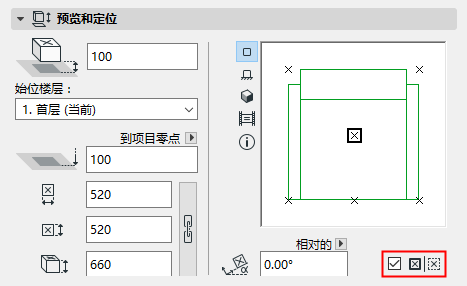
右侧的预览区域以不同的显示方式显示您的对象,取决于您选择图标中的哪一个(左侧)。由于您对对象设置了不同的参数,留意该预览来查看您编辑的效果。
点击预览选项来改变预览图片。
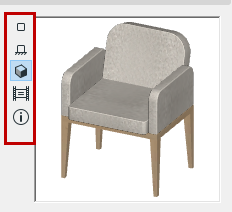
在预览区域 内移动光标,光标将变为一个"翻转"箭头,(在平面图或3D预览中)可选择性地查看图库部件的每一侧。
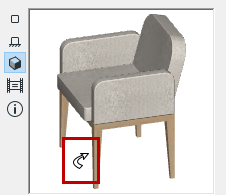
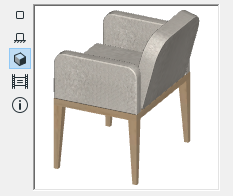
预览选项,从上到下:
•平面图视图
•前试图
•3D 视图
•预览图片
注意:修改预定义预览图片,在GDL对象编辑器中使用预览图片控制项。
参见预览图片。
将光标移动到预览区域 内,光标将变为一个"旋转的" 箭头,它允许您(使用点击)旋转平面图或3D预览。
信息
点击信息图标来查看对象的简要描述。
点击信息按钮来查看关于图库部件(例如,作者,描述)的进一步的信息 。如果您在BIM组件门户网站上分享您自己的图库部件,在这个过程中您有机会输入这些信息。
参见在BIM组件上共享对象。
布局定位
对象可以通过它们的热点被位置,这些热点是在图库部件的2D 符号中定义的。一个热点最初被定义为主热点。此热点以高光矩形标记,且以默认插入点及对象的定位点定位。
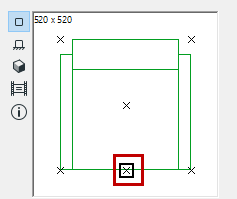
其它热点被显示为X。如果您想将其作为代替默认一级热点的插入点/定位点使用的话,点击其中任意一项。
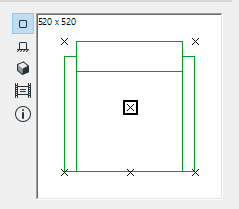
始位楼层:为对象选择始位楼层:默认情况下,此为当前楼层,但您可点击选择楼层,选择任意其它楼层作为始位楼层。
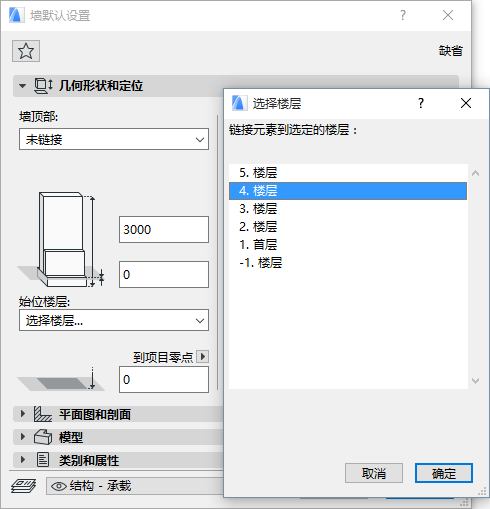
更多信息,参见始位楼层。
可用参数取决于对象。在适用情况下,点击弹出式菜单来访问不同的参数类别。
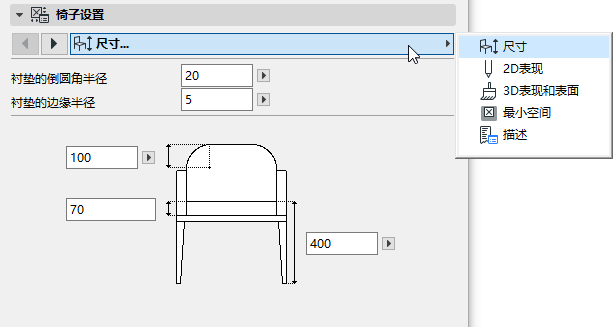
要获得关于将修改的参数从一个对象传输到另一个对象的信息,参见对象间的参数传递。
–所有参数: 部分有参数列表的对象作为用于图形化自定义设置的替代界面。如果您更喜欢参数列表,从自定义设置面板弹出式对话框中选择它:
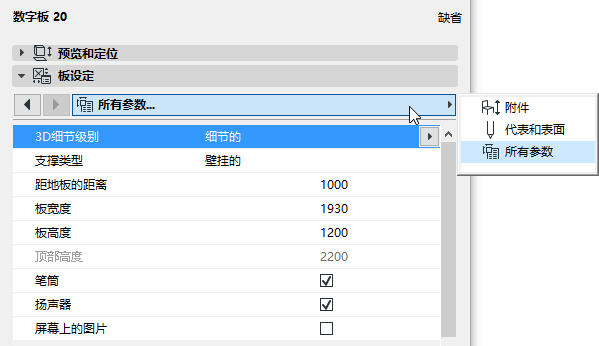
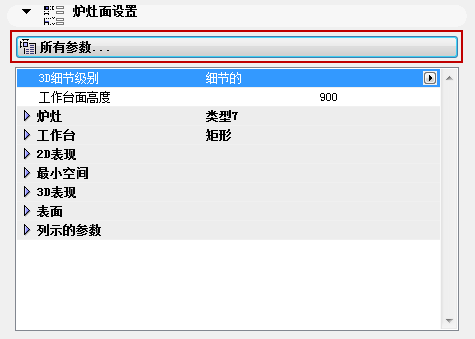
最小空间参数(包括带默认ARCHICAD图库的许多对象)定义要保持自由状态所放置对象周边的区域。可选择显示2D视图中全部对象的最小空间,这取决于模型视图选项上所设置的全局选项。
参见用于图库部件的杂项 设置。
恢复到出厂默认设置
若您自定义修改了图库部件的GDL设置,可通过信息框中的重置指令恢复默认设置:
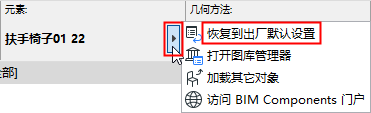
•定义应该显示的对象上的楼层
•随意的覆盖在其GDL脚本中已用于定义对象的2D表示法参数 (见覆盖对象属性,下文)。
在楼层上显示:使用此弹出框(此处有效),控制显示对象的楼层。仅在其始位楼层,或有其它楼层中的轮廓形式。
对象/灯可设置向上或向下一层显示。
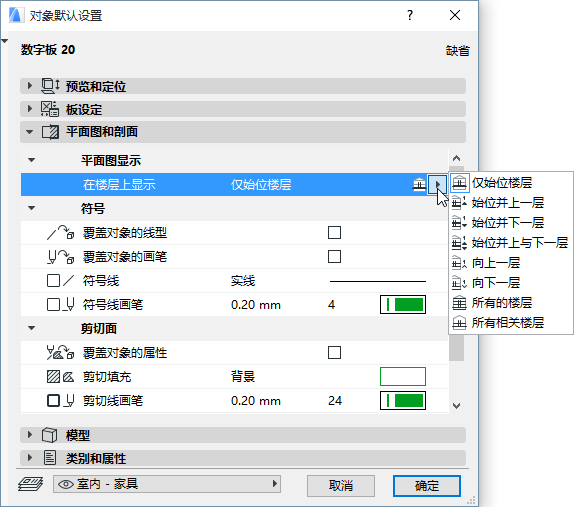
更多信息,参见在楼层上显示:。
通常,您将使用自定义设置面板中的2D表示法设置来定义用于一个对象的2D属性(线型、画笔、填充),同上所述。
参见上面的对象自定义设置面板。
但是,您可能希望覆盖这些属性,使用对象设置的平面图和剖面面板的简化设置。
根据需要定义剪切、未剪切以及顶部线、画笔和填充的属性。
对于这些生效的设置,确保适用的覆盖对象的 /线型/画笔/属性对话框是开。
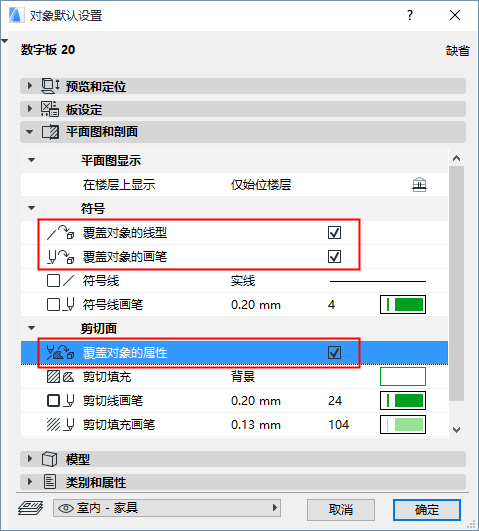
注意:对于一些对象,没有GDL对象参数被定义。这种情况下,对象将使用在平面图和剖面面板(无论覆盖复选框)中定义的属性显示。
默认情况下,该面板不可视。如果您有需要的话,使用选项 > 工作环境 > 工具设置对话框,让面板在门/窗设置中可视。
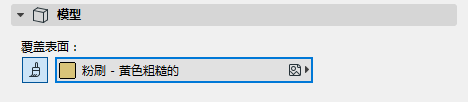
激活表面按钮,然后从弹出式菜单中选择一个表面。