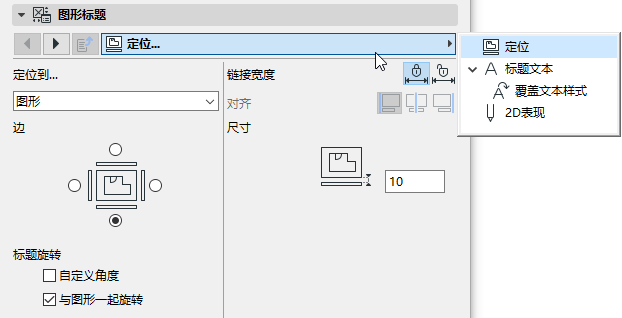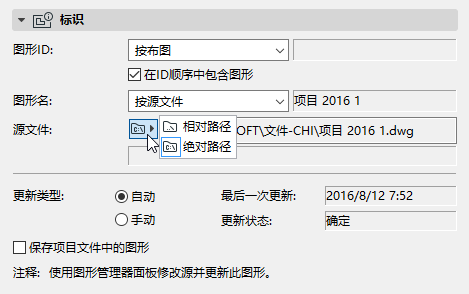
关于工具箱内所有工具的通用设置的描述,参见在工具设置对话框中工作。
分配一个ID到已放置的图形。
注意:对于放置在模型视图中的图形,此字段为空。
•按布图:图纸ID取决于放置图纸的布图及该布图的设置。在布图设置内,可参考 "此布图中的图形ID" 标签页。
•按视图ID:图形ID将同于其源视图的ID,如果有的话。
•自定义:在文本区域从左往右输入自定义图形ID 。
在ID顺序中包含图形:勾选此框按ID顺序包含图形,即使是自定义ID也完全没有问题。
若图纸源为ARCHICAD视图:
•按视图:只名称
•按视图:ID+名称
•自定义
若图纸源为外部文件:
•自定义
•按源文件。只读字段。单击文件夹图标将文件路径显示为绝对路径或相对路径。
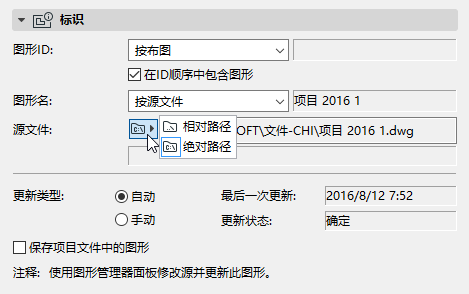
•ARCHICAD视图:如果图纸源为ARCHICAD视图,则显示视图的路径。
•页面编号: 如果图纸源是多页文档(例如PDF文件),则会出现。
•自动:激活布图后,图纸将自动更新。如果图形来自于和当前打开项目文件不同的源,则ARCHICAD将检查它是否需要更新。
•手动:当放置在布图上时,图纸将以源视图或文件当前所处状态被放置,此时图形时被冻结状态不会自动更新。如果希望图形在批准或者准备移动到设计的下一个阶段之前保持不变,它将能够很有用。
•保存图形到项目文件中:对于选着了手动更新方式的图形,这个选项将自动勾选。
若未勾选,则在其他位置打开项目时,外部图纸的源文件路径必须可用。
前4个字段-宽度、高度、放大和图形比例-是相关联的(如锁定图标所示)。任何一个字段内的修改将导致其他三个字段内的相应变化,因此图形比例将保持固定。使用这些字段,以测量单位、或其原始尺寸(放大)的百分比设置已放置图形的大小。
按布图调整
在放大弹出窗口中使用此选项。
按栅格单元调整
适用于包含栅格的布图。
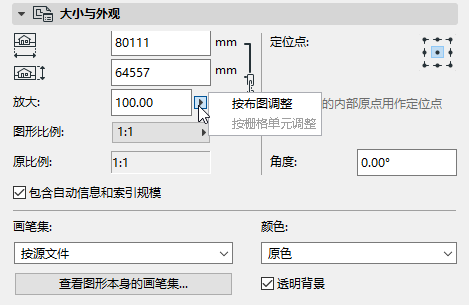
要在布局上重新缩放图纸(而非使用源视图的原始比例),请从图纸比例弹出窗口中选择预定义的比例,或输入自定义比例。(宽度/高度/放大值将改变以反映新的图形比例)。
注意:如果样板布图设置中定义的源图形尺寸比在此处选择的纸尺寸大,ARCHICAD将会自动调整图形的尺寸来适应输出页面的大小。
注意:对模型视图上放置的图形,以及放置的图像和PDF文档,没有比例显示。取而代之的是显示图形的分辨率(按dpi)。
自定义图形比例不会影响图形内对象的比例;它相当于图形的图解化尺寸再生,如同以复印机放大一个文档的效果。
自定义图形比例不同于它的原比例。个别的自动文本条目和标题参数可用于图形比例和原比例:如果您在布图或样板布图中为"图形比例"放置自动文本,在布图中的每个图形的图形比例将被显示。
参见自动文本。
原比例:图纸源视图比例。
包含自动信息和索引规模:图形比例可以通过自动文本及包含在您的输出中(例如,在一个索引中或一个布局上)。但是,对于一些图形来说,产生的规模数值可能由误导性- 例如,如果图形被当做PDF文件的一部分放置。由于ARCHICAD不能解释PDF的内容, 在这种情况下,图形规模的显示是毫无意义的。对于此类图形,不勾选该复选框。
定位点:图纸放置在布图上时的定位点。作为图纸的固定点,以放置图形元素在源视图中被修改。
定义图纸的锚点:
•将图形的内部原点用作定位点:勾选此框,在放置图形后使用图形原点作为定位点。
•定位点:点击九个点中的一个用作定位点。
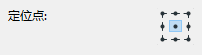
角度:如需要,按度输入图形位置的旋转角度。
对于放置在平面图、详图、工作表或3D文档中的图纸,角度字段会包含一个额外的弹出窗口:
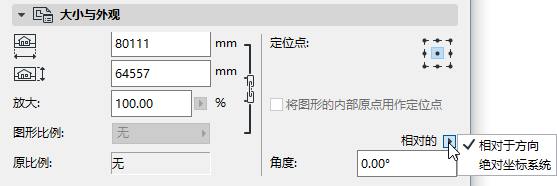
•相对于方向(相对于定向视图测量角度)
•绝对坐标系统(从项目坐标的(0,0)开始测量角度)
更多信息,参见设置方向。
•按视图:使用分配给源视图的画笔集。
•按源文件:若图纸源为外部矢量文件,则此项为默认。
使用画笔集下拉列表选择不同的画笔集。
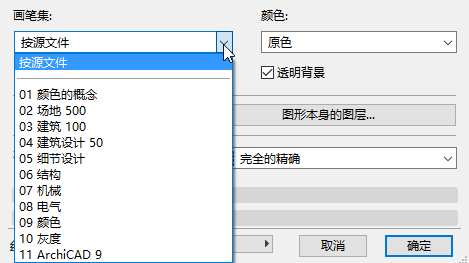
单击以浏览及编辑图纸的画笔集。
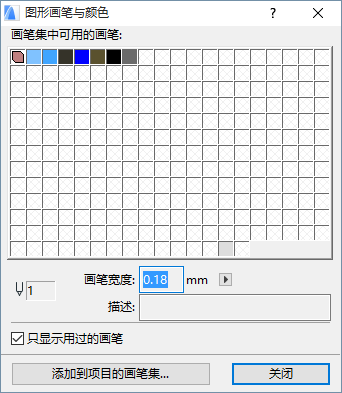
再 添加至项目的画笔集. 在弹出的对话框中:
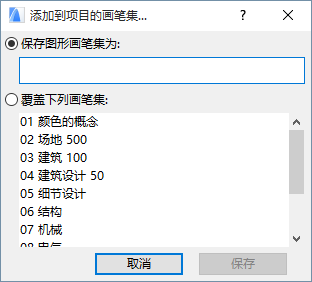
•保存图形画笔集:输入名字并保存到项目画笔集中。
•覆盖下列画笔集:选择画笔集以进行覆盖和替代。
颜色
作为默认,图形将显示已选画笔集中定义的颜色。
另外:使用灰度或黑白代替,仅适用于此图纸。
注意:打印布图时,无论图纸设置中的颜色设置为何,都可以选择黑白输出:在打印版面设置中激活黑白复选框。
参见打印布图。
透明背景:勾选此框确保图形与透明背景一起显示。
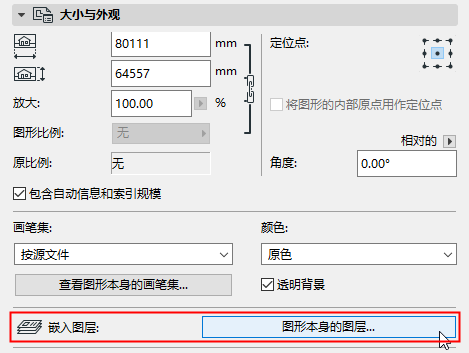
如果所选图形的源是一个DWG、DXF、DWF或PDF文件,此控制项被激活。
点击图形本身的图层以产生图形本身(嵌入)图层的列表。对要隐藏的图层,点击"眼睛"图标把它关闭。
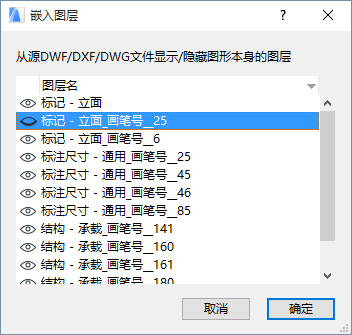
您可以按图层名称或显示/隐藏状态对此列表进行排序。
一旦单击确定关闭绘图设置后,嵌入图层中对显示/隐藏状态所做的任何改动都将在ARCHICAD中执行; 无需进行图形更新。
如果确实修改了图形源并更新ARCHICAD中的图形:
•在源文件中所创建的任何新图层都会在ARCHICAD图形中显示
•从源文件删除或隐藏的任何图层都会从ARCHICAD图形中删除
如果分解此图形,则只有图形当前可见的图层上的元素会在ARCHICAD项目中放置。
从布图隐藏图形嵌入的图层
隐藏图形组分嵌入图层的快捷方式是从布图本身的上下文菜单执行。
首先,确定嵌入图层的名称:放大图形,用光标识别图形中的点或线,并查看信息框来看一下图形该部分的嵌入图层的名称:

现在,随着光标放在选定的图形项(如墙元素的轮廓),弹出上下文菜单:在图层的子菜单中,“隐藏嵌入图层”命令出现。点击这个命令来隐藏嵌入的图层。
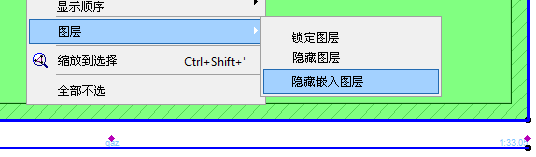
注意:如果在光标的位置有多个元素,最上面一项的嵌入图层就会被隐藏。
选择布图上该图形屏幕显示的格式。
包含大图册,您于此处的选择可显著影响浏览速度:
•完全的精确(与全部详图一起显示的图形,通常为重建)
•快速预览(快速浏览;图形重建仅在布图的精确重建,或当一个图形更新时)
•无预览(最快速浏览)
如果选择快速预览,将显示文本“快速预览”。图形内容是精确矢量的预览,但可能会丢失某些细节:一些虚线线和填充将被以实心显示。
如果选择无预览,图形框架将以代替图形内容的文本“无预览”显示 (如果正在工作的布图带有多个图形,并且在工作时无需查看此图形的内容,则宁可选择此选项以减少重新绘制的时间)。
该预览显示选项仅在屏幕上有效,而且不会影响输出。
选择图纸的任何边,使用弹出式小面板中的编辑命令可以任意修改边框的形状。在此情况下,手动调整框架大小按钮是激活的。
要重置框架与图形相符,点击使框架与图形匹配。
默认情况下,按边框修剪图纸 也被勾选:调整边框大小时,图纸内容也随之被修剪。(选择编辑的图纸取消选中状态后裁切即生效。) 因此,裁切图纸内容可缩减文件大小,加快图纸更新速度。
边框和裁切的更多信息,参见图框.
在多重布图之间分割图形:此复选框仅在当选定的图形自清单或索引视图中建立时为激活状态且可应用。如果勾选此复选框且内容不能放置在单个布图页中,此图形将被分割至多重布图中。
参见在多重布图之间分割清单。
添加可打印的框架:勾选此框添加可打印框架用于图形。使用下面的控制选择框架的线型和画笔颜色。
框架偏移:输入可打印框架的偏移值。
见图形标题。
注意:只有当图形在布图上放置时,图形标题才可用。模型视图内的图形没有图形标题。
从弹出列表中选择一个预定义图形标题类型。
注意:也可创建自定义的标题类型
参见创建一个新的标题类型。
定义标题大小和 画笔颜色。
统一标题画笔:勾选此框使用为图形标题的所有部分应用此画笔颜色,可忽略与此标题相关的自定义颜色设置。
翻转标题:勾选此框翻转(镜像)图形化标题。
标题预览区:右侧的窗口以两种格式中的一种显示标题的符号预览。点击两个按钮中的一个显示预览:
•显示标题在图形上的位置预览:点击上部按钮(布局图标)显示标题相对于图形的位置的预览。
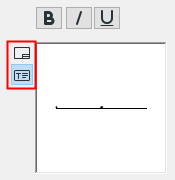
•显示标题预览:点击下部的图标(有一个T)仅显示标题的预览。
返回参考: 点击此按钮以访问返回参考对话框。如果此当前图形基于一个源标记,则此对话框将列示热交换任何布图,这些布图的图形显示当前图形的源标记
标题文本样式面板
参见文本样式面板。
图形标题面板 (自定义设置)
这些控制项可以精细调整选中的图形标题的GDL参数。