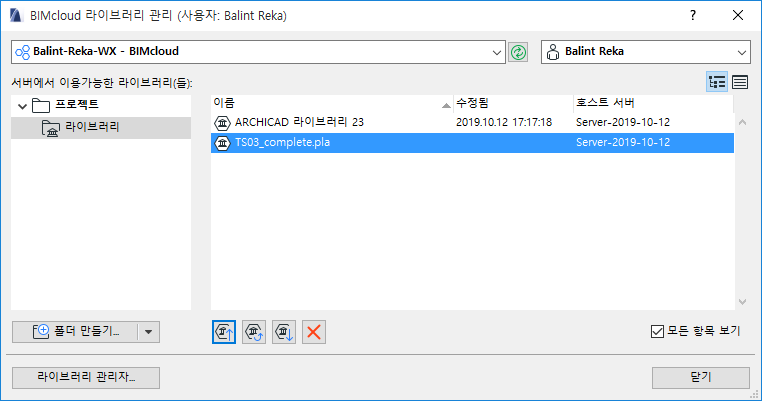
BIMcloud 라이브러리 관리하기 대화상자를 사용하여 BIMcloud에서 라이브러리를 보고, 업로드하고, 아니면 관리할 수 있습니다.
(솔로 또는 팀워크) 프로젝트에서 BIMcloud 라이브러리를 사용하려면, 먼저 해당 라이브러리를 이 대화상자를 사용하여 BIMcloud에 업로드해야 합니다.
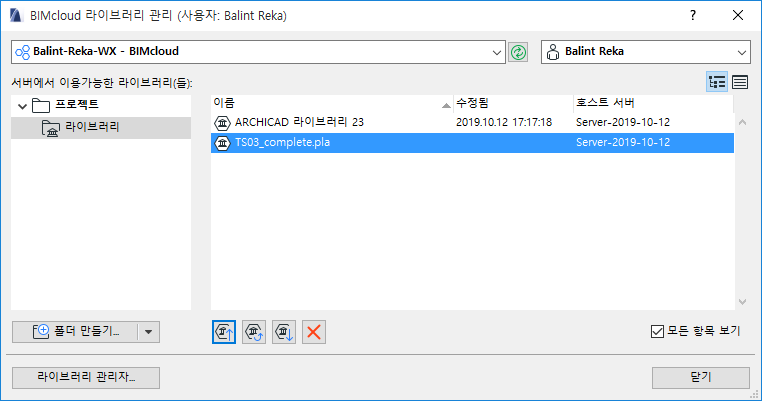
주의: 팀워크 프로젝트에서는 이 대화상자를 사용하려면 프로젝트 또는 서버 관리자여야 합니다.
이 대화상자를 열려면, 다음 중 하나를 실행합니다.
•파일 > 라이브러리와 객체 > BIMcloud 라이브러리 관리를 사용합니다.
•라이브러리 관리자에서, BIMcloud 라이브러리 관리 아이콘을 클릭합니다.
대화상자 상단에 있는 팝업을 사용하여 BIMcloud를 선택하고 로그인합니다.
BIMcloud 로그인 참조.
필요한 경우 초록색 새로고침 버튼을 클릭하여 이 대화상자에 보이는 라이브러리 목록과 사용자 팝업 정보를 새로고침할 수 있습니다.
오른쪽 상단의 아이콘들을 사용하여 트리 뷰를 사용하거나, 평면 목록으로 전환합니다.
트리 뷰
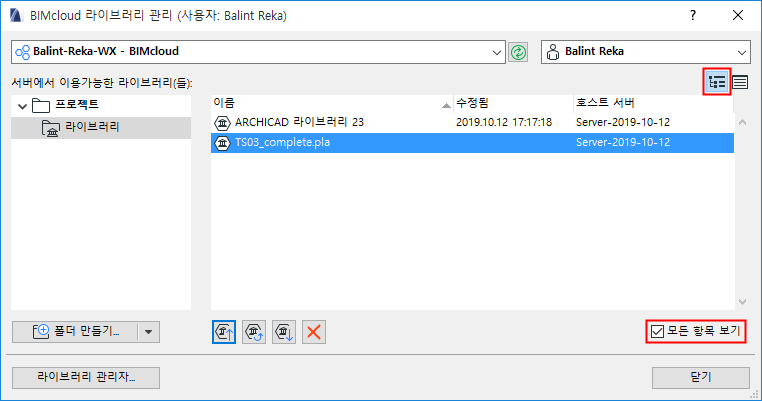
트리 뷰는 라이브러리 뿐 아니라, 해당 라이브러리가 BIMcloud Manager의 위계 내에서 어떤 위치에 있는지도 보여줍니다(프로젝트 루트).
프로젝트와 라이브러리 모두 기본값에서 나열됩니다. 라이브러리만을 보려면 모든 항목 보이기를 체크해제합니다.
트리 뷰에서, 폴더 생성을 사용하여 프로젝트 루트에서 새로운 폴더를 생성할 수 있습니다.
필요한 권한:
•간단 관리: 프로젝트 또는 서버 관리자
•상세 관리: 세부 정보 수정 및 대상 폴더의 콘텐츠 수정 권한
폴더는 즉시 생성되며, 이 폴더는 브라우저 기반 BIMcloud Manager를 통해서만 삭제하거나 관리할 수 있습니다. (BIMcloud Manager의 프로젝트 페이지에 액세스하려면 새 폴더 드롭다운 버튼에서 폴더 관리 링크를 클릭합니다.)
동일한 이름의 라이브러리가 이미 BIMcloud 상의 폴더에 존재할 경우에는 업로드할 수 없습니다. 주어진 라이브러리는 주어진 BIMcloud 위치에서 한 번만 존재할 수 있습니다.
플랫 뷰
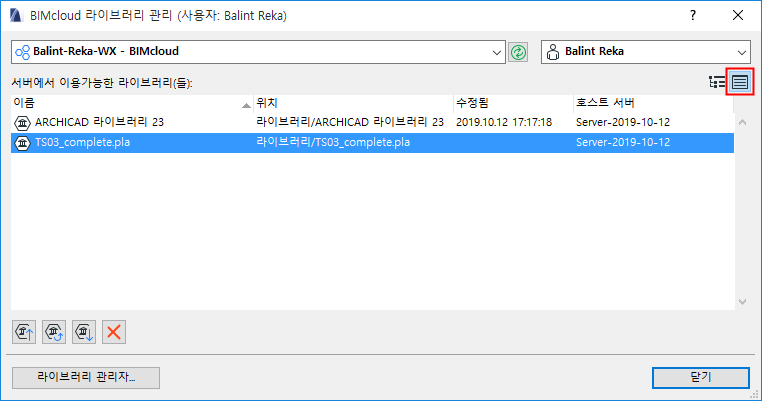
BIMcloud 라이브러리는 업로드 데이터와 호스트 서버의 주소와 함께 나열됩니다.
BIMcloud 라이브러리 업데이트
이 명령을 사용하면 선택된 라이브러리(이미 BIMcloud에 업로드됨)를 동일한 이름의 더 새로운 라이브러리와 함께 업데이트할 수 있습니다.
1.해당 라이브러리를 선택하여 업데이트하십시오.
2.업데이트 버튼을 클릭하십시오.
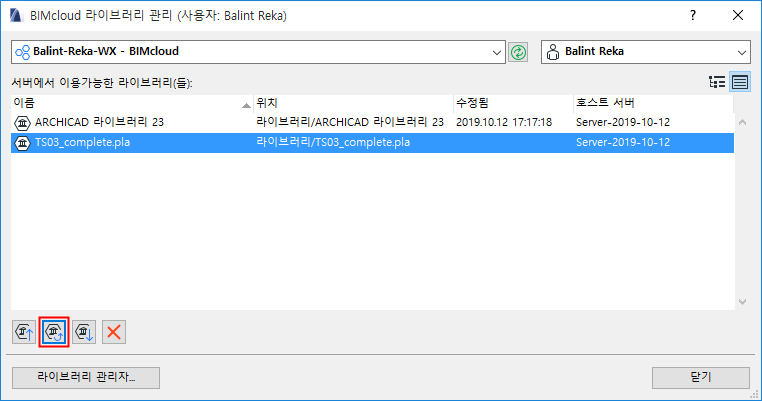
3.선택한 라이브러리를 대체할 라이브러리를 탐색하십시오. 동일한 이름으로 나중에 생성된 라이브러리여야 합니다.
4.선택을 클릭합니다.
5.피드백에서 업데이트 결과를 알 수 있습니다.
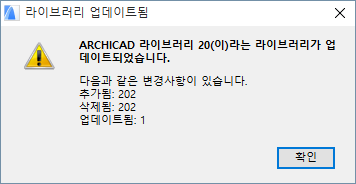
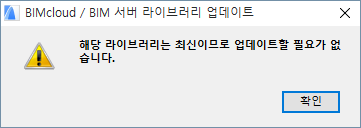
필수 권한:
•간단 관리: 프로젝트 또는 서버 관리자
•상세 관리:
-폴더 내용 수정
-라이브러리 루트에 세부 정보 수정
특정 폴더에 업로드할 권한이 없다면, 기본값 폴더를 선택하라는 안내가 나옵니다.
1.파일 > 라이브러리와 객체 > BIMcloud 라이브러리 관리로 갑니다.
2.업로드를 클릭합니다.
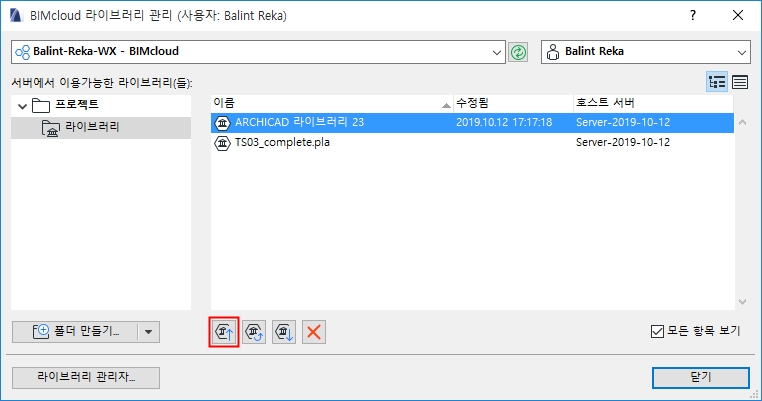
3.업로드하고 싶은 라이브러리를 검색합니다. 업로드된 라이브러리에는 .pla, .lcf 파일 또는 폴더가 포함될 수 있습니다. 개별 gsm 파일은 업로드할 수 없고, 단지 lcf, pla, 파일 및 일반 폴더들만 업로드됩니다.
4.열기 버튼을 클릭합니다.
5.호스트 서버 체크: 기본값 호스트 서버가 보이며, 여기에 라이브러리가 업로드됩니다.
(기본값이 아닌) 다른 BIMcloud Server에 라이브러리를 업로드하려면, 팝업을 클릭합니다.
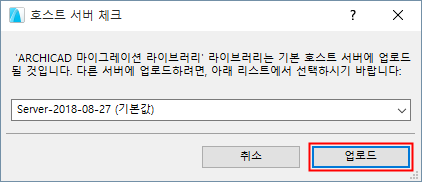
필수 권한:
•간단 관리: 서버 관리자
•상세 관리: BIMcloud Server에 호스팅된 데이터 수정
6.업로드를 클릭합니다.
라이브러리가 업로드되면, 개별 사용자들은 이들 BIMcloud 라이브러리를 단독 또는 팀워크 프로젝트에 추가할 수 있습니다.
BIMcloud 라이브러리 추가을 참조.
개별 오브젝트를 BIMcloud에 업로드하려면, 먼저 오브젝트들을 폴더에 넣은 다음 위에서 설명한 대로 해당 폴더를 업로드합니다(라이브러리를 BIMcloud로 업로드). 그 결과물은 BIMcloud 라이브러리입니다.
또한 BIMcloud에서 개별 오브젝트 파일과 폴더를 다운로드할 수도 있습니다.
BIMcloud 관리자의 프로젝트 페이지에서, 파일 업로드/폴더 업로드 명령을 사용하십시오. 그 결과 BIMcloud의 파일 시스템에 개별 파일과 폴더가 업로드됩니다.
자세한 정보는 BIMcloud 사용자 가이드를 참조하십시오.
BIMcloud로부터 라이브러리 다운로드
다운로드 명령을 사용하여 선택한 라이브러리를 선택한 위치로 다운로드하십시오.
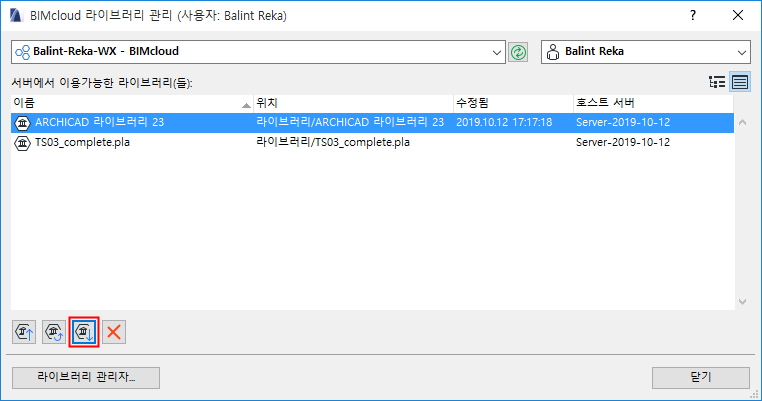
BIMcloud로부터 라이브러리 삭제
BIMcloud 라이브러리 관리 대화상자에서 "삭제"를 클릭합니다.
필수 권한:
•간단 관리: 프로젝트 또는 서버 관리자
•상세 관리: 라이브러리 루트 내용을 삭제/제거 합니다.