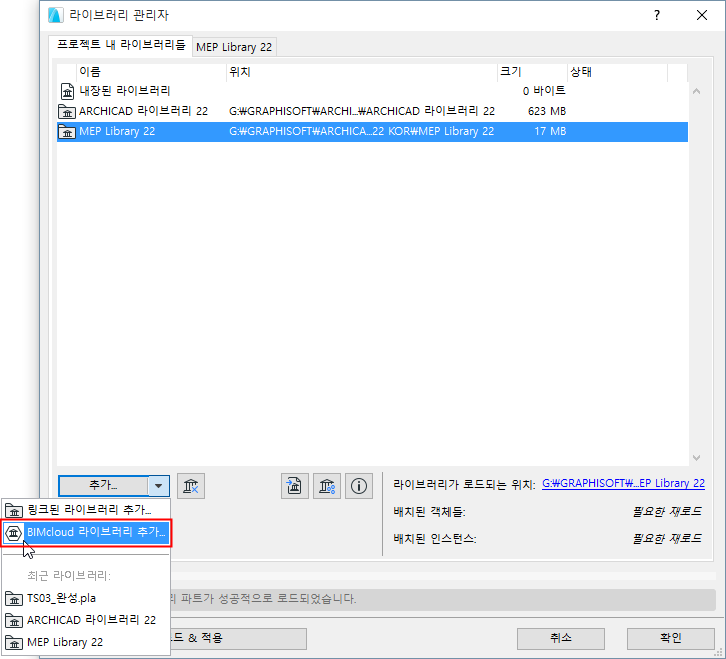
라이브러리는 BIMcloud에 업로드되고 나면 단독이든 팀워크든 어떤 ARCHICAD 프로젝트에도 추가될 수 있습니다.
서버 업로드에 대한 정보는, 라이브러리를 BIMcloud로 업로드 참조.
유효한 사용자 이름과 비밀번호가 있어 서버에 액세스할 수 있다면, 단독 프로젝트에서 작업 중이라도 BIMcloud 상의 라이브러리에 액세스할 수 있습니다.
주의: 팀워크 프로젝트에서도, 프로젝트에서 BIMcloud 라이브러리를 추가하거나 제거하려면 "라이브러리 - 추가/제거"에 액세스 권한이 있어야 합니다.
프로젝트에 BIMcloud 라이브러리를 추가하려면, 다음을 실행합니다.
1.라이브러리 관리자 열기 (파일 > 라이브러리와 객체 > 라이브러리 관리자).
2.프로젝트 내 라이브러리 탭 페이지에서, 추가 버튼의 팝업 목록에 있는 BIMcloud 라이브러리 추가를 클릭합니다..
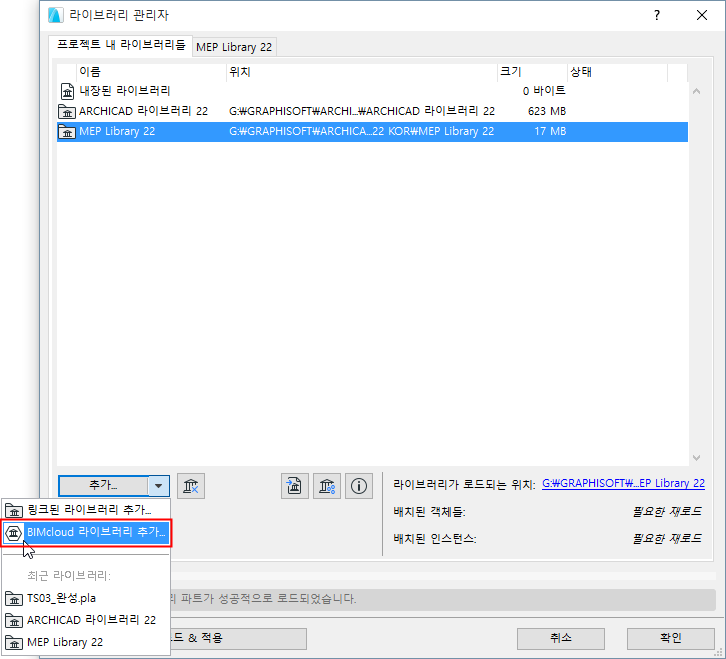
팀워크 사용자 주의사항: 추가 명령에 액세스하려면, 먼저 라이브러리 목록을 예약해야 합니다(프로젝트의 라이브러리 탭 페이지).
•언제라도 파일 > 정보 > 액션 센터를 사용합니다.
3.BIMcloud 라이브러리 선택 대화상자가 나타납니다.
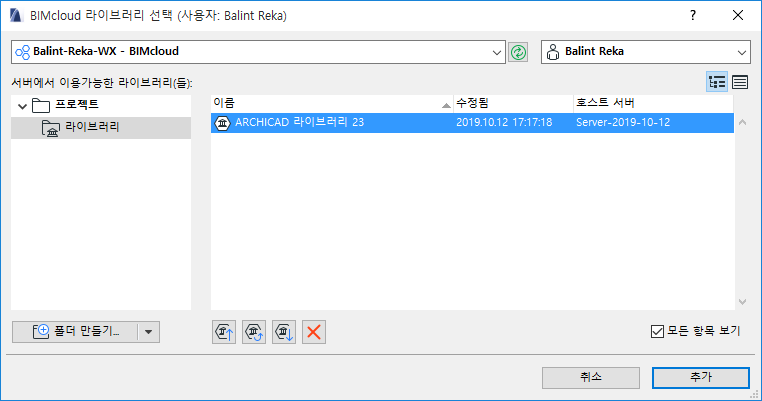
4.필요한 경우 BIMcloud에 로그인합니다.
BIMcloud 로그인 참조.
5.라이브러리를 선택하고 추가를 클릭합니다.
라이브러리가 라이브러리 관리자의 BIMcloud 라이브러리 폴더 안에 나타납니다.
6.라이브러리 관리자에서, OK를 클릭하여 프로젝트 라이브러리를 다시 로드하고 라이브러리 관리자를 닫습니다.
아니면, 라이브러리 관리자를 닫지 않고 라이브러리를 재로드할 수 있습니다. 재로드 및 적용을 클릭하십시오.
업로드된 라이브러리를 관리하는 정보에 대해서는 BIMcloud 라이브러리 관리를 참조하십시오.
•라이브러리를 추가하면, (단독 모드로든 팀워크 모드로 작업하든 상관 없이) 해당 라이브러리의 로컬 사본이 컴퓨터에 생성됩니다.
•팀워크 모드에서 작업 중이라면, 이 복사본은 당신이 변경사항을 전송하거나 받을 때 마다 동기화됩니다.
•단독 모드에서 작업 중이라면, 이 사본은 라이브러리 관리자에서 재로드 및 적용 을 클릭할 때마다 새로고침됩니다. 라이브러리 관리자에서 수정을 한 뒤, 확인 을 클릭하여 라이브러리 관리자를 종료하더라도 재로딩이 됩니다.
주의: Windows 운영체제는 라이브러리 경로 이름의 문자 수를 260자로 제한하고 있습니다. 따라서, 해당 라이브러리 경로가 너무 길기 때문에 프로그램이 BIMcloud 라이브러리의 로컬 복사본을 저장하지 못한다는 경고 메시지가 뜰 수 있습니다.
자세한 사항은, 너무 긴 라이브러리 경로 참조.
팀워크의 라이브러리을 참조.