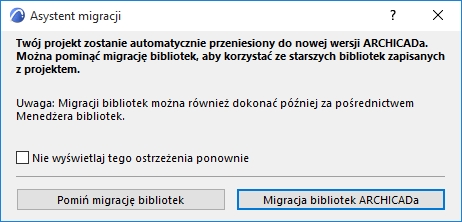
Migracja bibliotek do ARCHICADa 25
Nowa wersja ARCHICADa będzie doskonale współpracowała ze wszystkimi bibliotekami ze starszych wersji ARCHICADa. Decydując się na pozostanie przy starszych bibliotekach, użytkownik nie będzie miał jednak dostępu do pełnej funkcjonalności i dostępnych udoskonaleń.
Zaleca się, aby podczas przenoszenia projektu do ARCHICADa 25 przy użyciu funkcji Migracja bibliotek ARCHICADa, przenieść do Biblioteki ARCHICADa 25 również starszą wersję biblioteki.
Ważne: Podczas migracji projektu ze starszej wersji, jeśli chcesz użyć najnowszej biblioteki pamiętaj aby użyć funkcji Migracja bibliotek ARCHICADa. Jeśli dodasz i usuniesz biblioteki przy użyciu Menedżera bibliotek, może pojawić się w Twoim modelu duża ilość brakujących elementów bibliotecznych.
Uwaga: Automatyczny proces migracji opisany poniżej dostępny jest jedynie dla projektów korzystających z Bibliotek ARCHICADa w wersji 10 i późniejszych.
Aby w dowolnym momencie zobaczyć informacje na temat możliwych problemów związanych z bibliotekami, można zaznaczyć element Bibliotek w Centrum informacyjnym (Plik > Info > Centrum informacyjne).
Migracja bibliotek ARCHICADa po otwarciu projektu ze starszej wersji
Podczas otwierania w ARCHICADzie 25 projektu ze starszej wersji, zawierającego Bibliotekę ARCHICADa (wersja 10 i późniejsze), program poprosi o użycie funkcji Migracja bibliotek ARCHICADa:
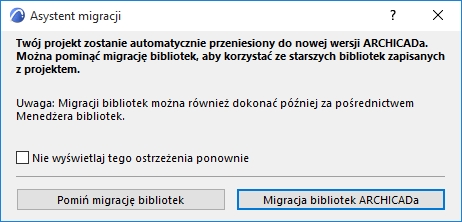
Kliknij opcję Migracja bibliotek ARCHICADa. Ten proces spowoduje co następuje:
•załadowanie nowej biblioteki ARCHICADa
•załadowanie folderu Bibliotek migracji ARCHICADa (Czym jest Biblioteka migracji? Zobacz poniżej.)
•automatyczne zastąpienie wstawionych elementów ze starszych bibliotek (wersje 13-24) najpóźniejszą kompatybilną wersją
•usunięcie Biblioteki ARCHICADa o niższych numerach wersji
Proces migracji bibliotek ARCHICADa może potrwać kilka minut. Po jego zakończeniu, jeśli projekt zawiera obiekty pochodzące z bibliotek ARCHICADa w wersji wcześniejszej niż 13, nadal mogą występować brakujące elementy biblioteczne. W tym przypadku, należy użyć Menedżera bibliotek do załadowania starych bibliotek migracji ARCHICADa. (Czym jest Biblioteka migracji? Zobacz poniżej.)
Jeśli zamiast tego wybierzesz opcję Pomiń migrację, załadujesz starą bibliotekę zapisaną wraz z projektem. Wszystkie wstawione obiekty będą dostępne z tej biblioteki, ale nie będzie można zastosować żadnych usprawnień ani poprawek z ostatniej wersji.
Migracja bibliotek ARCHICADa dla uruchomionego projektu
Możesz zastosować proces Migracji bibliotek ARCHICADa w dowolnym momencie, nie tylko podczas migracji projektów ze starszych wersji. Na przykład:
•jeśli nie zastosujesz procesu Migracji bibliotek ARCHICADa podczas otwierania projektu ze starszej wersji, ale teraz chcesz to zrobić
•jeśli pojawiły się nowe problemy z brakującymi elementami bibliotecznymi w miarę postępu projektu (np. dodane zostają nowe elementy biblioteczne w wyniku Pracy zespołowej lub Połączonych modułów)
Użyj przycisku Migracja bibliotek ARCHICADa w Menedżerze bibliotek.
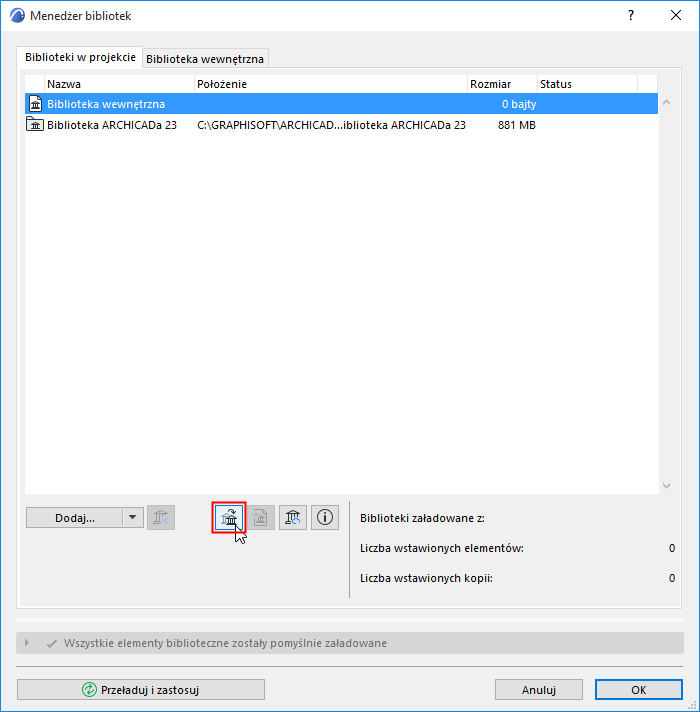
Uwaga: Jeśli przycisk nie jest pokazany w Menedżerze bibliotek, to dlatego, że ARCHICAD określił, że nie ma takiej potrzeby: wszystkie potrzebne biblioteki (najnowsza biblioteka ARCHICADa plus biblioteki migracji) już zostały załadowane; a w projekcie nie będzie brakujących elementów.
Migracja bibliotek w projekcie Teamwork
Aby przenieść projekt Teamwork, należy skorzystać z procesu migracji projektu opisanego tutaj: Przenoszenie projektu Teamwork (wersje 13-24) do ARCHICADa 25.
Przed rozpoczęciem tego procesu należy sprawdzić czy zaznaczone jest pole Migracja bibliotek ARCHICADa. Zapewni to płynne przeniesienie bibliotek ARCHICADa wraz z projektem Teamawork.
Uwaga: Niektóre obiekty w przeniesionych projektach Teamwork mogą być pokazane w Menedżerze bibliotek jako “Tymczasowo brakujące”. Problem ten zniknie automatycznie, jak tylko pozostali użytkownicy wykonają operację Wyślij i pobierz.
Czym jest Biblioteka migracji?
Każda nowa wersja Biblioteki ARCHICADa zawiera dużą liczbę obiektów, które uległy aktualizacji od ostatniej wersji. W większości, te zaktualizowane obiekty są kompatybilne ze wstawionymi starszymi wersjami tego samego obiektu i automatycznie zastępują starsze wersje.
Niektóre obiekty ze starszych bibliotek ARCHICADa nie mają odpowiednika w nowej bibliotece ARCHICADa 25 (zazwyczaj są to obiekty 'niekontynuowane', uznane jako przestarzałe). Jeśli jednak korzystasz w projekcie z takich obiektów, będą one musiały być dostępne nawet po przeniesieniu projektu.
Do tego służą Biblioteki migracji ARCHICADa zawierają tylko obiekty z wcześniejszej wersji biblioteki ARCHICADa, które nie posiadają kompatybilnych odpowiedników w najnowszej wersji Biblioteki ARCHICADa. Biblioteka migracji jest znacznie mniejsza niż pełna wersja biblioteki ARCHICADa.
Kiedy stosowane są biblioteki migracji?
Biblioteki migracji ładowane są automatycznie przy dwóch trybach pracy:
•Migracja bibliotek ARCHICADa
Zobacz Migracja bibliotek ARCHICADa po otwarciu projektu ze starszej wersji.
•Optymalizuj: Jeśli wstawiono obiekty z kilku bibliotek ARCHICAD i załadowano wszystkie biblioteki, wyświetli się komunikat z poleceniem zoptymalizowania bibliotek. Biblioteki migracji są ładowane automatycznie.
Zobacz Optymalizuj kilka bibliotek ARCHICADa.
Jeśli nie korzystasz z tych trybów pracy, niektóre ze wstawionych obiektów ze starszych wersji projektów mogą nie posiadać swoich odpowiedników w ARCHICADzie 25. Wtedy:
•w przypadku usunięcia starych bibliotek, niekompatybilne starsze elementy staną się „Brakującymi elementami”. Wtedy musisz zastąpić brakujące obiekty nowymi z biblioteki ARCHICADa 25 i zresetować ich parametry.
•Nie zaleca się zachowywania starych bibliotek wraz z nowymi bibliotekami, ze względu na fakt, że duża liczba obiektów zostanie zduplikowana, stanie się zbędna i spowoduje wydłużenie czasu ładowania biblioteki oraz możliwość powstania potencjalnych błędów.
Uwagi:
–Jeśli nadal istnieją brakujące elementy biblioteczne, może to być spowodowane faktem, że używasz elementów bibliotecznych z bibliotek ARCHICAD ze starszej wersji niż 13. W takim przypadku, należy ręcznie dodać folder Stare biblioteki migracji ARCHICADa do projektu za pomocą Menedżera bibliotek.
–Jeśli Biblioteki ARCHICADa to biblioteki na BIMcloud/serwerze BIM (np. w przypadku projektu Teamwork) i chcesz je zoptymalizować, ARCHICAD nie będzie mógł odnaleźć bibliotek migracji automatycznie. W takim przypadku, należy przesłać biblioteki migracji z twardego dysku na Serwer BIM/BIMcloud.
Gdzie można znaleźć biblioteki migracji
Biblioteki migracji są zainstalowane w komputerze w ramach instalacji ARCHICADa. Są one podzielone na dwa foldery:
•Biblioteki migracji ARCHICADa (dla wersji bibliotek ARCHICADa 13 i nowszych)
•Stare biblioteki migracji ARCHICADa (ogólnie dostępne dla wersji bibliotek ARCHICAD 10-12)
Można również pobrać biblioteki migracji ze strony internetowej GRAPHISOFT.
Uwaga: Dostępne biblioteki migracji mogą być różne, zależnie od lokalizacji danej wersji.
Obiekty nieaktualne
Obiekty stają się “nieaktualne” w dwóch przypadkach:
•W najnowszej wersji ARCHICADa całkowicie zrezygnowano z obiektu (np. obiekt komputer lub telewizor nie jest już dostępny)
•obiekt posiada odpowiednik w nowej wersji ARCHICADa, ale ze względu na zmienione parametry lub funkcje (np. okno,którego skrzydło zostało zmienione), stary obiekt nie zostanie automatycznie zastąpiony
Jeśli użyjesz funkcji Biblioteki migracji lub Optymalizuj zgodnie z opisem powyżej, Biblioteki migracji zostaną załadowane automatycznie wraz z niezbędnymi nieaktualnymi obiektami; w ten sposób w projekcie nie będzie żadnych brakujących elementów.
Uwaga: Będziesz miał dostęp jedynie do tych obiektów nieaktualnych z bibliotek migracji, które zostały wstawione w Twoim projekcie.
Zastąp nieaktualny obiekt najnowszym elementem bibliotecznym
Jeśli używasz nieaktualnego elementu (np. okna z wcześniejszej wersji) i chcesz zastąpić go ręcznie najnowszym odpowiednim elementem bibliotecznym, pamiętaj, że nowe okno nie będzie dokładnie takie samo jak stare (w przeciwnym razie zostałoby zastąpione automatycznie): coś będzie działało inaczej.
Zatem kiedy zastępujesz stare okno nowym, należy odpowiednio zresetować parametry nowego okna.
Aby to przyspieszyć, użyj opcji Transfer parametrów: w ten sposób, przejmiesz parametry starego okna i zastosujesz w nowym przed wstawieniem go. To nadal nie zapewni dokładnej kopii, ale odtworzone zostanie wszystko co możliwe do odtworzenia a to oszczędzi pracy ręcznej.
1.Użyj skrótu Pobierz ustawienia (Alt+kliknięcie), aby pobrać ustawienia wstawianego obiektu.
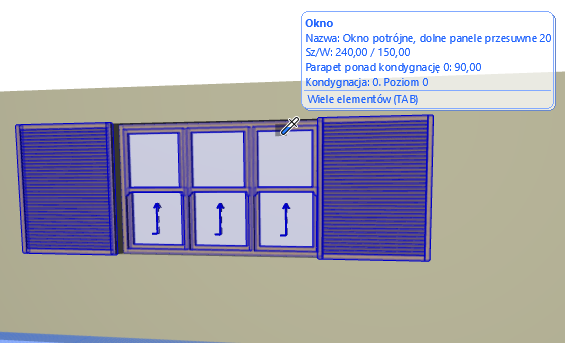
2.Zaznacz w projekcie stare okno.
3.Otwórz okno dialogowe Ustawień okna.
4.W Ustawieniach okna, przejdź do folderu nowej biblioteki oraz nowego okna, którego chcesz użyć.
5.Przesuń kursor do nowego okna - i naciśnij Ctrl+Alt (Mac: Cmd+Opt). Kursor zmieni kształt na strzykawkę.
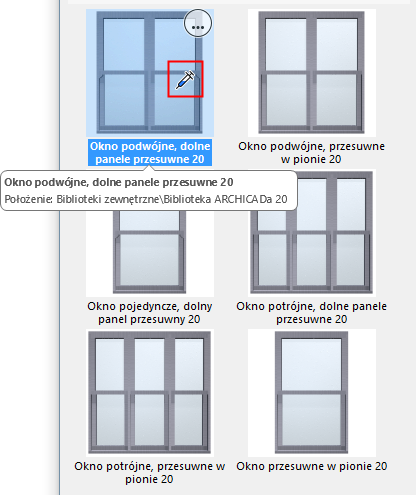
6.Teraz kliknij obiekt nowego okna aby przenieść parametry. Wszystkie parametry możliwe do przeniesienia ze starego okna zostaną przeniesione do nowo aktywowanego okna.
7.Kliknij OK, aby zamknąć Ustawienia okna i zastąpić stare okno nowym, używając zmienionych parametrów.
Te zmiany nowego będą obowiązywały jedynie do momentu zamknięcia okna dialogowego i wstawienia okna; domyślne ustawienia nowego okna nie ulegną zmianie.