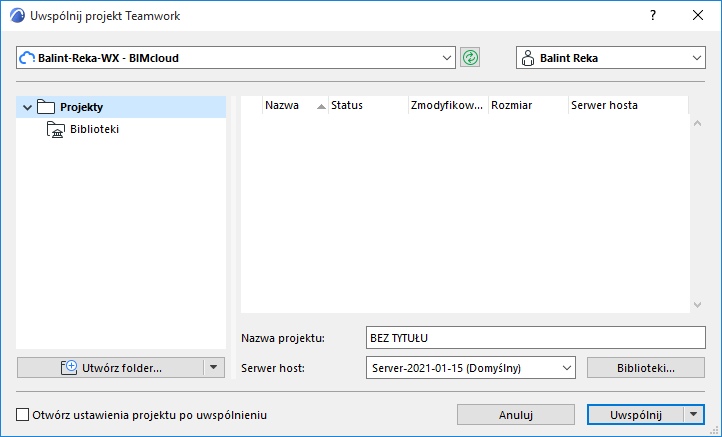
Uwspólnij Projekt zespołowy w ARCHICADzie
Procedura tworzenia nowego Projektu zespołowego jest uruchamiana poleceniem “Uwspólnij.” W jej ramach otwierany jest plik projektu indywidualnego w ARCHICADzie (.pln), który za pomocą polecenia Uwspólnij jest przesyłany na BIMcloud.
Inni użytkownicy posiadający wymagany dostęp do serwera będą mogli pracować na uwspólnionym projekcie w trybie Pracy zespołowej.
Aby uwspólnić Projekt zespołowy:
1.Otwórz plik projektu indywidualnego w ARCHICADzie (.pln).
2.Użyj polecenia Uwspólnij (Praca zespołowa > Projekt > Uwspólnij lub Plik > Nowy > Uwspólnij.)
3.Zostanie wyświetlone okno dialogowe Uwspólnij projekt.
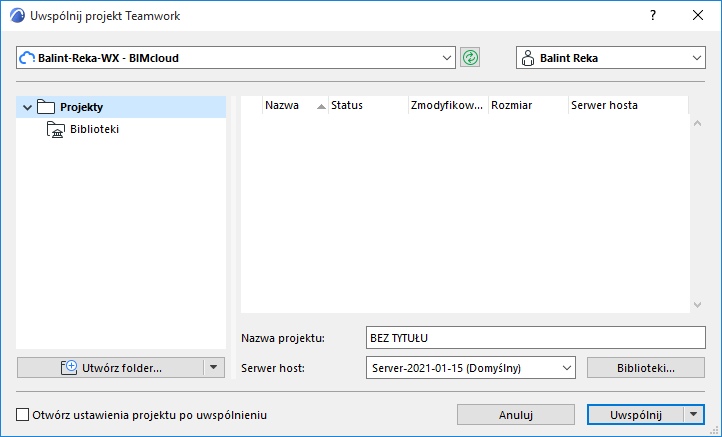
Kliknij rozwijaną listę i wybierz odpowiedni BIMcloud.
Na liście wyświetlone są adresy BIMcloud, do których udało się zalogować co najmniej jeden raz.
Kliknij przycisk Odśwież, aby odświeżyć stan serwera i zawartość wybranego BIMcloud.
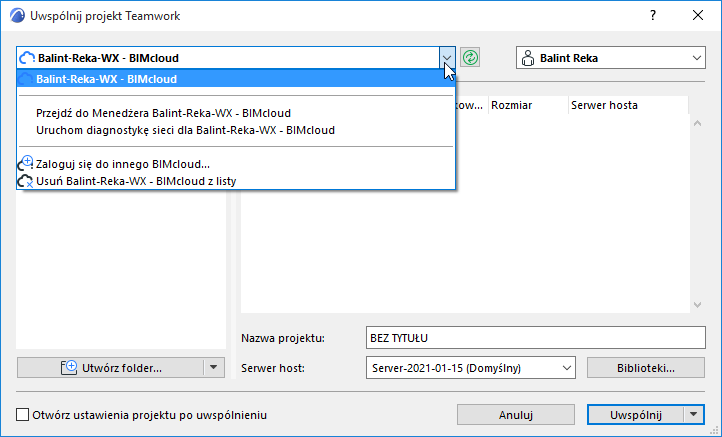
•Jeśli już nie potrzebujesz widzieć danego elementu na liście, można go usunąć poleceniem Usuń dostępnym z listy rozwijalnej.
•Jeśli nie widzisz żądanego serwera BIMcloud, możesz dodać go do listy, używając polecenia Zaloguj się do innego BIMcloud.
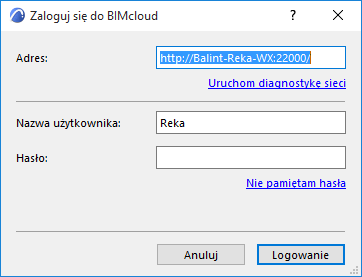
Adresy BIMcloud należy wprowadzać w następujący sposób:
“http://<DNS name>:<manager port>" lub “http://<IP address>:<manager port>”
•W zależności od typu serwera, początek adresu może wyglądać następująco: https:.
•(Port menedżera to port wybrany podczas instalacji Menedżera BIMcloud, np.: 1228.
•Można również sprawdzić adres strony docelowej Menedżera BIMcloud. Zapytaj administratora serwera.
Jeśli wystąpił problem z połączeniem z serwerem, wyświetli się odpowiednia informacja.
Kliknij opcję Uruchom diagnostykę sieci, aby otworzyć okno dialogowe ze szczegółami, które pomogą w rozwiązaniu problemu.
Zobacz Informacje diagnostyczne o sieci (BIMcloud).
Wybierz Użytkownika
Z rozwijanej listy w prawym górnym rogu należy wybrać swoją nazwę użytkownika.
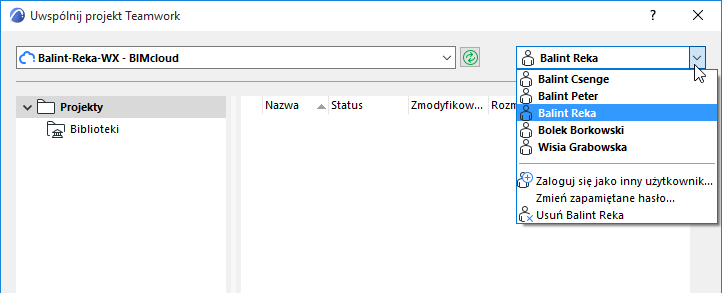
Nazwy widoczne w tym miejscu to te, za pomocą których zalogowano się do BIMcloud co najmniej jeden raz.
Uwaga: Nie zapomnij, że najpierw należy dodać użytkownika do BIMcloud, używając interfejsu Menedżera BIMcloud. Dopiero wtedy użytkownik może dołączyć do projektu Teamwork z ARCHICADa, posługując się tą nazwą użytkownika i hasłem.
•Jeśli nie potrzebujesz, aby wybrany użytkownik był wyświetlany na liście, możesz go usunąć przy użyciu polecenia Usuń z menu rozwijalnego.
•Jeśli nie widzisz użytkownika, którego potrzebujesz, możesz go dodać do listy logując się przy użyciu opcji Zaloguj się jako inny użytkownik.
Po wybraniu użytkownika, sprawdzone zostanie zapamiętane hasło. Jeśli hasło wygasło lub użytkownik został usunięty z BIMcloud, nazwa użytkownika zostanie pokazana jako 'Odrzucona'.
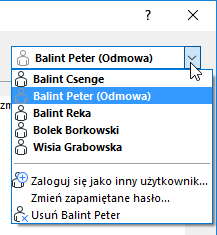
Można jednak wybrać użytkownika o statusie Odrzucono - w tym celu wykonaj jedną z poniższych czynności:
•Usuń tego użytkownika z listy
•Zmień zapisane hasło używając polecenia Zmień zapisane hasło. (Może się to okazać konieczne jeśli kombinacja nazwy użytkownika/hasła pochodzi się z bazy LDAP, w której zmieniono hasło.)
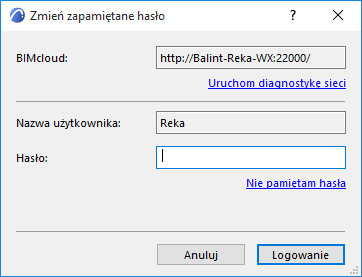
Jeśli wystąpił problem z połączeniem z serwerem, wyświetli się odpowiednia informacja.
Kliknij opcję Uruchom diagnostykę sieci, aby otworzyć okno dialogowe ze szczegółami, które pomogą w rozwiązaniu problemu.
Zobacz Informacje diagnostyczne o sieci (BIMcloud).
Wybierz folder projektu
W oknie dialogowym Uwspólnij projekt pokazane będą foldery projektów, foldery bibliotek oraz projekty/biblioteki, do których posiadasz uprawnienia dostępowe (przynajmniej uprawnienia do ich wyświetlania).
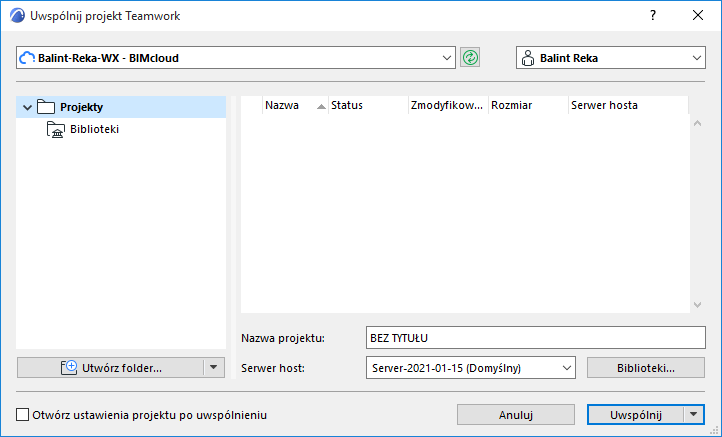
Ze struktury po lewej stronie wybierz folder projektów, w którym chcesz umieścić uwspólniony projekt.
 Wymagane uprawnienia:
Wymagane uprawnienia:
-Uproszczone zarządzanie: Administrator projektu lub serwera
-Szczegółowe zarządzanie: Zmiana szczegółów i zmiana zawartości folderu dla folderu docelowego
Nazwij projekt
Wprowadź żądaną nazwę projektu.
Uwaga: Każdy projekt musi mieć inną nazwę. Nie należy używać nazwy istniejącego projektu, nawet stosując inną wielkość liter (np. Garaż i GARAŻ). W przeciwnym razie, inni użytkownicy nie będą mieli możliwości otwarcia projektu lub dołączenia do niego.
Kliknij polecenie Utwórz folder, aby utworzyć nowy folder w jednym z już dostępnych.
 Wymagane uprawnienia:
Wymagane uprawnienia:
-Uproszczone zarządzanie: Administrator projektu lub serwera
-Szczegółowe zarządzanie: Zmiana szczegółów i zmiana zawartości folderu dla folderu docelowego
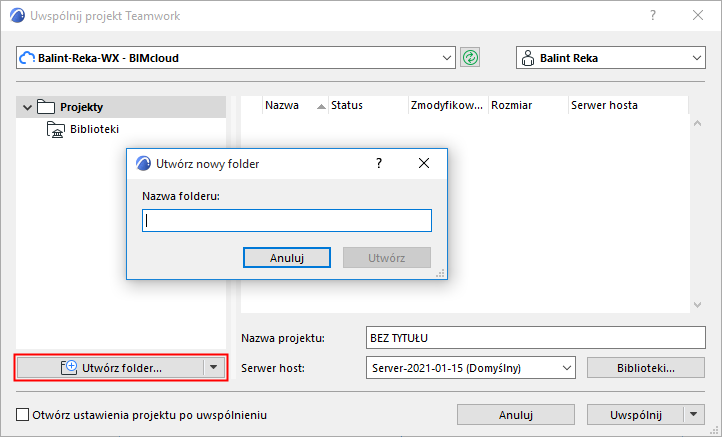
Folder zostanie utworzony natychmiast; można go usunąć lub w inny sposób nim zarządzać jedynie poprzez Menedżera BIMcloud korzystającego z przeglądarki. (Kliknij łącze Zarządzaj folderami z przycisku Nowy folder, aby otworzyć stronę projektów w Menedżerze BIMcloud.)
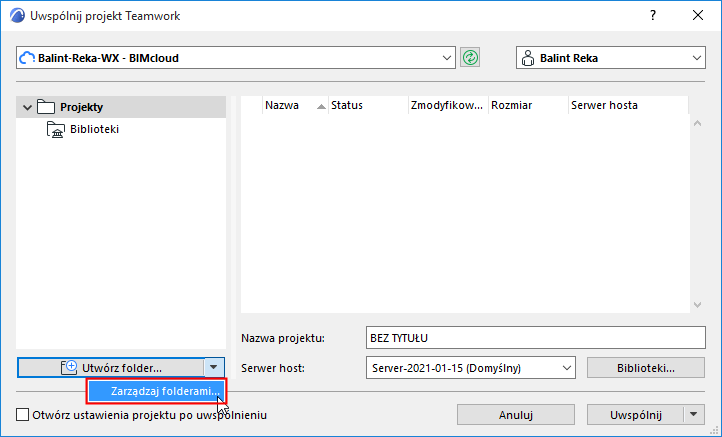
Serwer hosta
Wyskakujące okno Serwera hosta wyświetla Serwer domyślny dla wybranego folderu projektowego.
Uwaga: Funkcja niedostępna w podstawowej wersji BIMcloud.
Można otworzyć to okno i wybrać inny Serwer hosta.
 Wymagane uprawnienia do otwierania wyskakujących okien;
Wymagane uprawnienia do otwierania wyskakujących okien;
-Uproszczone zarządzanie: Administrator serwera
-Szczegółowe zarządzanie: Zmiana szczegółów wybranego folderu
 Serwery BIMcloud dostępne w wyskakującym oknie:
Serwery BIMcloud dostępne w wyskakującym oknie:
-Uproszczone zarządzanie: Wszystkie Serwery BIM dla Administratora serwera
-Szczegółowe zarządzanie: Te, do których posiadasz uprawnienia Modyfikuj dane przechowywane na serwerze BIMcloud.
Otwórz ustawienia projektu po uwspólnieniu: Zaznacz to pole, aby przejść do strony Projektów w Menedżerze BIMcloud po zakończeniu uwspólniania.
Uwspólniony projekt Teamwork musi wykorzystywać biblioteki znajdujące się na serwerach BIMcloud.
Kliknij przycisk Biblioteki w oknie dialogowym Uwspólnij projekt Teamwork, aby otworzyć okno dialogowe Biblioteki.
Opcje te umożliwiają zdefiniowanie zastosowań zewnętrznych bibliotek projektu indywidualnego, który ma zostać uwspólniony.
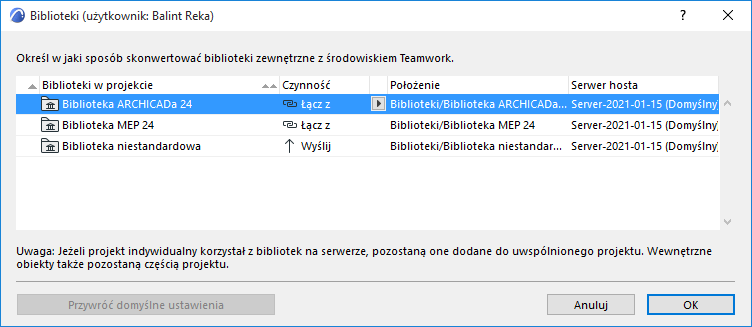
Zobacz Konfiguracja bibliotek do współdzielenia projektu Teamwork.
W oknie dialogowym biblioteki kliknij OK aby powrócić do okna dialogowego Uwspólnij ten projekt.
Konwersja biblioteki zostanie zatwierdzona po kliknięciu Uwspólnij.
Udostępnij
Kliknij Uwspólnij. Otwarty będzie projekt, który właśnie został uwspólniony.
Aby uniknąć otwarcia uwspólnionego projektu, skorzystaj z opcji Uwspólnij bez dołączania dostępnej w oknie przycisku Uwspólnij.