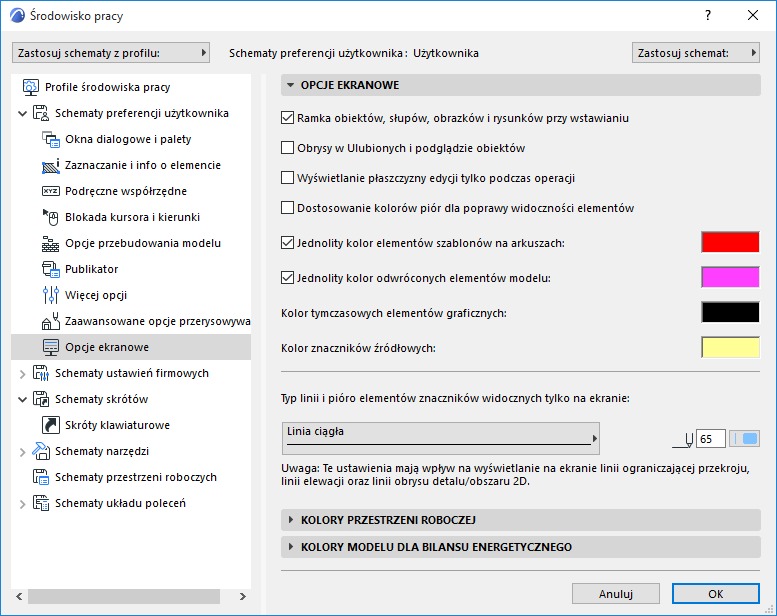
(Opcje > Środowisko pracy > Opcje ekranowe)
To okno dialogowe składa się z trzech paneli:
Kolory modelu dla bilansu energetycznego
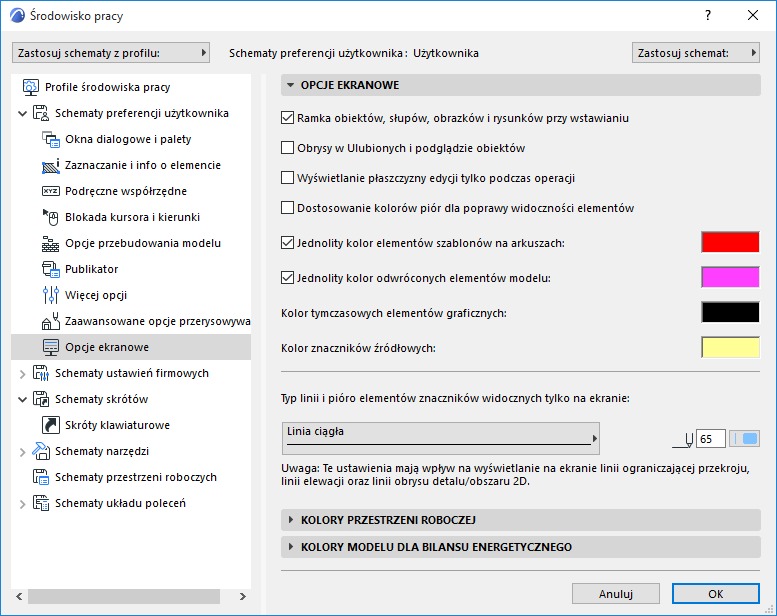
Ramka obiektów, słupów, obrazków i rysunków przy wstawianiu
Podczas wstawiania Drzwi, Okna, Obiektu, Lampy, Słupa, Obrazka lub Rysunku, za kursorem podążać będzie ramka symbolizująca dany element.
Pokaż krawędzie w ulubionych i w podglądzie elementów bibliotecznych
Zaznacz tę opcję, jeśli wolisz widzieć krawędzie w Podglądzie 3D dla Ulubionych i Elementów bibliotecznych.
Wyświetlanie płaszczyzny edycji tylko podczas operacji
Zaznaczenie tego pola spowoduje, że płaszczyzna edycji 3D będzie pojawiać się tylko podczas aktywnej edycji w oknie 3D (pod warunkiem, że przycisk “Wyświetlanie płaszczyzny edycji” w menu Widok > Płaszczyzna edycji jest aktywny.) Po zakończeniu tej operacji, płaszczyzna edycji zniknie.
Automatyczne dostosowanie widoczności Koloru piór dla Widoków Modelu
Jeżeli wartość jasności koloru tła jest niższa od progu, czyli tło jest odpowiednio ciemne, czarne pióra będą wyświetlane na ekranie jako białe.
Jednolity kolor elementów szablonów na arkuszach
Zaznacz tę opcję, aby wyświetlić wszystkie elementy szablonu w jednolitym kolorze na arkuszach. Aby wybrać kolor, kliknij dwukrotnie pole koloru.
Jeśli nie zaznaczysz tego pola, zostaną zastosowane własne kolory elementów.
Jednakowy kolor podświetlenia dla odwróconych elementów
Zaznacz tę opcję, aby wyświetlać elementy odwrócone bądź nieprawidłowe w jednym kolorze.
Aby wybrać kolor, kliknij dwukrotnie pole koloru. Takie podświetlenie jest jedynie atrybutem dostępnym na ekranie; Nie zostanie ono wydrukowane ani opublikowane.
Odwrócone lub nieprawidłowe elementy mogą obejmować
•Odwrócone elementy (elementy powiązane z kondygnacjami, których wzniesienie góry znalazło się niżej od wzniesienia dołu, w wyniku zmian w kondygnacjach)
•Schody, których wzniesienie górnej (powiązanej) kondygnacji zmieniło się, jednak z powodu określonych ustawień, schody nie mogą być automatycznie dostosowane do nowego układu kondygnacji
•Niektóre elementy (np. belki i słupy) korzystające z wcześniejszych metod przecięć (tryb kompatybilności). Jeśli opcja “Wcześniejsze metody przecięć i wykończeń” jest włączona w preferencjach projektu, niektóre geometrie (oparte o nowe funkcjonalności ARCHICADa wprowadzone w nowszych wersjach) nie są obsługiwane.
Zobacz Preferencje kompatybilności.
Kolor tymczasowych elementów graficznych
Użyj przycisku wyboru koloru, by określić kolor dla tymczasowych elementów wyświetlanych w trakcie operacji edycji takich jak tymczasowe wektory edycji, czy obrysy elementów wyświetlane przed wstawieniem.
Kolor znaczników źródłowych
Użyj przycisku wyboru koloru, by ustawić kolor dla podświetlenia Znaczników źródłowych. (Włączyć lub wyłączyć podświetlanie tych znaczników można w menu Widok > Opcje wyświetlania.)
Szczegóły - zobacz Podświetlenie Znaczników Źródłowych.
Typ linii i pióro elementów znaczników widocznych tylko na ekranie
Użyj tych opcji by określić rodzaj linii oraz pióro, które będą wykorzystywane do wyświetlania ekranowych elementów znaczników. Należą do nich: Linie Ograniczające Przekroju, Linie Elewacji, Linie Obszaru Odległego Przekrojów i Elewacji, Linie Rozwinięć Ścian oraz ich Linie Zasięgu, a także Linie Obrysów Detali i Obszarów 2D.

Praca zespołowa
Wybór preferowanego koloru do podświetlenia elementów zależnie od ich przynależności jest możliwy tylko w projektach Teamwork.
Zobacz Kolory obszarów roboczych.
Porównanie 3D
Skonfiguruj kolory, aby wyświetlić różnice w modelu w oknie Porównanie 3D.
Zobacz Kolory obszaru roboczego w Porównaniu modeli.
Uwaga
Skonfiguruj kolory, aby wyświetlić elementy Uwag w modelu, w zależności od kategorii.
Zobacz Obsługa uwag.
Kolory modelu dla bilansu energetycznego
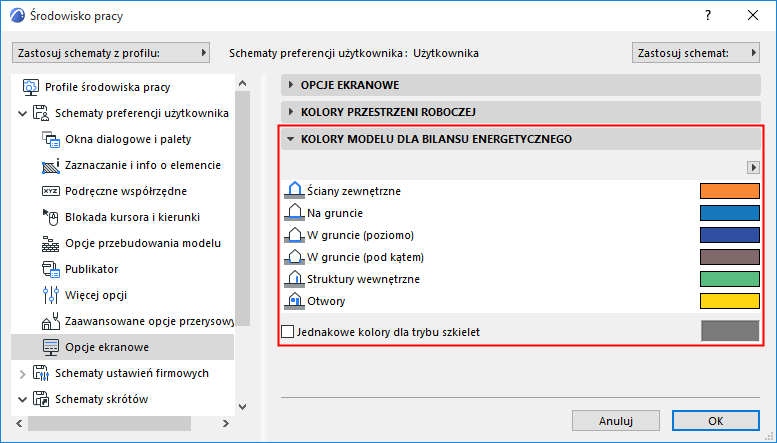
Wybierz żądany kolor, który będzie służył do podświetlenia struktur modelu odpowiednio do ich funkcji podczas Oszacowania energetycznego. (Elementy budynku i otwory będą wyświetlone w tych kolorach po wybraniu opcji Pokaż w 3D w palecie Przeglądu modelu Oszacowania energetycznego.)