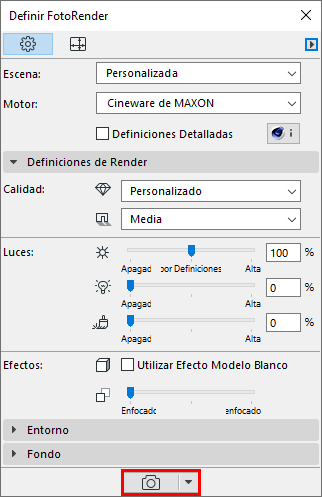
Para crear una imagen renderizada del contenido de la ventana 3D, sujeta a las definiciones de tamaño de render:
•Haga clic en el icono de la cámara de la parte inferior de la Paleta de Definiciones de FotoRender, o
•Use Documento > Imagen Creativa > Proyección FotoRender
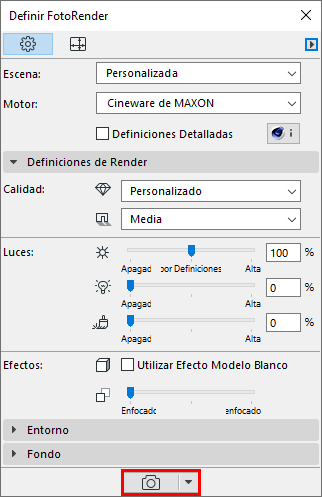
•Aparecerá la ventana de imagen, con una barra de progreso y un botón de Parar, información sobre el tiempo de renderizado, y los conocidos controles de Zoom y Optimizar.
•En la Barra de Pestañas, la pestaña de la ventana de Imagen muestra información visual sobre el progreso de renderizado en segundo plano (sólo Cineware). Una marca de verificación indica que el render se ha completado (pero todavía no se ha abierto).

Renderizado en curso

Renderizado completo, no visualizado todavía
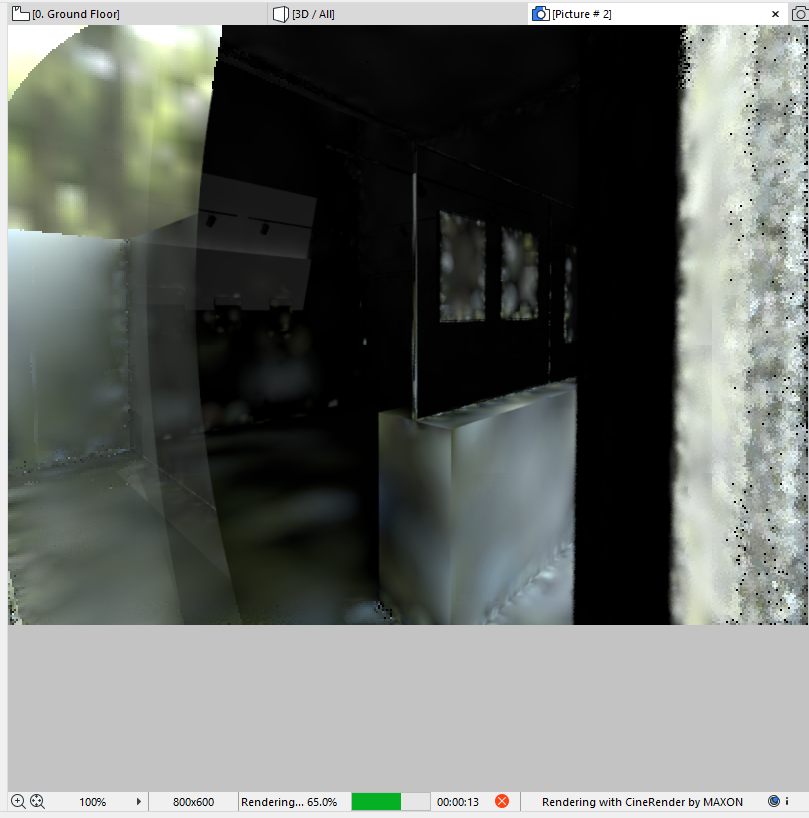
•Si hace falta, haga clic en Parar, o simplemente cierre la ventana para parar el render.
Nota: El tiempo del renderizado varía dependiendo de varios factores, incluyendo el tamaño y la complejidad de los parámetros de renderizado y las capacidades del hardware.
Opciones de Marco de Renderizado
Si coloca una Marco de Selección en la ventana 3D, obtendrá un nuevo modo de limitar el modelo a renderizar.
Nota: deberá usar la opción de Marco 2D. Siempre asumirá la forma rectangular (incluso si dibuja un Marco de forma personalizada).
Una vez colocado el Marco de Selección, tiene dos comandos disponibles de Renderizar Región (en el menú Documento > Imagen Creativa y como opciones desplegables en el botón de renderizar de la paleta de Render):
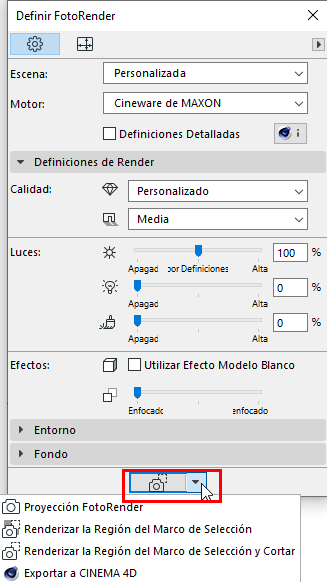
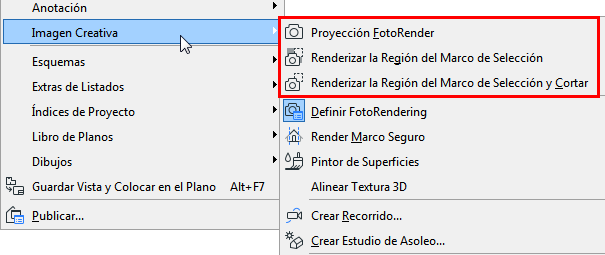
•Renderizar Región del Marco de Selección y Cortar: Con el Marco de Selección colocado, esta es el comando de rendering por defecto. Renderiza y saca sólo la región del marco.
•Renderizar la Región del Marco de Selección: Use esta función si sólo desea renderizar una pequeña parte de la ventana 3D. Renderizará la escena completa, pero solamente se renderizará completamente la región del marco de selección; el resto de la escena se mostrará transparente.
Esto es útil, por ejemplo, si ya ha renderizado la escena completamente, pero luego cambió una pequeña parte de la misma, y sólo necesita renderizar esta parte.
Para ambas opciones, la Previsualización muestra solamente la región marcada.
Nota: si está activada la opción de Render de Área Segura (ver abajo), su Marco sólo tendrá efecto en lo que entra dentro del Área Segura de Render. Si el Área Segura de Render está desactivada, renderizará el área del Marco de Selección.
Active esta funcionalidad de la ventana 3D en Documento > Imagen Creativa > Área Segura de Render.
Esto es un modo de ARCHICAD que afecta a la ventana 3D; muestra un marco que indica qué parte del modelo será renderizado.
Puede no ser obvio, ya que la salida está afectada por la definición de Tamaño en las Definiciones de Render. Dependiendo de las definiciones del Tamaño, su modelo podría ser cortado en el render.
Ver Definir Tamaño.
El Área Segura de Render le da información visual sobre esto y la oportunidad de ajustar los parámetros de Tamaño.
Nota: La definición de Área Segura de Render desactivada se corresponde con las Definiciones de Rendering de versiones de ARCHICAD 17 y anteriores. En esta situación, se renderizará el contenido completo de la ventana 3D - incluso si el contenido no está visible en la pantalla, con su tamaño determinado por el Tamaño de Render.
Esta definición (si está o no aplicada el Área Segura de Render) está anotada en el panel de 3D Solamente de las Definiciones de Vista y en la barra de herramientas de Visualización 3D.

Fases de Rendering con Cineware
A pesar de que el motor de Cineware viene integrado con ARCHICAD, es una extensión, que es un componente de programa separado. El proceso de rendering involucra el intercambio de datos entre el modelo de ARCHICAD y el motor, en los siguientes pasos:
1.Convierte el modelo 3D. Esto ocurre en ARCHICAD; esto va rápido, pero durante este tiempo no puede continuar trabajando con ARCHICAD. Durante este intervalo, verá la pestaña de “Preparando” en la esquina superior derecha de su pantalla en una Ventana de Progreso separada, y también en la ventana de rendering.
2.El modelo es enviado al motor de Cineware. Esto tarda unos pocos segundos. Para optimizar el proceso, sólo se envían aquellos cambios que tuvieron lugar desde el último render.
3.Los cálculos de rendering están en marcha. Durante este tiempo, puede continuar trabajando con ARCHICAD.
Mientras tanto:
–Se calcula la Iluminación Global (si se aplica). Puede reconocer esta fase por el muestreo en la imagen, mientras se calcula la iluminación de la escena.
–El rendering en sí tiene lugar, reconocible por los cuadros que van revelándose en la imagen desde el centro hacia afuera, de forma circular. Observe que el número de cuadros corresponde al número de núcleos en su ordenador (más núcleos dará como resultado un rendering más rápido)
–Finalmente, los efectos finales (si se aplican) son calculados.
4.La imagen Renderizada se envía de vuelta - este es un proceso continuo cuyo progreso se puede ver en la ventana de la imagen.
Exportar a Cinema 4D
El motor de Cineware en ARCHICAD no soporta las funciones de el multi-paso o el render en red. Si desea continuar trabajando en su modelo con funciones adicionales de Cinema4D, use el comando Exportar a Cinema 4D desde el botón desplegable de Render de la paleta de Fotorendering. Esto exportará su modelo, superficies y definiciones de render.
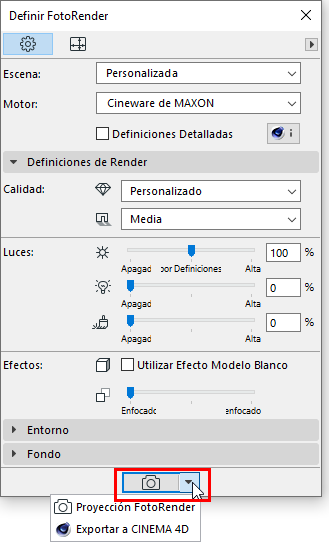
Sin embargo, para mejorar el procesamiento posterior de las imágenes, es posible guardar imágenes del modelo con una profundidad de color de 32 bits por canal en determinados formatos de archivo de imagen (por ej. TIF).
Nota: Esta función de profundidad de colores no está disponible si la imagen del modelo es creada usando el comando de Renderizar Región & Cortar, que crea la imagen usando sólo 8 bits por canal.
Limitación en las Vistas 3D Axonométricas con el Motor de Cineware
Las siguientes vistas axonométricas en ARCHICAD no están soportadas por el motor de Cineware:
•Axonometría monométrica
•Axonometría personalizada (si el eje Z no es vertical, o los ejes x-y han sido distorsionados)
Si está trabajando en una vista 3D en el entorno de Fotorendering, será avisado del problema y se le ofrecerán opciones para resolverlo.
En la ventana de Previsualización:
La ventana de previsualización mostrará una nota de alerta:
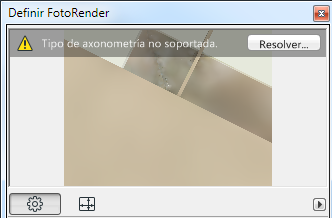
Haga clic en Resolver para abrir más información:

La previsualización será generada usando lo “más parecido,” es decir, se modificarán los ejes de forma necesaria para conseguir una vista axonométrica que el motor de Cineware pueda calcular.
Aquí dispone de dos opciones:
•Haga clic en Cancelar para proceder - la Previsualización y la vista 3D no serán totalmente idénticas, ya que la Previsualización mostrará lo "más parecido".
•Haga clic en Actualizar Ventana 3D para modificar la vista 3D y que se parezca lo mejor posible a la Previsualización del Fotorendering.
Durante el Fotorender final
Aparece el siguiente cuadro de diálogo:

Elija una de las siguientes opciones:
•Haga clic en Renderizar para continuar con el proceso de renderizado. Cineware creará un rendering usando lo “más parecido,” es decir, se modificarán los ejes de la vista de forma necesaria para conseguir una vista axonométrica que el motor de Cineware pueda calcular. De este modo, el rendering final se corresponderá a la Previsualización, pero la ventana 3D permanece sin cambios.
•Haga clic en Actualizar Ventana 3D para modificar la vista 3D y que se parezca lo mejor posible a la Previsualización del Fotorendering. (Si no está satisfecho con esta vista modificada, puede ajustarla como necesite.) El renderizado no se llevará a cabo hasta que no vuelva a activar el comando de Proyección FotoRender de nuevo.
•Haga clic en Cancelar para finalizar el proceso sin renderizar.