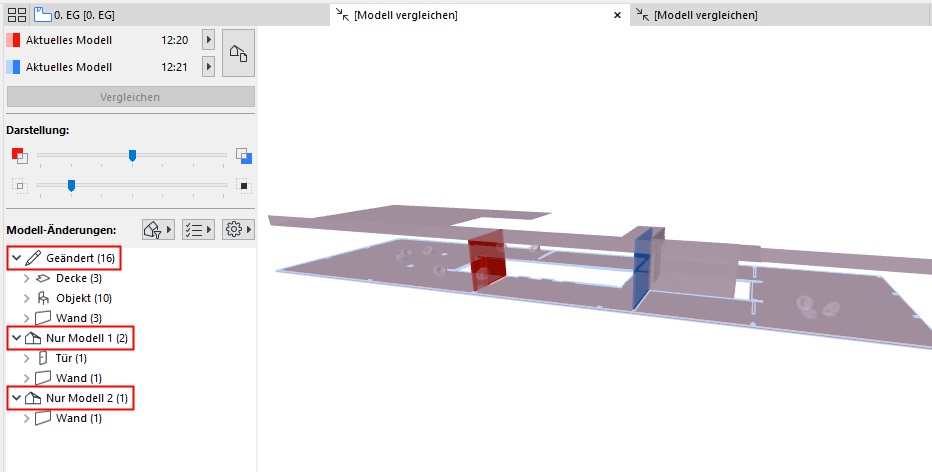
Modell vergleichen: Änderungen überprüfen
Nach der Ausführung des Befehls "Vergleichen" zeigt das Modellvergleichsfenster das Modell mit farbigen Hervorhebungen und anderen Rückmeldungen zu den Änderungen an.
Die Palette Modell vergleichen ist am linken Rand diese Fensters angedockt (diese Palette kann nicht verschoben werden).
Anmerkung: Standardmäßig listet die Modellvergleichs-Palette alle 3D-Modelländerungen auf, die sich aus dem Vergleichsprozess ergeben. Hinweise zum Filtern der angezeigten Änderungen finden Sie unter Änderungen filtern in der Palette "Modell vergleichen".
Sichtbarkeit der verglichenen Modelle einstellen
Standardmäßig zeigt die Liste der Modelländerungen alle geänderten Elemente, gruppiert nach Status (Geändert), Nur Modell 1 und Nur Modell 2.
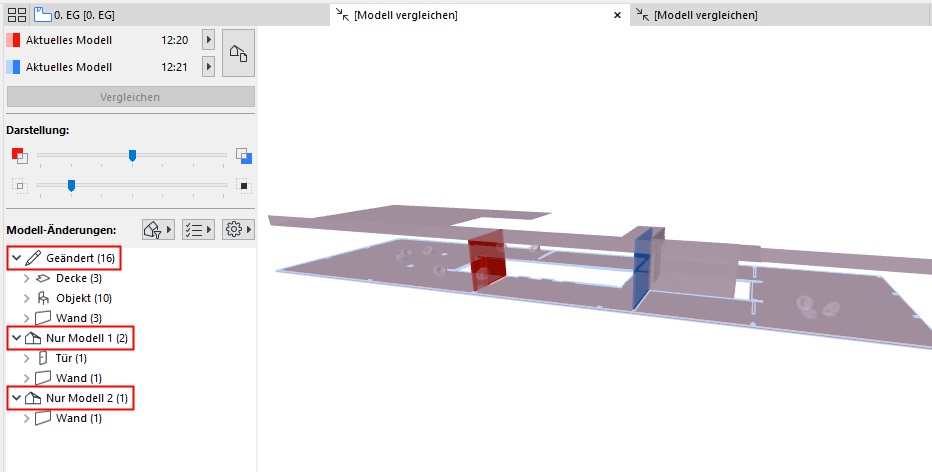
Zum Anpassen dieser Liste verwenden Sie die Schaltflächen Filter und Einstellungen.
Siehe Änderungen filtern in der Palette "Modell vergleichen".
Wählen Sie ein beliebiges Element in der Liste der Modelländerungen aus, um das entsprechende Element im Modellvergleichsfenster auszuwählen, und umgekehrt.
Anmerkung: Im Modellvergleichsfenster können Sie nur Elemente auswählen, die auch in der Liste der Modelländerungen aufgeführt sind. Unveränderte Elemente, auch wenn sie im Fenster angezeigt werden, können hier nicht ausgewählt werden (siehe Cursor).
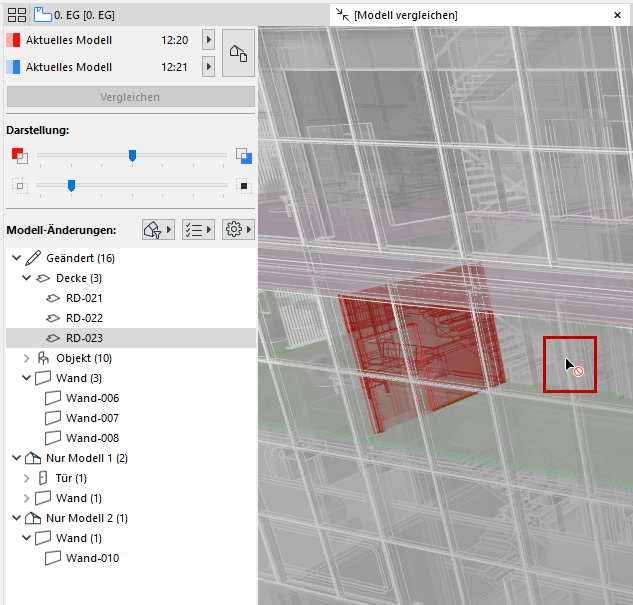
Elemente nach Gruppe auswählen
Wählen Sie ein übergeordnetes Element in der Liste aus, um alle seine Elemente im Modellvergleichsfenster auszuwählen.
Geändertes Element im Modell anzeigen
Für ein ausgewähltes Element in der Liste Modelländerungen verwenden Sie die Kontextmenübefehle Im Grundriss zeigen oder In 3D anzeigen für die entsprechende Anzeige.
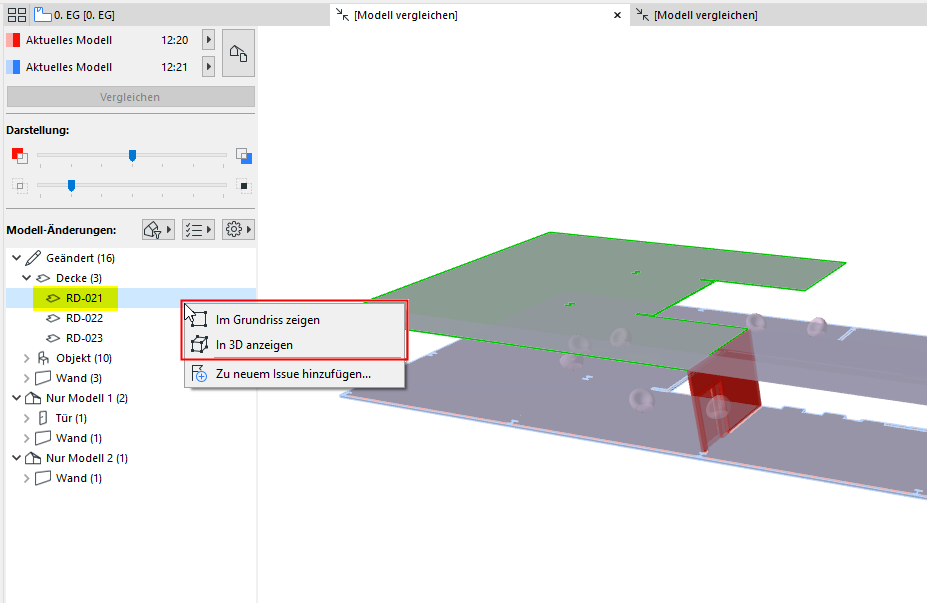
Kontextmenü-Befehle
Für ein ausgewähltes Element im Modellvergleichsfenster:
•Verwenden Sie Ausgewählte ausblenden oder Nicht ausgewählte ausblenden, um eine bessere Sicht auf das geänderte Element und/oder seine Umgebung zu erhalten.
•Sie können diesen Befehl mit dem im gleichen Kontextmenü verfügbaren Befehl Alle wieder einblenden umkehren.
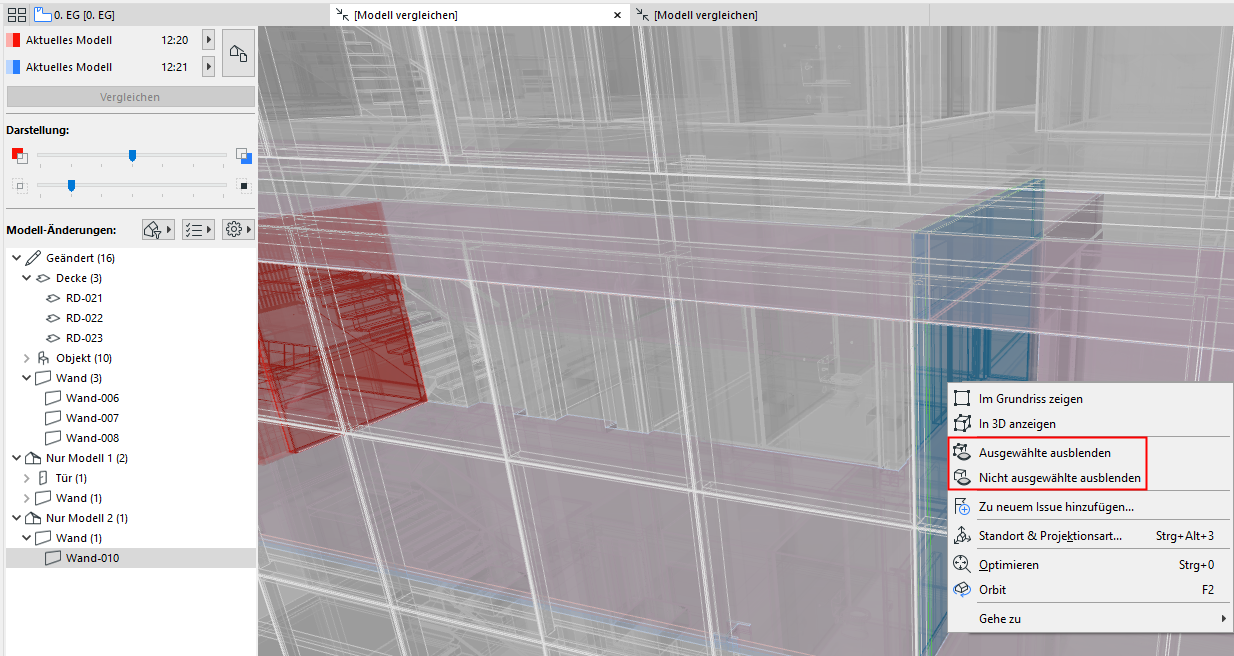
Sichtbarkeit der verglichenen Modelle einstellen
Die Elemente "Nur Modell 1" und "Nur Modell 2" werden in den entsprechenden Farben dargestellt.
In diesem Beispiel:
•Die rote Wand ist "Nur Modell 1", sie wurde gelöscht.
•Die blaue Wand ist "Nur Modell 2", sie ist ein neues Element.
•Die Decken und Stuhlobjekte werden in einer gemischten (violetten) Farbe dargestellt, um anzuzeigen, dass sie verändert wurden; sie behalten jedoch ihre ursprüngliche Position bei.
Anmerkung: Legen Sie die Farben für den Modellvergleich unter Optionen > Arbeitsumgebung > Bildschirm-Optionen fest.
Siehe Arbeitsbereich-Farben für den Modellvergleich.
Gehen Sie im Abschnitt Darstellung der Modellvergleichs-Palette wie folgt vor:
•Verwenden Sie den oberen Schieberegler, um Modell 1 oder Modell 2 grafisch stärker hervorzuheben. (Hier befindet sich der Schieberegler in der Mitte; diese Einstellung zeigt beide Versionen gleichberechtigt.)
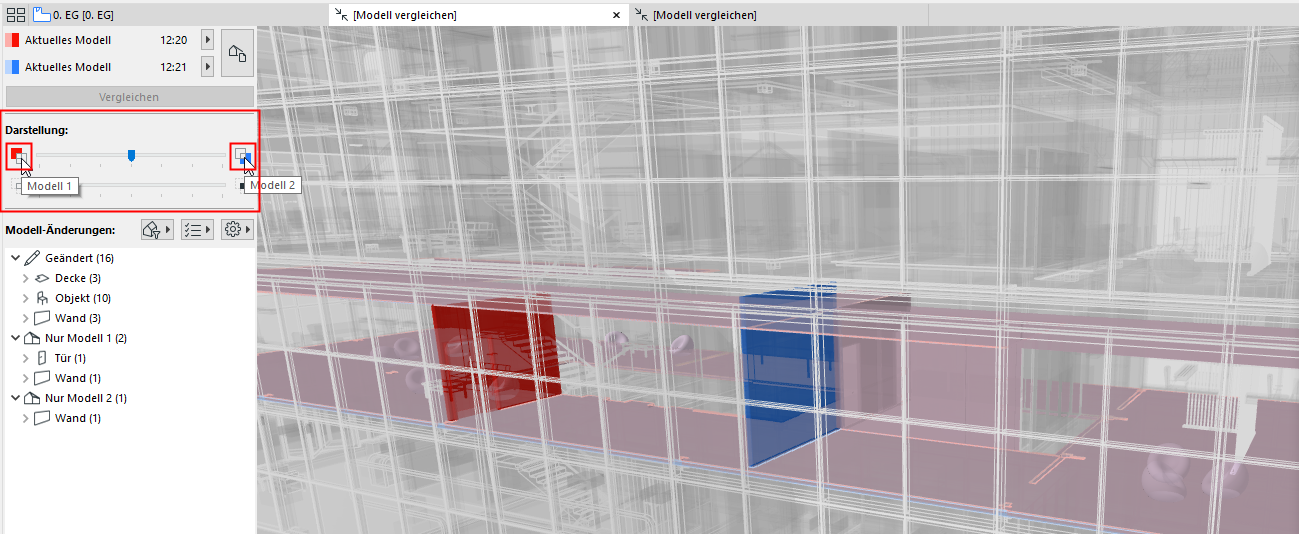
•Verwenden Sie den unteren Schieberegler, um die relative Sichtbarkeit des unveränderten Modells (der nicht betroffenen bzw. markierten Elemente) einzustellen.
Hier ist der untere Schieberegler auf Null gesetzt. Das unveränderte Modell wird überhaupt nicht angezeigt, und Sie sehen nur die Änderungen:
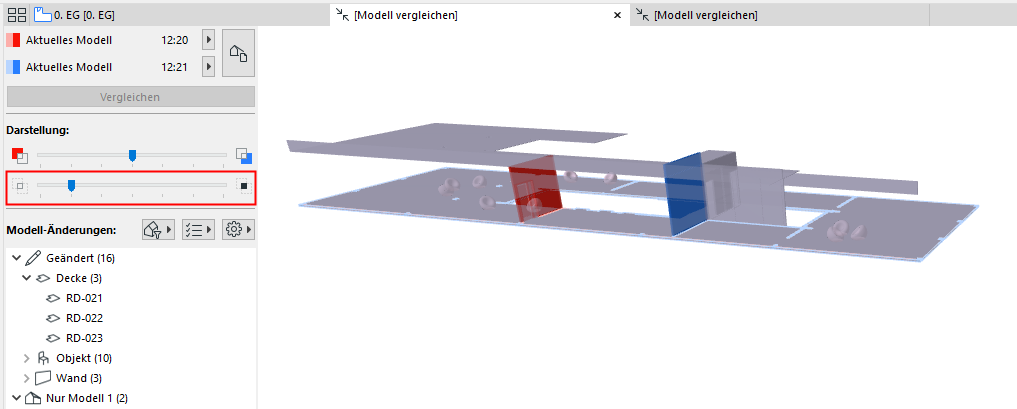
Für das zuletzt ausgewählte Element in der Liste der Modelländerungen gilt:
Die Symbole "Änderungen an ausgewählten Elementen" zeigen an, welche Parameter sich geändert haben. (Dies ist nur für "Geänderte" Elemente relevant.)
![]()
Diese Symbole entsprechen den Parametersets des Filter-menüs oberhalb der Liste.
Verfügbare Parametersets variieren je nachdem, ob Sie Ausschnitte eines physischen Modells oder eines Analytischen Tragwerksmodells vergleichen.
Siehe auch Filtern nach Parametersets.
Issue aus der Änderungen-Liste des Modellvergleichs erstellen