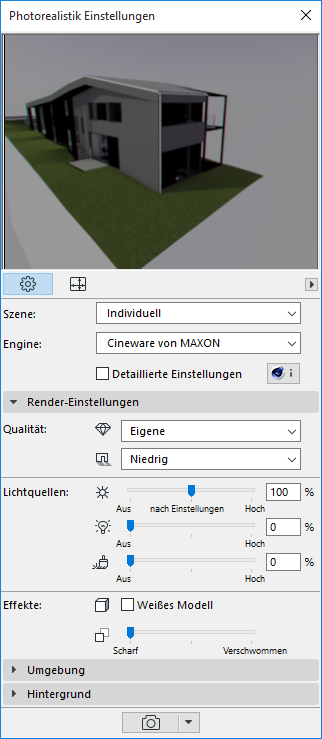
Die einfachen Einstellungen der Cineware Engine reichen in den meisten Fällen aus, um ein hochwertiges, photorealistisches Bild zu erstellen. Bei Verwendung dieser Render-Einstellungen müssen Sie nur wenige Parameter einstellen.
Der folgende Abschnitt beschreibt diese einfachen Einstellungen.
Einen Überblick über den Rendering Prozess finden Sie unter Rendering erzeugen.
Standardmäßig zeigt die Photorealistik-Palette die einfachen Render-Einstellungen der Cineware Engine. (Vergewissern Sie sich, dass das Kästchen “Detaillierte Einstellungen” nicht markiert ist.)
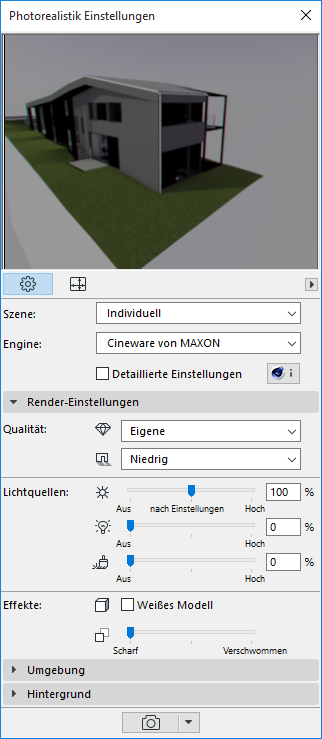
Anmerkung: Alle Parameter der einfachen Einstellungen stehen auch in den detaillierten Einstellungen zur Verfügung. Die Werte dieser Parameter sind in jedem Fall identisch. Es spielt keine Rolle, wo Sie sie einstellen.
Es gibt hiervon nur eine Ausnahme: Das Teilfenster Umgebung in den einfachen Einstellungen enthält eine Popup-Liste zur Ortsauswahl. Im Gegensatz dazu erfordert die Ortsdefinition in den Detaillierten Einstellungen (Umgebung > Physikalischer Himmel) geografische Koordinaten.
Verwandtes Thema
Detaillierte Einstellungen für Cineware
Render-Einstellungen (Einfach)
Qualität:
Die beiden Aufklappmenüs im Abschnitt Qualität beziehen sich auf die Renderingqualität und die Schattenqualität Ihrer Photorealistik.
•Renderingqualität: Das erste Popupmenü legt die Renderingqualität fest. Wählen Sie Gering, Mittel, Hoch oder Final (Details). Die hier gewählte Qualität wirkt sich auf das Antialiasing und die Prozesse für die globale Beleuchtung aus. Eine höhere Einstellung ermöglicht eine höhere Qualität, erfordert jedoch auch mehr Rendering-Zeit.
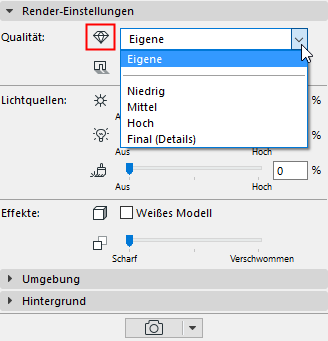
•Schatten: Das zweite Popupmenü definiert die Schattenqualität. Diese ist abhängig davon, ob Sie einen Standard- oder einen physikalischen Renderer verwenden.
–Wählen Sie 'Keine', um keine Schatten zu erzeugen.
–Nach Licht-Einstellungen bedeutet, dass die Schattenwurf-Einstellungen jeder platzierten Lichtquelle - entsprechend deren Einstellungen im Bereich Lichtparameter - in dieser Szene einzeln berücksichtigt werden. (Siehe auch Schattenwurf.)
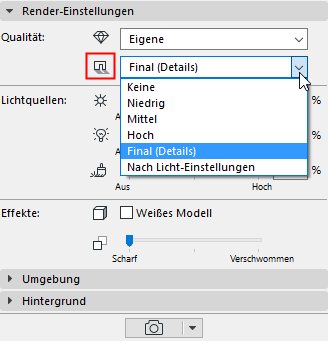
Verwenden Sie diese Regler, um die Intensität der drei verschiedenen, in der Photorealistik verwendeten Lichtarten einzustellen: Sonnenintensität; Lichtquellen-Intensität und Intensität der leuchtenden Oberflächen.
Jeder Regler kann die Intensität einer bestimmten Lichtart überschreiben, die bereits an einer anderen Stelle im Projekt definiert ist.
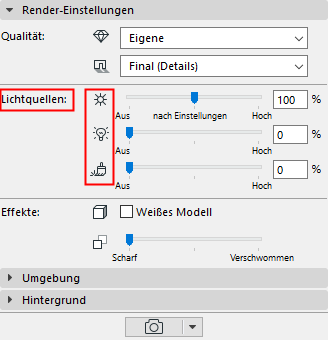
•Sonnenintensität
–Wenn Sie einen physikalischen Himmel als Umgebung verwenden, wirkt sich dieser Regler auf die Sonne aus, die Teil der Einstellung dieses physikalischen Himmels ist.
Siehe Einfache Render-Einstellungen: Umgebung.
–Wenn Sie ein HDRI (HDR-Bild) als Umgebung verwenden, wirkt sich dieser Regler auf die ARCHICAD-Sonnenlichteinstellungen aus.
Siehe Sonnenlicht-Einstellungen:.
–Die Mittelstellung des Reglers bei “nach Einstellungen” entspricht 100 Prozent. Das bedeutet, die Photorealistik verwendet die in den aktellen Einstellungen festgelegte Sonnenintensität.
•Lichtquellen-Intensität: Dieser Regler kann die Hauptintensitätseinstellung (aus den Lichtquellen-Einstellungen) für alle individuellen Lichtquellen im Projekt überschreiben. Die Mittelstellung des Reglers bei “nach Einstellungen” entspricht 100 Prozent. Das bedeutet, die Photorealistik verwendet die Lichtquellenintensität genau wie in den Einstellungen der platzierten Lichtquellen festgelegt.
Informationen zur Einstellung des Lichtquellen-Werkzeugs finden Sie unter Lichtfarbe und Intensität.
Anmerkung: Diese Photorealistik-Einstellungen basieren auf den Einstellungen, die die Darstellung im 3D-Fenster steuern. Der umgekehrte Fall gilt aber nicht: Das 3D-Fenster berücksichtigt die Veränderungen in den Photorealistik-Einstellungen nicht. Eine Lichtquelle, die im 3D-Fenster ausgeschaltet wird, kann daher in den Photorealistik-Einstellungen nicht eingeschaltet werden.
•Intensität der leuchtenden Oberflächen: Dieser Regler überschreibt den Leuchtdichtenkanal (Luminanz) des Oberflächenmaterials.
Anmerkung: Alle Oberflächen haben auch einen Kanal für die Beleuchtungsstärke, der sich auf die globale Beleuchtung auswirkt. Im Gegensatz dazu wirkt sich die Steuerung der leuchtenden Oberflächen in den Photorealistik-Einstellungen nur auf die Leuchtdichte aus.
In den einfachen Render-Einstellungen gibt es nur zwei Effekte: der Effekt Weißes Modell und die Tiefenschärfe.
Weißes-Modell-Effekt
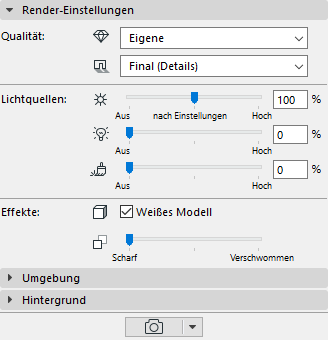

Alle Oberflächen sind weiß. Nur die Flächen, die Transparenz oder Alpha-Kanäle verwenden, sind davon ausgenommen: Diese bleiben transparent. Dieser Effekt ist beispielsweise nützlich, wenn Sie einem Kunden das Modell in einer frühen Entwurfsphase präsentieren wollen. Sie können ihm die wesentlichen Formen und Räume des Projekts zzgl. der Lichtwirkung vermitteln, ohne sich in Details wie Farben und Schraffuren zu verlieren.
Beachten Sie, dass die Anwendung dieses Effekts einen temporären Wechsel aller Oberflächen im Modell mit sich bringt. Das gesamte Modell muss daher beim Erzeugen der Vorschau umgewandelt werden, und diese Umwandlung erfordert Zeit.
Schärfentiefe
Dieser Regler kontrolliert die Tiefenschärfe der Ansicht. Er legt fest, in welchem Maße weiter entfernte Objekte verschwommen dargestellt werden. Standardmäßig ist er auf 'Scharf' gestellt.

Einschränkungen:
Denken Sie daran, dass die Tiefenschärfen-Funktion bei Verwendung des Standard-Rendermodus einen nachträglichen Effekt darstellt, d. h. sie greift erst, wenn das Rendern abgeschlossen ist. Daher gilt:
–Wenn Sie den Standard-Rendermodus verwenden und
–Ihr Projekt Alpha-Effekt-Objekte (z. B. ein Bitmap-Baumobjekt mit Alpha-Kanal) enthält und
–Sie einen Wert für die Tiefenschärfe festgelegt haben,
dann hat die Tiefenschärfe nicht den von Ihnen gewünschten Effekt.
Um dieses Problem zu lösen, wechseln Sie zum physikalischen Renderer. Beim physikalischen Renderer funktioniert die Tiefenschärfe wie eine Kameraeinstellung (die Blendenzahl). (Siehe auch Physikalischer Renderer oder Standard-Renderer.)
Einfache Render-Einstellungen: Umgebung
Verwenden Sie dieses Teilfenster um eine bestimmte Umgebung für Ihr photorealistisches Bild festzulegen: Wählen Sie ein optionales Hintergrundbild für den Himmel und die Einstellungen für Wetter, Tageszeit und Ort.
Himmel: Wählen Sie in diesem Auswahlmenü entweder Keiner, Physikalischer Himmel oder HDRI Himmel aus. Die gängigste Einstellung ist Physikalischer Himmel.
Physikalischer Himmel
Physikalischer Himmel ist eine vollständiges Modell, das mehrere Objekte (Sonne, Wetter, Wolken, Nebel, Regenbogen, Atmosphäre) mit den entsprechenden Eigenschaften umfasst. Er dient als Hintergrundbild und sorgt auch für Beleuchtungseffekte. Der physikalische Himmel ist “intelligent” und seine Parameter greifen ineinander.
Wenn Physikalischer Himmel ausgewählt ist, klicken Sie auf das Popupmenü Wetter-Voreinstellung, um einen voreingestellten Satz von Wetterparametern auszuwählen, die den Himmel, die Atmosphäre, Wolken, Nebel, einen Regenbogen und Sonnenstrahlen bestimmen. Die Wetter-Voreinstellung Physikalischer Himmel umfasst auch die Tageszeit und den Ort.
Anmerkung: Die Parameter Zeit und Ort steuern den physikalischen Himmel und damit die Sonneneinstellungen.
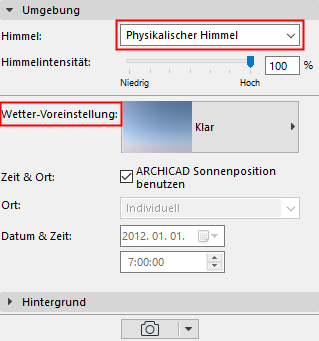
ARCHICAD Sonnenposition benutzen: Aktivieren Sie dieses Kästchen, um die Position der Sonne entsprechend Zeit und Ort der Einstellungen im ARCHICAD Projekt unter der Sonnenposition zu setzen. Verwenden Sie diese Option, um die ausgewählte Wetter-Voreinstellung entsprechend der Projektlage genauer anzupassen.
Siehe auch Hinweise zu den Sonneneinstellungen in ARCHICAD.
HDRI Himmel
Klicken Sie auf HDRI auswählen, um ein Bild auszuwählen, das ein Hintergrundbild und das Umgebungslicht für die Photorealistik liefert.
•Verwenden Sie ein vordefiniertes Bild aus der Bibliothek ([Himg] HDR Bilder), oder wählen Sie ein eigenes Bild. Wenn Sie ein eigenes Bild wählen, müssen Sie ein sphärisches Panorama verwenden, da sonst das Bild verzerrt wird.
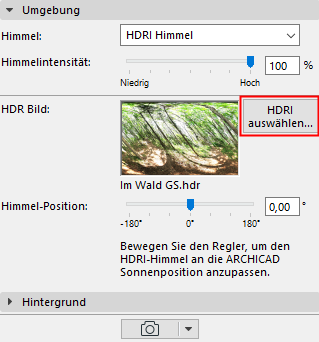
•Ein HDRI (HDR-Bild) liefert diffuses Licht und unscharfe Schatten (keine scharfen Schatten).
•Ein HDRI Himmel beinhaltet keine separate Sonne. Damit Sie die gewünschten Effekte der ARCHICAD-Sonne erhalten, vergewissern Sie sich, dass der Regler für die Sonnenintensität entsprechend eingestellt ist. Wenn Sie mit dem Schieberegler den Wert für die Sonne erhöhen, wird auch die Schärfe der Schatten erhöht.
•Bewegen Sie den Regler für die Himmelsposition, bis die Lage des HDRI-Himmels mit der ARCHICAD Sonnenposition des 3D-Modells übereinstimmt. Überprüfen Sie das Resultat in der Vorschau.
Anmerkung: Die Intensität des Sonnenlichts wird im Sonnenlichteinstellungen-Dialogfenster festgelegt, aber diese Einstellung kann im Abschnitt Lichtquellen der einfachen Render-Einstellungen überschrieben oder ausgeschaltet werden. Siehe Lichtquellen.
Hinweise zu den Sonneneinstellungen in ARCHICAD
•Die ARCHICAD Sonnenposition wird in den Dialogfenstern Standort & Projektionsart eingestellt.
Siehe Sonnen- und Kamerapositionen graphisch bestimmen.
•Die Intensität der ARCHICAD-Sonne wird unter Sonnenlicht-Einstellungen (über das Dialogfenster Standort & Projektionsart sowie über die Kamera-Einstellungen) festgelegt.
Siehe Sonnenlicht-Einstellungen:.
Verwendung einer anspruchsvolleren Sonne mit HDRI
1.Schalten Sie die ARCHICAD-Sonne aus (schieben Sie unter Lichtquellen den Regler auf Aus).
2.Platzieren Sie mit dem Lichtquellenwerkzeug das Sonnenobjekt im Modell. Das Sonnenobjekt kann beliebig positioniert werden. Es bietet mehr Parameter als die ARCHICAD-Sonne und nutzt die Möglichkeiten von Cineware besser.
Beachten Sie, dass die Umgebungseinstellungen der Photorealistik-Palette im 3D-Modell nicht widergespiegelt werden. Wenn Sie also das Sonnenobjekt im 3D-Fenster verschieben, müssen Sie daher seinen Effekt in der Vorschau der Photorealistik-Palette beobachten.
Einfache Render-Einstellungen: Hintergrund
Dieses Teilfenster der Photorealistik-Einstellungen ist für alle Photorealistik-Engines identisch.
Ein Hintergrund ist ein planes 2D-Bild, das "hinter" der Photorealistik platziert wird. Sie können damit das 3D-Modell in einen Kontext einfügen.
Anmerkung: Im Gegensatz dazu ist die Umgebung von Cineware eine echte 3D-Umgebung, die den Hintergrund verdeckt. Wenn Sie also eine Cineware-Umgebung verwenden, hat der Hintergrund keine Funktion.
Verwenden Sie das Popupmenü Hintergrund, um die Parameter des Hintergrundbilds Ihrer Photorealistik einzustellen.
•Keiner: Diese Option liefert Ihnen einen nicht-transparenten, weißen Hintergrund, wenn Sie die Basis-Render oder die Sketch Engine verwenden.
Mit der Cineware Engine liefert diese Einstellung einen transparenten Hintergrund. Der gleiche Effekt lässt sich mit den detaillierten Einstellungen von Cineware erzielen: Aktivieren Sie im Abschnitt Allgemeine Optionen die Option Alpha-Kanal.
•Farben: Stellen Sie die Farbe für den Himmel und den Boden ein, indem Sie auf die entsprechenden Farbwahlfelder klicken. Bei der Photorealistik-Berechnung wird von ARCHICAD die Horizontlinie des Hintergrunds automatisch an den Bildhorizont angepasst.
Wenn bei Parallelprojektionen die Unterseiten der Elemente sichtbar sind, wird die Himmelsfarbe verwendet, andernfalls die Bodenfarbe. Die hier festgelegte Farbgebung kann auch im 3D-Fenster verwendet werden. Wenn Sie einen einfarbigen Hintergrund benötigen, klicken Sie auf das Kettensymbol und stellen Sie entweder die Himmelsfarbe oder die Bodenfarbe ein.
•Bild: Verwenden Sie diese Option, um ein Hintergrundbild aus der Bibliothek zu suchen.
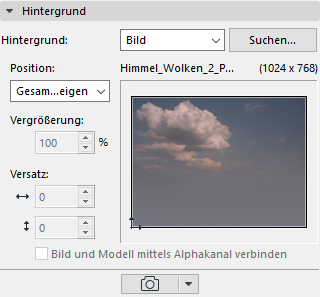

Anmerkung: Sie können das Hintergrundbild mit Ihrem Projekt zusammen abspeichern. Speichern Sie das Projekt über dem Befehl Sichern als im Archivformat und aktivieren Sie dann das Kontrollkästchen Hintergrundbild einschließen im Dialogfenster.
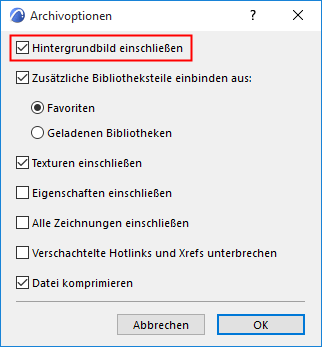
Größe anpassen: Passen Sie über dieses Popupmenü das Bild auf verschiedene Arten an das 3D-Fenster an:
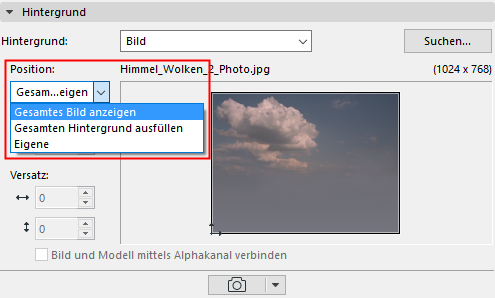
•Gesamtes Bild zeigen: Skaliert das Bild so, dass es komplett in das Renderingfenster passt.
•Gesamten Hintergrund füllen: Skaliert das Bild so, dass es den Hintergrund des Renderingfensters vollständig ausfüllt.
•Eigene: Mit dieser Option können Sie das Bild frei im Hintergrund positionieren. Verwenden Sie die Steuerungselemente um das Bild zu vergrößern, zu verkleinern oder durch einen Versatz den Bildausschnitt zu wählen. Sie können den Bildausschnitt auch Klicken und Ziehen der Vorschau verändern.
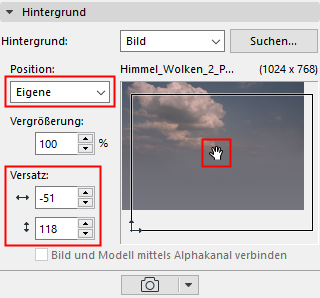
Bild und Modell mittels Alpha-Kanal verknüpfen: Dieses Kontrollkästchen wirkt sich auf die Photorealistik mit der Skizzen-Rendering-Engine aus: Es erzeugt einen Mischeffekt. Ein bei Cineware als Hintergrund verwendetes Bild mit Alphakanal hat ebenfalls diesen Effekt.