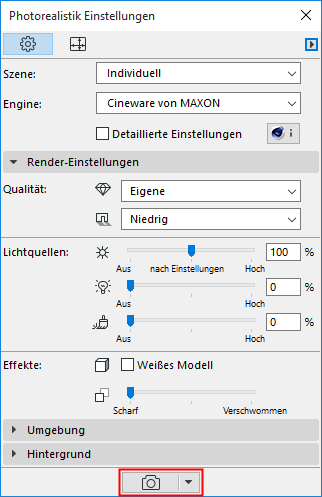
Um ein gerendertes Bild des 3D-Fensterinhalts gemäß Ihrer vorgegebenen Bildgröße zu erzeugen, gehen Sie wie folgt vor:
•Klicken Sie am unteren Rand der Photorealistik-Palette auf den Button mit dem Kamera-Symbol, oder
•Verwenden Sie Dokumentation > Rendering, Animation etc. > Photorealistische Darstellung
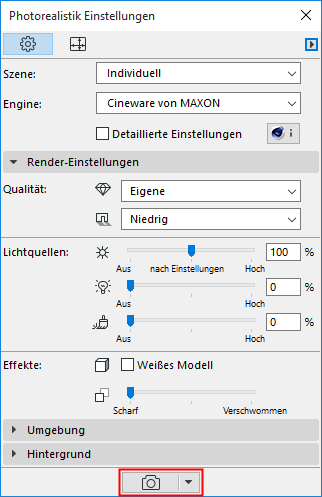
•Daraufhin wird ein Bild-Fenster geöffnet. An seinem unteren Rand finden Sie Informationen zur Bildgröße und zur aktuellen Renderingphase, einen Fortschrittsbalken, die bisher verstrichene Zeit und eine Stopp-Taste. Daneben liegen die vertrauten Bedienelemente für Zoom und An Fenster anpassen.
•In der Tab-Leiste zeigt der Bildfenster-Tab Rückmeldungen zum Hintergrund-Renderingfortschritt an (nur Cineware). Ein Häkchen weist darauf hin, dass das Rendering abgeschlossen (aber noch nicht geöffnet) ist.

Rendering in Bearbeitung

Rendering abgeschlossen, noch nicht angezeigt
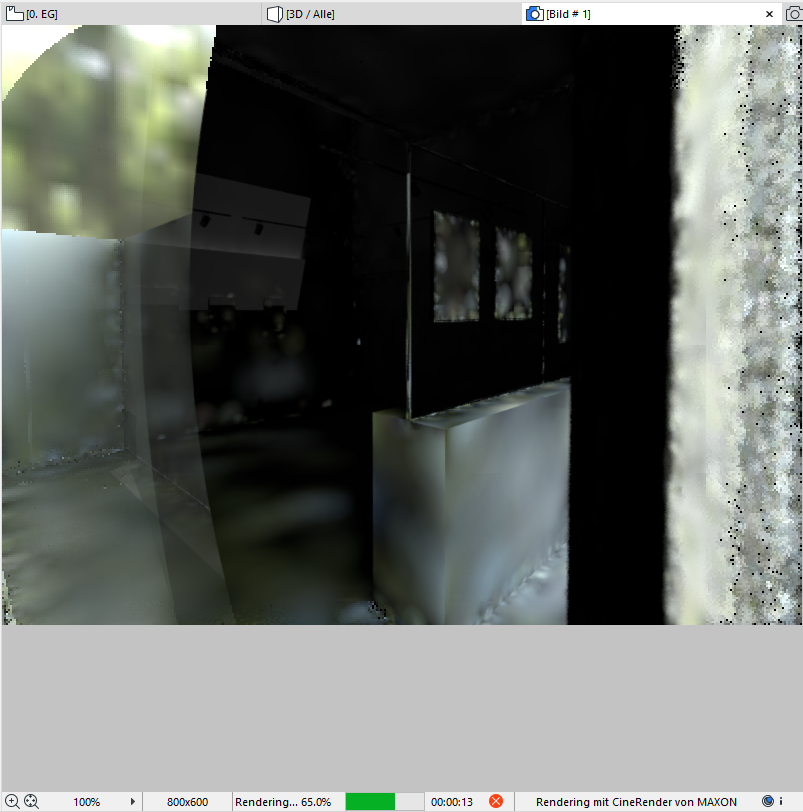
•Falls erforderlich, klicken Sie auf Stop oder schließen Sie einfach das Fenster, um das Rendern abzubrechen.
Anmerkung: Die Rendering-Zeit ist von einer Reihe von Faktoren abhängig: Bildgröße, Komplexität der Photorealistik-Parameter, Leistungsvermögen der Hardware etc.
Markierungsrahmenbereich rendern
Durch Platzieren eines Markierungsrahmens im 3D-Fenster können Sie den zu rendernden Bereich eingrenzen.
Anmerkung: Sie müssen die 2D-Option des Markierungsrahmens verwenden. Es wird immer von einer rechteckigen Form des Rahmens ausgegangen, selbst wenn Sie ein Polygon mit beliebiger Form zeichnen.
Nachdem Sie den Markierungsrahmen platziert haben, stehen zwei Renderbereichs-Befehle zur Verfügung, und zwar im Menü Dokumentation > Rendering, Animation etc. und als Popup-Optionen der Render-Schaltfläche der Render-Palette:
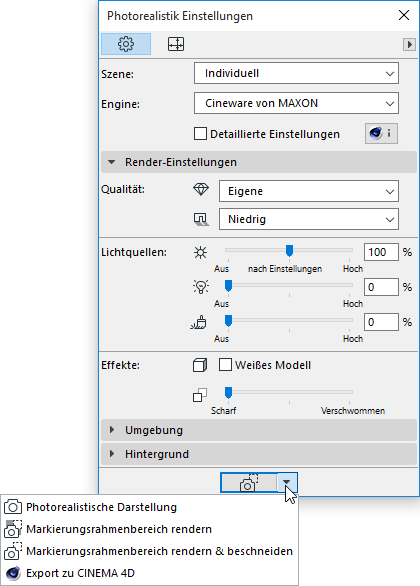
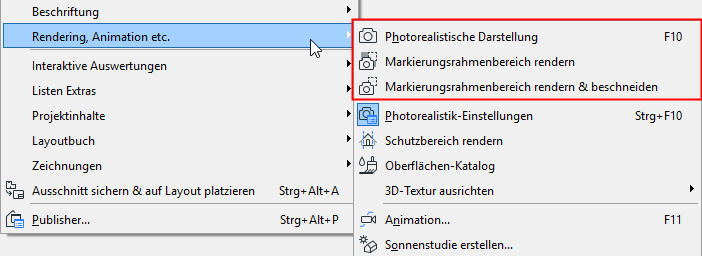
•Markierungsrahmenbereich rendern & beschneiden: Wenn ein Markierungsrahmen platziert wurde, ist dies der Standard-Renderingbefehl. Durch ihn wird nur der Rahmenbereich gerendert und ausgegeben.
•Markierungsrahmenbereich rendern: Verwenden Sie diese Funktion, wenn Sie nur einen (kleineren) Teil des 3D-Fensters rendern wollen. Das Fenster wird als Ganzes gezeigt, aber nur der Rahmenbereich wird vollständig gerendert. Der Rest der Szene wird transparent dargestellt.
Dies ist beispielsweise nützlich, wenn Sie die Szene bereits vollständig gerendert haben und dann einen kleinen Teil davon ändern bzw. korrigieren, sodass nur dieser Teil neu gerendert werden muss.
Für beide Optionen zeigt die Vorschau jeweils nur den Auswahlrahmenbereich an.
Anmerkung: Wenn der Modus Sicheren Rahmen rendern eingeschaltet ist (siehe unten), wirkt sich ihr Markierungs-Polygon nur in dem Umfang aus, in dem es in den Bereich Sicheren Rahmen rendern fällt. Ist Sicheren Rahmen rendern ausgeschaltet, wird der Auswahlrahmenbereich davon unabhängig gerendert.
Schalten Sie diese 3D-Ansichtsfunktion unter Dokumentation > Rendering, Animation etc. > Schutzbereich rendern ein.
Dieser ARCHICAD-Modus wirkt sichtbar im 3D-Fenster: Er zeigt einen Rahmen, der angibt, welcher Teil des Modells gerendert wird.
Ohne diese Option ist dies nicht immer offensichtlich, da der Ausgabebereich von der Größeneinstellung in den Render-Einstellungen beeinflusst wird. Je nach Bildseitenverhältnis kann Ihr Modell beim Rendern abgeschnitten werden.
Siehe Bildgröße einstellen.
Die Option Schutzbereich rendern macht den zu rendernden Bereich sichtbar und bietet Ihnen so die Möglichkeit, die Größenparameter anzupassen.
Anmerkung: Ohne die Einstellung Schutzbereich rendern verhält sich ARCHICAD bei den Photorealistik-Einstellungen wie bei den Versionen ARCHICAD 17 und älter. In diesem Fall wird der gesamte Inhalt des 3D-Fensters - auch die auf dem Bildschirm nicht sichtbaren Teile - in der gewünschten Größe gerendert.
Ob diese Option aktiviert ist, wird im Teilfenster Nur 3D der Ausschnitts-Einstellungen, in der Symbolleiste 3D-Visualisierung und im Abschnitt Größe der Photorealistik-Einstellungen angezeigt.

Rendering-Phasen von Cineware
Auch wenn die Cineware Engine in ARCHICAD integriert ist, so handelt es sich bei diesem Add-On doch um eine separate Programmkomponente. Der Rendering-Prozess beinhaltet den Datenaustausch zwischen dem ARCHICAD-Modell und der Engine in den folgenden Schritten:
1.Umwandlung des 3D-Modells. Diese Umwandlung wird durch ARCHICAD vorgenommen. Sie erfolgt zwar schnell, aber während dieser Zeit können Sie nicht in ARCHICAD weiterarbeiten. Während dieser Zeitspanne wird der Hinweis “Vorbereitung” in der Kopfzeile sowie unten im Rendering-Fenster angezeigt.
2.Das Modell wird an die Cineware Engine übergeben. Dies dauert nur wenige Sekunden. Zur Optimierung dieses Prozesses werden nur diejenigen Änderungen gesendet, die sich seit dem letzten Rendern ergeben haben.
3.Das Rendering wird berechnet. Während dieser Zeit können Sie mit ARCHICAD weiter arbeiten.
Teile dieses Prozesses:
–Die Globale Beleuchtung (GI, soweit gewählt) wird berechnet. Sie können diese Phase, während der die Beleuchtung der Szene berechnet wird, am Sampling im Bild erkennen.
–Das Rendering selbst findet statt, was durch Rechtecke erkennbar ist, die das fertige Bild kreisförmig von innen nach außen sichtbar machen. Die Anzahl der Rechtecke, die gleichzeitig berechnet werden, entspricht der Anzahl der Kerne des Prozessors Ihres Computers - mehr Kerne erzeugen schnellere Renderings.
–Letztlich werden die Post Effekte (Linseneffekte, Weichzeichner - soweit gewählt) berechnet.
4.Das Rendering wird zurückgeschickt - dies ist ein kontinuierlicher Prozess, dessen Fortschritt Sie im Bild-Fenster verfolgen können.
Export nach Cinema 4D
Die Cineware Engine in ARCHICAD unterstützt kein Multi Pass Rendering oder Rendern im Netzwerk (Net Render). Wenn Sie die Arbeit an Ihrem Modell mit zusätzlichen Cinema4D-Funktionen fortsetzen wollen, verwenden Sie den Befehl Export zu Cinema 4D von der Popup-Schaltfläche Rendering der Photorealistik-Palette aus. Damit werden Ihr Modell, dessen Oberflächen und die Rendering-Einstellungen exportiert.
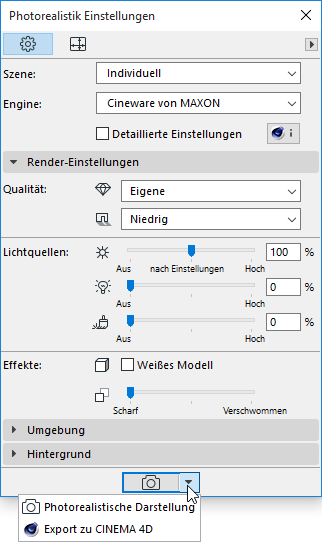
Allerdings können die Renderings zur einfacheren, externen Nachbearbeitung auch mit einer Farbtiefe von 32 Bit pro Kanal in bestimmten Bilddateiformaten (z. B. TIFF) gesichert werden.
Anmerkung: Diese Farbtiefen-Funktion ist nicht verfügbar, wenn das Modellbild mit dem Befehl Markierungsrahmenbereich rendern & beschneiden erstellt wurde. Bei diesem Befehl wird das Rendering nur mit 8 Bit pro Kanal erstellt.
Einschränkungen der Cineware Engine bei axonometrischen 3D-Ansichten
Die folgenden axonometrischen Ansichten in ARCHICAD werden von der Cineware Engine nicht unterstützt:
•Monometrische Axonometrie
•Spezielle Axonometrien (wenn die Z-Achse nicht vertikal ist, oder wenn die X-Y-Achsen verzerrt sind)
Siehe Axonometrie-Einstellungen.
Wenn Sie mit einer solchen 3D-Darstellung in der Photorealistik-Umgebung arbeiten, werden Sie auf das Problem aufmerksam gemacht, und bekommen Lösungsvorschläge angeboten.
Im Vorschaufenster:
Das Vorschaufenster zeigt einen Warnhinweis an:
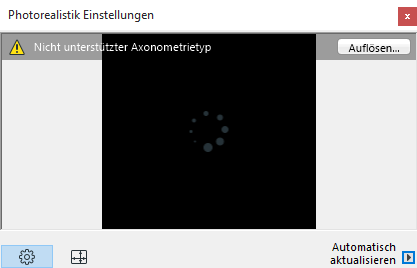
Klicken Sie Auflösen..., um mehr Informationen anzuzeigen:
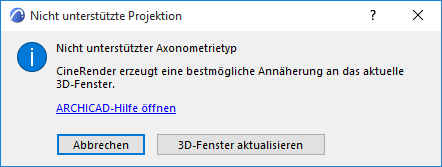
Die Vorschau wird unter Verwendung einer bestmöglichen Annäherung erzeugt, d. h. die Ansichtsachsen werden nach Bedarf geändert, um eine axonometrische Ansicht zu erzielen, die von der Cineware Engine verarbeitet werden kann.
Sie haben dabei zwei Optionen:
•Klicken Sie auf die Schaltfläche Abbrechen, um fortzufahren - Vorschau und 3D-Ansicht sind nicht identisch, da die Vorschau die "bestmögliche Annäherung" zeigt.
•Klicken Sie auf Axonometrie anpassen, um die Axonometrie zu ändern und somit die 3D-Ansicht an die Photorealistik-Vorschau anzupassen.
Während der endgültigen Photorealistik-Berechnung
Daraufhin wird das folgende Dialogfenster angezeigt:
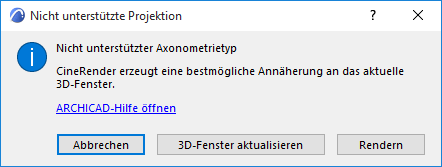
Wählen Sie eine der folgenden Optionen:
•Klicken Sie auf Rendern, um den Rendervorgang fortzusetzen. Cineware wird unter Verwendung der “bestmöglichen Annäherung” ein Rendering erstellen, d. h. die Ansichtsachsen werden nach Bedarf geändert, um eine axonometrische Ansicht zu erzielen, die von der Cineware Engine verarbeitet werden kann. Auf diese Weise entspricht das endgültige Rendering der angezeigten Vorschau, das 3D-Fenster bleibt dabei jedoch unverändert.
•Klicken Sie auf Axonometrie anpassen, um die Axonometrie zu ändern und somit die 3D-Ansicht an die Photorealistik-Vorschau anzupassen. Wenn Sie mit dieser modifizierten Ansicht nicht zufrieden sind, können Sie sie noch nach Bedarf anpassen. Die Photorealistik wird erst dann erstellt, wenn Sie erneut den Befehl dazu geben.
•Klicken Sie auf Abbrechen, um dem Rendervorgang an dieser Stelle zu beenden.