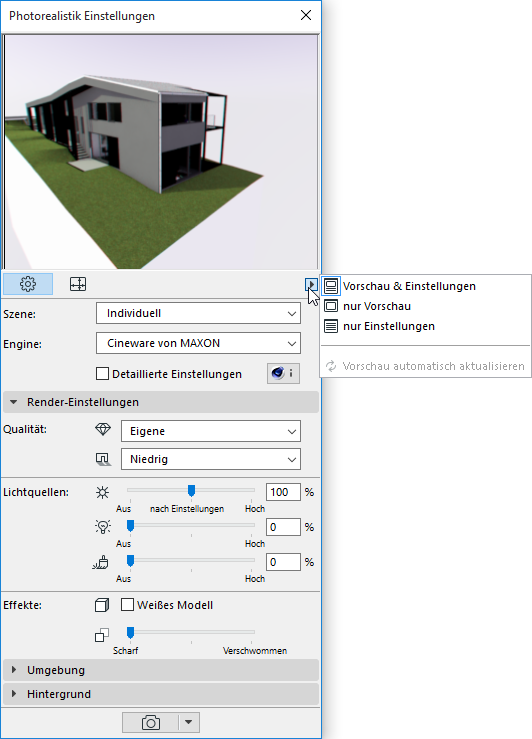
Palette Photorealistik-Einstellungen
Die Palette Photorealistik-Einstellungen ist über Fenster > Paletten > Photorealistik-Einstellungen aufzurufen.
In der Regel befindet sich das Vorschaufenster oben und die Einstellungen der ausgewählten Rendering-Engine liegen darunter. Klicken Sie auf die Pfeiltaste rechts unter dem Vorschaufenster, um Folgendes anzuzeigen:
•sowohl die Vorschau als auch die Einstellungen
•nur die Vorschau oder nur die Einstellungen.
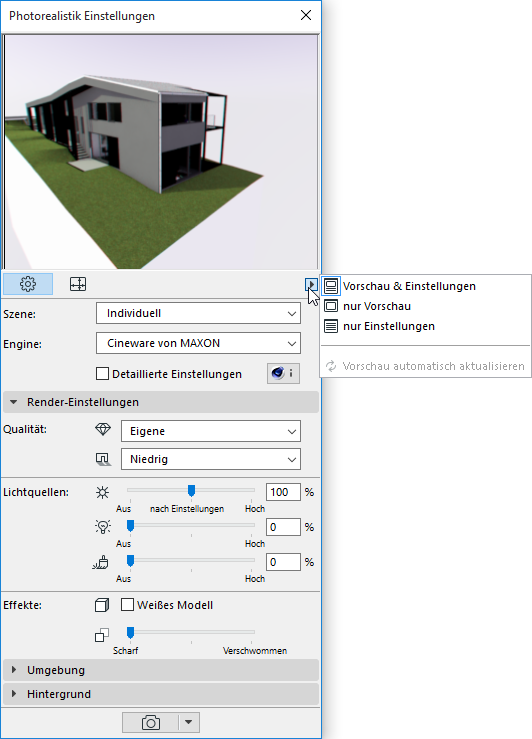
Im oberen Teil der Palette gibt es zwei Buttons für die Hauptansichten: Klicken Sie auf die linke Schaltfläche für die Einstellungen und auf die rechte Schaltfläche für die Bildgröße.
Anmerkung: Wenn Sie einen Ausschnitt sichern, der eine Photorealistik erzeugt, können Sie die Bildgröße auch in den Ausschnitteinstellungen verändern.
Siehe Ausschnitt-Einstellungen - Nur 3D.

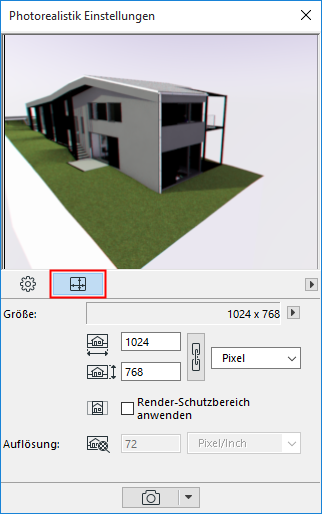
•Verwenden Sie die Einstellungen-Ansicht zum Anpassen der Parameter Ihrer Rendering-Szenen. Die verfügbaren Parameter variieren je nach gewählter Engine. Sie können Ihre Szenen in Ordnern sichern und verwalten, um sie später für weitere Renderings zu verwenden oder sie per Export/Import zwischen verschiedenen Projekten auszutauschen.
Informationen zu den Cineware Grundeinstellungen finden Sie unter Cineware Grundeinstellungen weiter unten.
Details zu anderen engine-spezifischen Einstellungen siehe Photorealistik-Einstellungen.
•Die Bildgrößenparameter werden nicht als Teil des Rendering-Szene gesichert. Somit können Sie die Szenen unabhängig von der resultierenden Bildgröße für die verschiedensten Zwecke verwenden.
Anmerkung: Wenn Sie einen Ausschnitt sichern, der eine Photorealistik erzeugt, können Sie die Bildgröße auch in den Ausschnitteinstellungen verändern.
Rendering-Szenen auswählen und verwalten
Eine Rendering-Szene ist ein Satz vordefinierter Rendering-Einstellungen, die gesichert und mit dem Dialogfenster Szenen auswählen und verwalten erneut angewendet werden können.
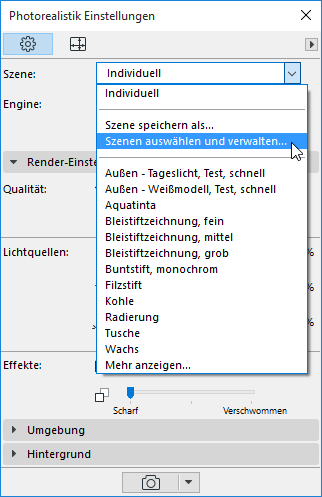

Für jede Rendering-Engine bietet die ARCHICAD Projektvorlage diverse vordefinierte Szenen. Diese sind in einer Baumstruktur im Dialogfenster "Szenen auswählen und verwalten" aufgelistet.
Wenn Sie eine Szene in die Photorealistik-Palette geladen haben und einen Parameter ändern, ändert sich der Name der Szene in “Individuell”, bis Sie sie unter einem neuen Namen speichern.
Zum Speichern der Einstellungen einer Rendering-Szene öffnen Sie das Dialogfenster "Szenen auswählen und verwalten" und klicken auf Speichern als.
Eine gespeicherte Szene enthält alle Parameter in der Einstellungen-Sicht der Photorealistik-Palette. Beachten Sie, dass dies die Art der Rendering-Engine einschließt (z. B. Cineware oder Skizze). Die Ausgabegröße des Renderings wird jedoch nicht als Teil der Szene gespeichert.
Bevor Sie ein Projekt schließen, vergewissern Sie sich, dass Sie alle veränderten Szeneneinstellungen unter einem neuen Namen speichern, wenn Sie diese Einstellungen später wieder verwenden möchten. Beim Sichern eines 3D-Ausschnittes können Sie jede benannte Szene als Teil ihres Ausschnitts sichern (im Teilfenster 'Nur 3D' der Ausschnitt-Einstellungen).
Mithilfe des Dialogfensters Szenen auswählen und verwalten können Sie Szenendateien mittels Ordnern verwalten und in verschiedene Projekte exportieren/importieren. Szenendateien haben die Erweiterung “.renderingscene”.
Anmerkung: Sie können die Rendering-Szenen nicht in ARCHICAD-Versionen vor ARCHICAD 18 verwenden.
Wählen Sie eine Engine aus dem Popup Engine.ARCHICAD wird mit den folgenden, integrierten Rendering Engines geliefert:
•Cineware Engine: Dieser Renderer basiert auf der Version R21 von Maxon Cinema 4D und beinhaltet die meisten seiner Einstellungsmöglichkeiten.
Anmerkung: Copyright MAXON Computer GmbH. Alle Rechte vorbehalten. http://www.maxon.net. (Klicken Sie auf die Info-Schaltfläche, um zusätzliche Informationen zu dieser Engine aufzurufen.)
•Diese Engine ermöglicht es Ihnen, sehr hochwertige und besonders realistische Bilder zu erstellen, die eine genauere Textur- und Lichtwiedergabe besitzen, als diejenigen der anderen Engines.
Siehe Cineware Grundeinstellungen.
Siehe auch Detaillierte Einstellungen für Cineware.
•Basis-Render Engine: Die Basis Engine, deren Einstellungen denen der Hardware-Beschleunigung-Engine ähneln, ist für die Erstellung von Renderings in Entwurfsqualität bzw. von einfachen Renderings geeignet, die texturierte Oberflächen, einfachen Schatten und transparente Flächen enthalten.
Siehe Basis Rendering Engine.
•Skizze: Diese liefert nicht-photorealistische Renderings, die skizzierte Linien nachzeichnen - am besten geeignet für Entwurfsansichten in frühen Projektstadien.
Weitere Informationen finden Sie unter Skizze Rendering Engine.
Die hier eingestellten Größenparameter werden nicht als Bestandteil der Rendering-Szene gesichert. Somit können Sie die Szenen unabhängig von der resultierenden Bildgröße für die verschiedensten Zwecke verwenden.
Klicken Sie auf das Popup-Menü, um auf die vordefinierten Größen-Voreinstellungen zuzugreifen oder passen Sie die Bildgröße der aktuellen 3D-Fenstergröße an.
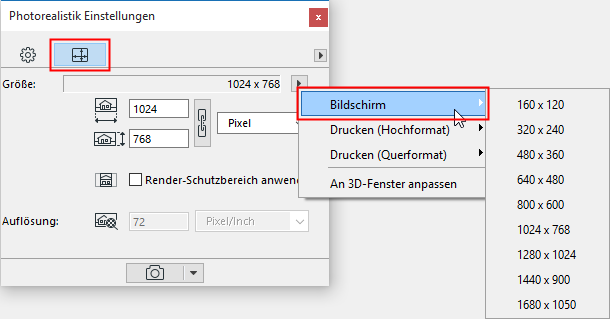
Die verfügbaren Größen-Voreinstellungen sind nach der Bildschirmgröße (in Pixel) beziehungsweise der Papiergröße (Hoch- oder Querformat) sortiert.
Klicken Sie auf das Kettensymbol, um das Seitenverhältnis konstant zu halten. Wenn Sie einen der Werte ändern, wird der andere Wert entsprechend nachgeführt.
Wenn Sie eine Voreinstellung aus den Papiergrößen auswählen, müssen Sie auch eine Auflösung in dpi angeben. Im unteren Bereich wird dann die resultierende Bildgröße in Pixeln angezeigt.
Die Berechnung des Vorschaubilds wurde in Richtung Geschwindigkeit optimiert. Es gelten daher bestimmte Einschränkungen: Beispielsweise wird die 3D-Grasfunktion in der Vorschau nicht angezeigt, d. h. die Gras-Parameter in den Oberflächen haben keine Auswirkungen auf die Vorschau.
Die Vorschau kann manuell oder automatisch aktualisiert werden.
•Automatische Aktualisierung: Zum Aktivieren einer automatischen Vorschau-Aktualisierung wählen Sie diese Option im Popupmenü aus.

•Manuelle Aktualisierung: Klicken Sie einfach in die Vorschau. Eine Vorschau, die aktualisiert werden muss, zeigt ein Aktualisierungssymbol und ist leicht abgedunkelt.
![]()
Hinweise zur Photorealistik-Vorschau:
–Das 3D-Fenster muss aktiv sein, damit die automatische Aktualisierung durchgeführt werden kann.
–Die Photorealistik-Palette kann zusammen mit jedem beliebigen ARCHICAD-Fenster angezeigt werden. Allerdings wird bei jedem Aktualisieren der Vorschau das 3D-Fenster neu generiert und in den Vordergrund gebracht.
–Beim Rendern mit der Sketch Render-Engine verwendet die Vorschau nicht das aktuelle 3D-Modell. Stattdessen wird zum Beschleunigen der Vorschau ein Beispielmodell gezeigt, an dem Ihre aktuellen Rendering-Einstellungen widergespiegelt werden.
–Beim Aktualisieren erzeugt ARCHICAD nur die Teile der Vorschau neu, die sich aus Änderungen am Modell, den Oberflächenmaterial-Einstellungen und den Photorealistik-Einstellungen ergeben. Wenn Sie die Photorealistik-Palette schließen, rendert ARCHICAD für die Vorschau das gesamte Modell neu, wenn Sie sie das nächste Mal öffnen. Um Zeit zu sparen, halten Sie daher die Photorealistik-Palette beim Arbeiten möglichst geöffnet.