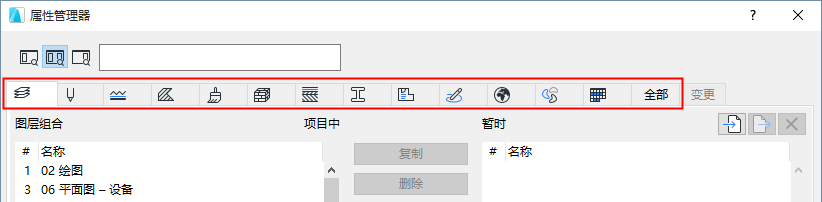
注意:属性面板(Archicad 26中的新功能)为组织和编辑属性提供了一个简化的界面--包括文件夹和平铺列表,以及对每个属性设置的直接访问权。你也可以使用属性面板来处理简单的导入/导出项目属性。参见属性。
此外, 属性管理器 对话框(与早期Archicad版本相似)也依然可用。在更复杂的导入/导出工作流程中,你可能更喜欢它的双面板界面来比较两个属性。本节将对其控制措施进行描述。
使用选项>元素属性>属性管理器打开属性管理器。
使用此对话框来
•列出和编辑当前项目属性
•从其它项目或XML文件导入属性;将其编辑并添加至当前项目属性
•将属性设置保存为一个XML文件
属性管理器在独立的标签页中显示每个属性类型。
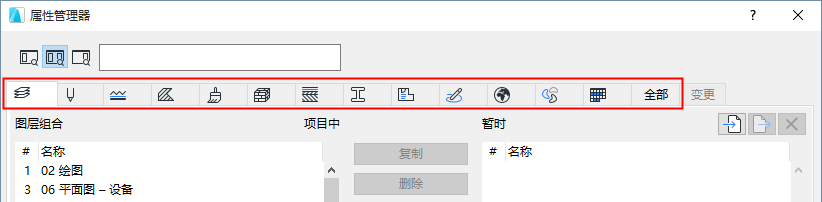
点击对话框顶部的一个图标,转换至相应的属性列表。
•要以一种特殊标准排序属性列表,点击想要的一列的顶部。例如,您可以用按线宽显示画笔。
•所有 标签将所有项目属性结合到一个列表中
•修改 标签列出了所有待应用于当前项目属性的修改,只要您还没有关闭属性管理器。(参见属性管理器恢复修改。)
•点击 确定 (在属性管理器中的任意标签内) 会出现一个警告确认并应用这些修改。
就每一种属性类型而言,这些关联属性的层次结构也列示在属性管理器中:
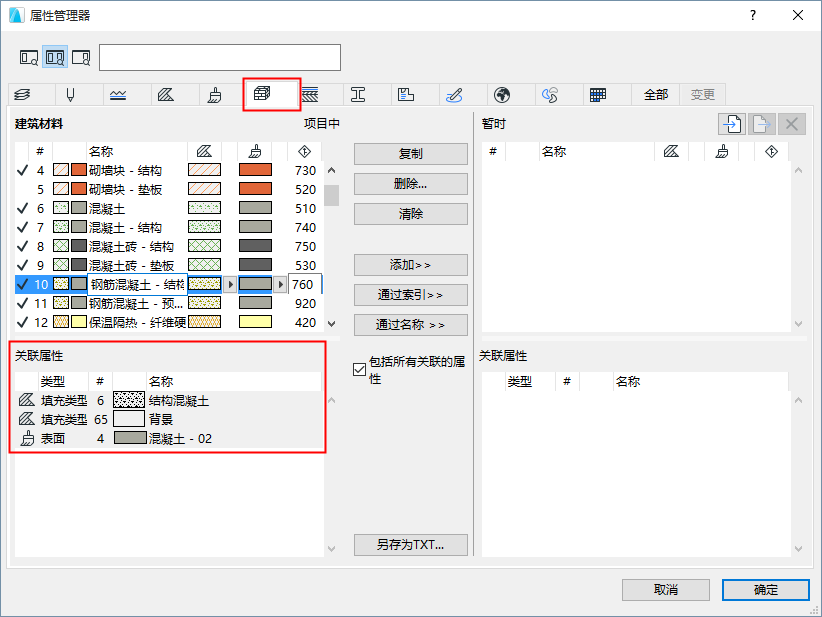
关联属性在属性管理器中是只读状态,但如果您点击其中一个,相关属性标签也会立即打开。
元素通过其索引编号来表示属性。要想加以编辑,请点击 重新索引。
如果需运用于当前项目,那么该列属性内会出现一个对勾符号:
•通过放置元素
•通过收藏夹和工具默认设置
•在其他属性中 (比如,用于建筑材料的一种填充)
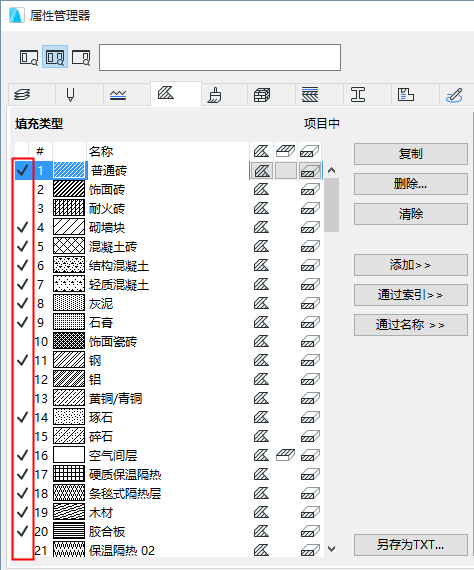
注意,未经使用的属性(没有对勾符号)实际上可能会通过一个放置对象的GDL脚本进行参考。
“配备” 确认符号不可用于以下属性: 图层组合,画笔集,画笔。
属性管理器右侧是属性“临时”列表。使用此界面(在右侧)将属性传输到当前项目的属性集(在左侧)。
您可以在临时列表中编辑和管理属性,该操作类似于项目列表。
参见列表间的附加/覆盖属性。
然而,临时列表会在您关闭属性管理器之后清除。
输入任意搜索词汇确定属性在当前标签页、属性管理器一侧或两侧中的位置。这在关联属性中不起作用。
注意:在搜索特定图层时,请确保首先点击激活“图层”列表。
使用搜索字段左侧的图标进行过滤: 搜索两侧,或仅搜索右侧/左侧。
点击X按钮清除搜索。
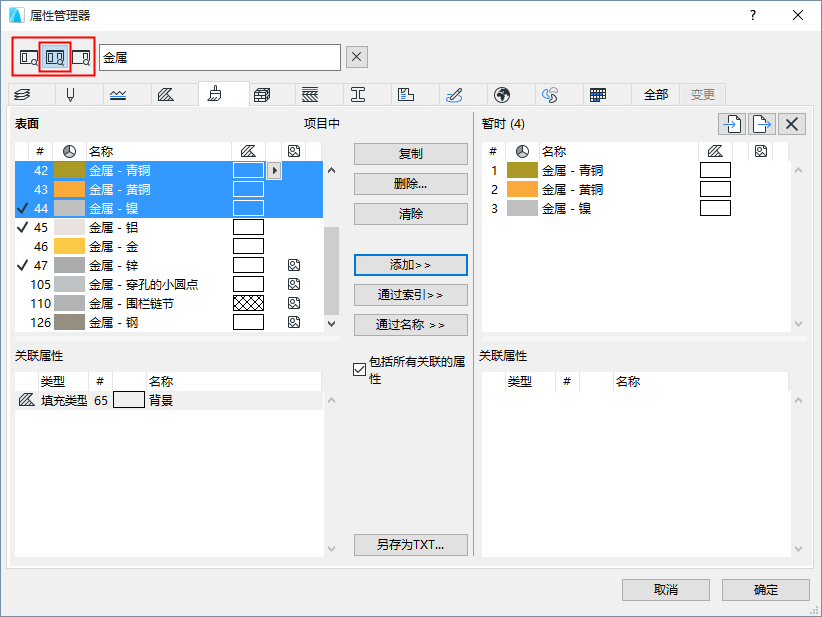
搜索属性: 两侧