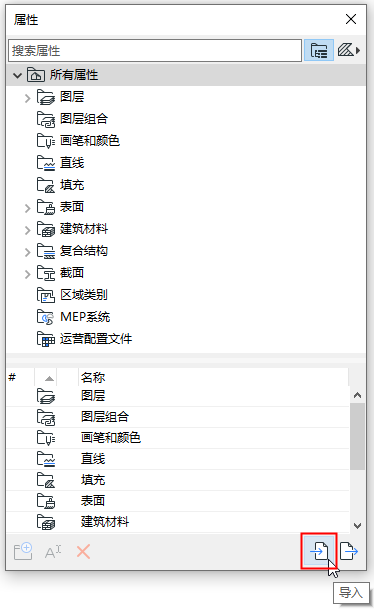
注意:除了属性面板外,还有属性管理器对话框(与早期Archicad版本相似)。在更复杂的导入/导出工作流程中,你可能更喜欢它的双面板界面来比较两个属性。参见属性管理器。
属性:
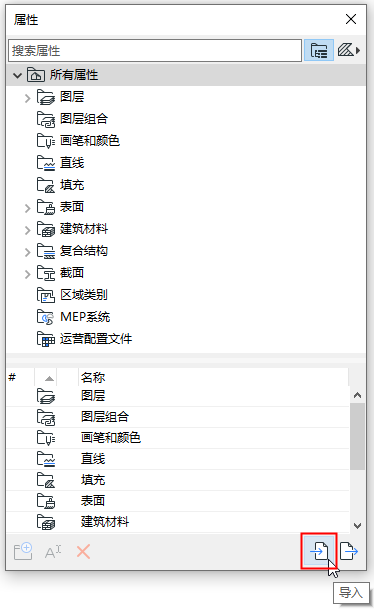
1。单击导入 按钮。
2。此时会出现“导入属性”对话框。点击浏览,选择一个包含所需Archicad属性的文件(如XML、.aat或Archicad项目)。
3。选择匹配导入的属性和当前项目中的现有属性的方式。
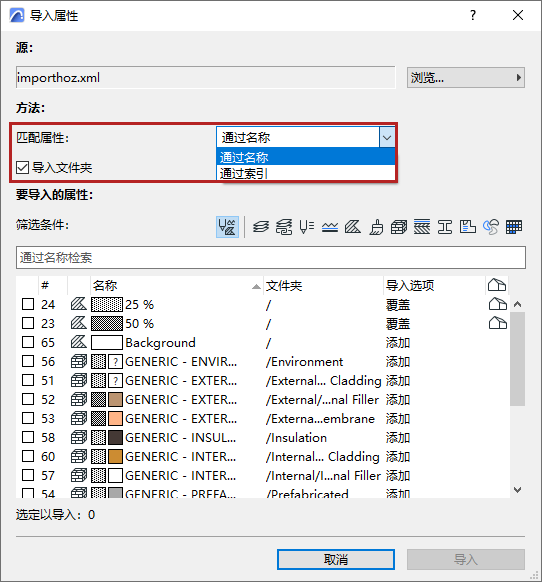
•通过名称匹配:覆盖具有相同名称的现有属性。如果名称不存在,那么可以添加一个新的属性。
•按索引匹配:覆盖具有相同索引号的现有属性。如果索引不存在,那么可以添加一个新的属性。
4。根据需要,按类型筛选属性列表。

5。勾选您想导入的每个属性的复选框。
•根据需要进行排序(按列标题)和多选。
•选定以导入的数量也会相应更新。(这是当前选择导入的所有类型的属性的总数)。
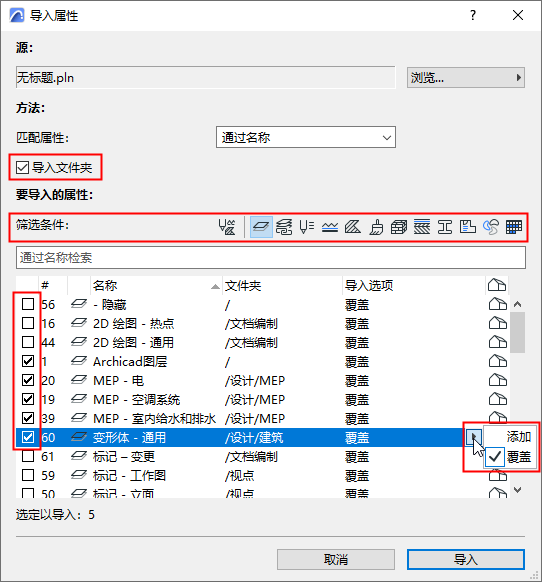
注意:对于一个复杂的属性,相关的属性会在一个弹出窗口中显示。检查以导入所需要的。
房屋图标表示该属性是否存在于项目中。
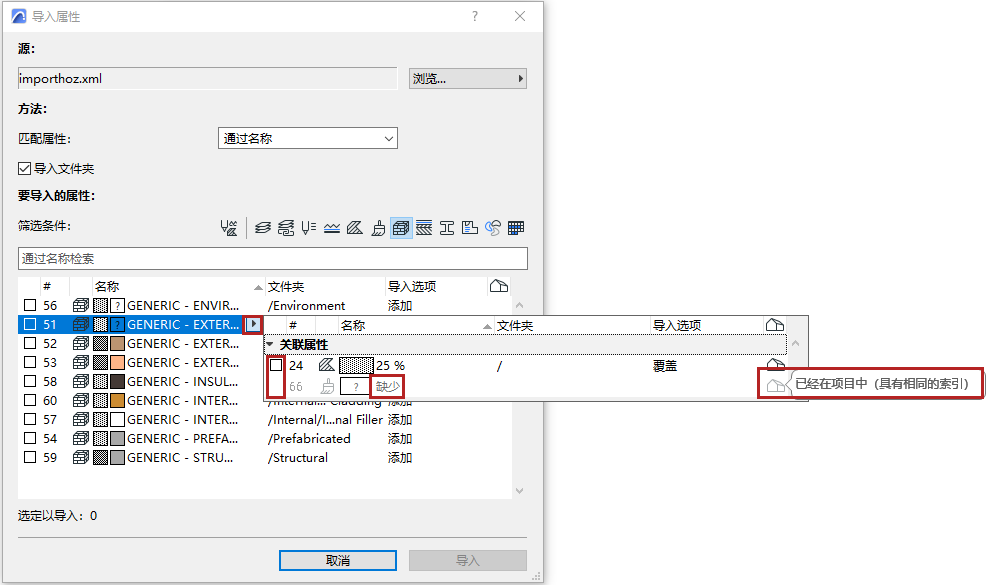
见下面的其他选项。
6。点击导入, 然后确认。
导入文件夹
注意:只与基于Archicad 26及以后版本的输入文件有关。(早期的版本没有属性文件夹)。
默认情况下已勾选。如果您取消勾选,那么导入过程将忽略导入文件中的任何文件夹层级,而导入的属性将仅仅被添加到各自属性的顶层文件夹中(例如,导入的表面被添加到表面文件夹中)。
添加 vs. 覆盖
如果一个列示的属性已在项目中存在,在行的结尾将出现一个房屋图标。
您可以覆盖现有的属性,或者将导入的属性附加到现有的属性:这种情况下,附加的属性得到一个扩展文件名。
通过属性面板导入文件时:
传入的建筑材料属性可能包含已定义值的分类和属性。
但是,您无法将这些值添加到Archicad主项目,除非主项目中已存在 所引用的分类和属性。
因此,在导入此类建筑材料之前,请检查其传入的分类和属性,确保它们已存在于您的项目中(使用分类管理器和属性管理器)。
如果它们不存在,您可以创建缺少的分类和属性,然后再导入建筑材料。所有引用的值都将传入项目。
否则,被分配的值会丢失。