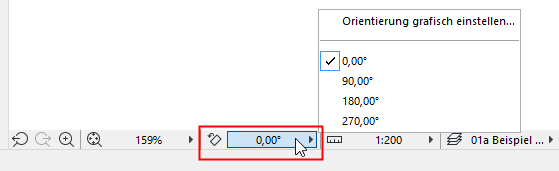
Verwenden Sie diese Funktion zum Drehen der gesamten Ansicht auf Ihrem Bildschirm in eine bevorzugte Lage.
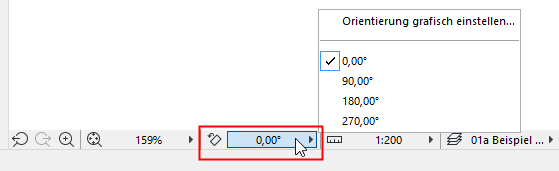
Siehe Orientierung zurücksetzen, unten.
Sie können die Fenster Grundriss, Arbeitsblatt, Detail und 3D-Dokument neu ausrichten. Der Wert für die Orientierung wird als Teil des “Zoom”-Werts jedes gesicherten Ausschnittes gesichert und in der aus dieser Ansicht erzeugten Ausgabe gesichert.
Durch die Ausrichtung der Ansicht wird das Projekt als solches nicht gedreht; die Projektkoordinaten bleiben unverändert. Es wird lediglich der Inhalt des Fensters gedreht, um die Anzeige in einem günstigeren Winkel auf dem Bildschirm zu ermöglichen.
Anmerkung: In den Zeichnungs-Einstellungen gibt es ein Kontrollkästchen: Zoom und Drehung beim Öffnen dieses Ausschnittes ignorieren. Wenn dieses Kontrollkästchen aktiviert ist, verwendet die angezeigte Ansicht nicht den gespeicherten Zoom-Ausschnitt, sondern den im Fenster zuletzt verwendeten Zoom-Ausschnitt. Die Drehung ist daher ebenfalls nicht sichtbar. Heben Sie die Markierung dieses Kästchens auf, wenn Sie den gespeicherten Zoom-Ausschnitt im Fenster zusammen mit der Drehung anzeigen wollen. (Auf Layouts platzierte Ausschnitte werden immer mit dem gespeicherten Zoom und der Drehung angezeigt.)
Orientierung grafisch einstellen
Drehen zur nächsten rechtwinkligen Position
Raster in der ausgerichteten Ansicht
Text in der ausgerichteten Ansicht
1.Klicken Sie auf die Popup-Schaltfläche Ausrichtung unten auf dem Bildschirm oder auf das Tastaturkürzel Orientierung einstellen.

2.Treffen Sie Ihre Auswahl in der Liste der vordefinierten und vor Kurzem geänderten Ausrichtungswerte.
Anmerkung: Archicad speichert die letzten vier Ihrer individuellen Ausrichtungswerte in einer Präferenzdatei (die gespeicherten Werte sind nicht projektspezifisch und werden nicht in Ihrer Projektdatei gespeichert). Wenn Sie eine weitere (fünfte) Ausrichtung festlegen, ersetzt diese eine der gespeicherten Ausrichtungen.
Orientierung grafisch einstellen
1.Klicken Sie entweder auf die Schaltfläche Orientierung einstellen oder auf den Popup-Befehl Orientierung grafisch einstellen.
![]()
2.Zeichnen Sie auf dem Bildschirm mit zwei Klicks einen Drehungsvektor.
3.Ziehen Sie die Maus, um den Bildschirminhalt in den gewünschten Winkel zu ziehen, oder geben Sie einen Drehwinkel numerisch im Tracker ein. Klicken Sie ein drittes Mal, um den Vorgang abzuschließen.
Die gedrehten Koordinatenachsen in der linken unteren Ecke des Fensters geben ebenfalls die Drehung an.
Drehen zur nächsten rechtwinkligen Position
1.Klicken Sie entweder auf die Schaltfläche Orientierung einstellen oder auf den Popup-Befehl Orientierung grafisch einstellen.
2.Verschieben Sie den Cursor auf eine Elementkante.
3.Strg/Cmd+klicken Sie auf die Kante.
4.Der Fensterinhalt wird an die nächste rechtwinklige Ausrichtung gedreht.
So können Sie die Ansicht gleichzeitig drehen und vergrößern/verkleinern:
1.Klicken Sie auf das Zoom-Symbol unten auf dem Bildschirm.
2.Halten Sie die Taste Strg.
3.Zeichnen Sie mit drei Klicks das Zoom-Rechteck auf dem Bildschirm in dem gewünschten Winkel.
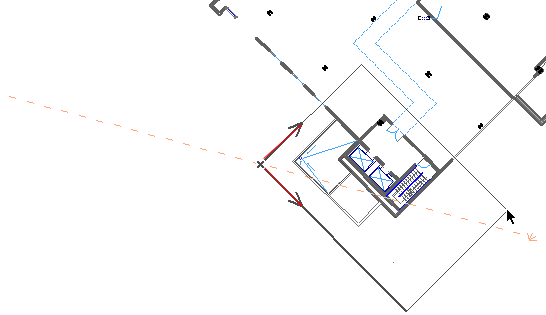
Wenn Sie das Rechteck mit dem dritten Klick abschließen, wird die Ansicht gleichzeitig vergrößert/verkleinert und gedreht.
Raster in der ausgerichteten Ansicht
Das Raster auf dem Bildschirm bleibt, falls es zu Anfang rechtwinklig war, auch nach der Drehung rechtwinklig zu den Bildschirmkanten. Falls es sich um ein gedrehtes Raster handelte, dreht sich dieses Raster zusammen mit der Ansicht, wobei seine Projektkoordination nach der Drehung unverändert bleiben.
Text in der ausgerichteten Ansicht
Textblöcken
Das Verhalten eines Textblocks in einer gedrehten Ansicht wird in den Text-Werkzeugeinstellungen im Teilfenster Textblock-Format festgelegt
Siehe Text - Paneel Textblock-Format.
Textetiketten
Siehe Etikett - Paneel Textetikett.
Bemaßungstext
Der Bemaßungstext wird automatisch angepasst, um sicherzustellen, dass er unabhängig von der Ausrichtung der Ansicht lesbar bleibt. (Wenn Sie einen eigenen Winkel für den Bemaßungstext festlegen, hat dieser Winkel jedoch Vorrang.)
Für Bemaßungen, deren Text in den Bemaßungswerkzeugeinstellungen auf “Horizontal” eingestellt ist, bleibt der Text horizontal in Bezug auf den Bildschirm, unabhängig von der Ausrichtung der Ansicht.
Siehe Bemaßungs-Einstellungen.
Flächenbemaßung
Wird auf dem Bildschirm immer horizontal dargestellt, unabhängig von der Ausrichtung der Ansicht.
Siehe Hinzufügen des Flächenmaßes zu einer Schraffur.
(Wenn Sie einen eigenen Winkel für den Schraffurtext festlegen, hat dieser Winkel jedoch Vorrang.)
Text der GDL Objekte in gedrehter Ansicht
GDL Objekte können Text enthalten, der von einer gedrehten Ausrichtung betroffen ist. Optionen für die Textausrichtung im Objekt umfassen u.a.:
•Lesbar: Beim Drehen der Ansicht wird auch der Objekttext gedreht, jedoch nach Bedarf so gespiegelt, dass er lesbar bleibt.
•Ausrichten an Symbol: Der Text wird zusammen mit dem Symbol gedreht; weitere Anpassungen werden nicht vorgenommen.
•Immer horizontal: Der Text bleibt auf dem Bildschirm in einer horizontalen Position fixiert, unabhängig von der Ausrichtung der Ansicht.
Marker-Text in Schnitte/Ansichten/Detail/Arbeitsblatt
Verwenden Sie im Einstellungsdialog (Marker-Paneel) den Parameter Markertext Drehung. Dieser kann je nach Marker-Typ die folgenden Werte enthalten:

•Immer horizontal und Immer Vertikal zeigen den Text auf dem Bildschirm horizontal/vertikal an, unabhängig von der Ausrichtung der Ansicht.
•Ausrichten an Schnittlinie hält den Text auch nach einer Drehung an der Schnittlinie ausgerichtet, jedoch nach Bedarf so gespiegelt, dass er lesbar bleibt.
•Ausrichten an Schnittlinie - Kein Spiegeln hält den Text auch nach einer Drehung an der Schnittlinie ausgerichtet, ohne ihn jedoch wegen der besseren Lesbarkeit zu spiegeln.
Text von Tür/Fenster-Markern
Der Textausrichtungs-Parameter kann je nach Marker-Typ die folgenden Werte enthalten:
•Standard: Der Text verläuft immer parallel zur Wand und ist automatisch lesbar (d. h. er wird gespiegelt, falls dies nach dem Drehen der Ansicht erforderlich ist).
•Ausrichten an Markerlinie: Der Text bleibt an der Markerlinie fixiert und ist automatisch lesbar.
•Horizontal/Vertikal: Der Text für Breite/Höhe/Brüstung/Brandklassenwert/Schalldämmwert ist automatisch lesbar.