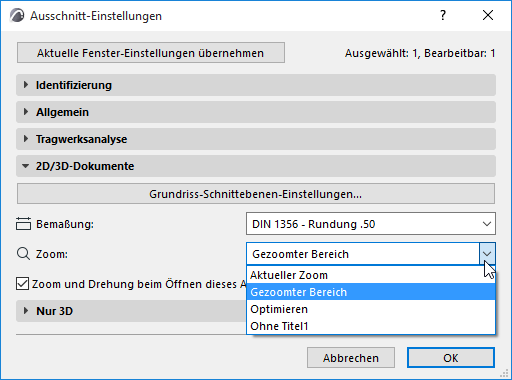Stellen Sie den Fenster-Zoom mit den Bedienelementen am unteren Rand des Fensters ein.
Wenn Sie einen Ausschnitt sichern, enthalten seine Ausschnitt-Einstellungen auch den aktuellen Zoom-Wert.
Klicken Sie mit der rechten Maustaste auf eine beliebige Stelle auf dem Bildschirm, um diesen Befehl aufzurufen und automatisch auf die Auswahl zu zoomen:
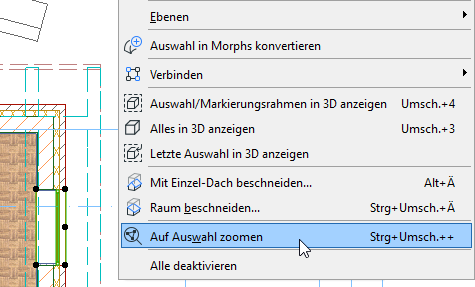
Vorheriger/Nächster Zoom
Klicken Sie auf diese Symbole, um zwischen den zuletzt verwendeten Zoom-Werten des Fensters hin- und herzuschalten. Bis zu 20 Zoomstufen werden gespeichert.

Zoom mit dem Mausrad
Wenn Sie eine Maus mit einem Rollrad haben, verwenden Sie dieses Rad zum Vergrößern (oder Verkleinern) des Bereichs um den Punkt, an dem sich der Cursor befindet.
Anmerkung: In der Arbeitsumgebung können Sie unterschiedliche Einstellungen für die Verwendung das Mausrades (mit oder ohne die Alt-Taste) für Zoom- und Verschiebefunktionen einstellen. Siehe Eingabebeschränkungen und Hilfslinien.
Zoom mit der Tastatur
Sie können auch über die Tastaturkürzel des numerischen Tastenblocks den Bildlaufleisten-Zoom-Effekt erzielen: drücken Sie die Taste ‘+’ zum Vergrößern und die Taste ‘-’ zum Verkleinern.
Schaltfläche Zoom in der Bildlaufleiste
1.Klicken Sie auf die Schaltfläche Zoom in der unteren Bildlaufleiste.
2.Zeichnen Sie ein Rechteck um die Details, die Sie vergrößern wollen.
Anmerkung: Zum Verdoppeln des Zoom-Faktors doppelklicken Sie auf die Zoom-Schaltfläche.
Siehe auch Zoom und Drehen.
Zoom mit Menübefehlen
•Wählen Sie Ansicht > Zoom > Zoom (Vergrößern) oder Zoom (Verringern).
Anmerkung: Wenn diese Befehle im Menü Ansicht nicht zur Verfügung stehen, können Sie sie mit Optionen > Arbeitsumgebung > Menüs hinzufügen.
Weitere Informationen finden Sie unter Anpassen von Menüs.
Wenn Sie häufig zu einem bestimmten Teil Ihres Projekts zurückkehren müssen, können Sie diesen als Hauptzoom definieren; verwenden Sie hierzu den Befehl Ansicht > Zoom > Hauptzoom einstellen.
Kehren Sie mit Ausschnitte > Zoom > Hauptzoom zu dieser Zoomstufe zurück.
Der Hauptzoom wird zusammen mit Ihrem Projekt gesichert.
Vordefinierte Zooms
Klicken Sie auf das Popup Zoom, um einen der vordefinierten Zoom-Werte auszuwählen.
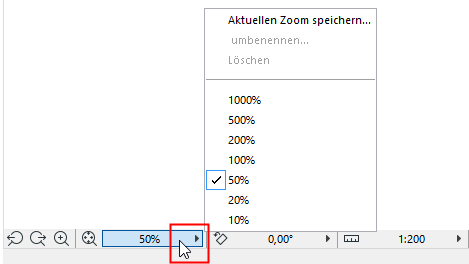
Verwenden Sie die Popup-Befehle zum Sichern, Umbenennen und Löschen vordefinierter Zooms.
Siehe Zoomausschnitte speichern, unten.
Hauptzooms sind in der Liste der gespeicherten Ausschnitte nicht enthalten.
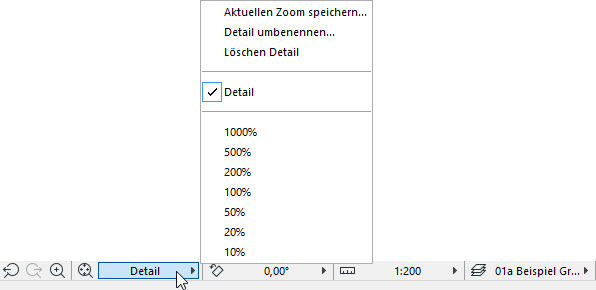
Klicken Sie auf das Popup Zoom und wählen Sie anschließend Aktuellen Zoom speichern.
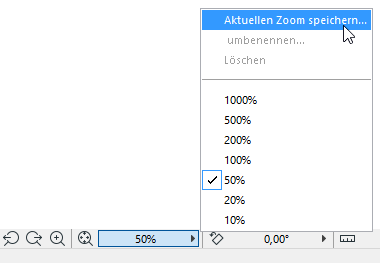
Geben Sie in dem daraufhin angezeigten Dialogfenster einen Namen für den zu sichernden Zoom ein.
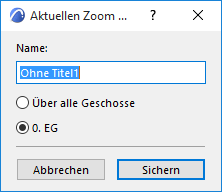
Standardmäßig ist dieser Zoom nur für das aktuelle Geschoss verfügbar. Damit dieser Zoom in allen Geschossen verfügbar ist, klicken Sie auf Über alle Geschosse.
Individuell gesicherte Zooms, denen Sie hier einen Namen geben, können von der Zoom-Popup-Liste im Teilfenster 2D/3D-Dokumente der Ausschnitt-Einstellungen aus auf beliebige Ausschnitte angewandt werden.