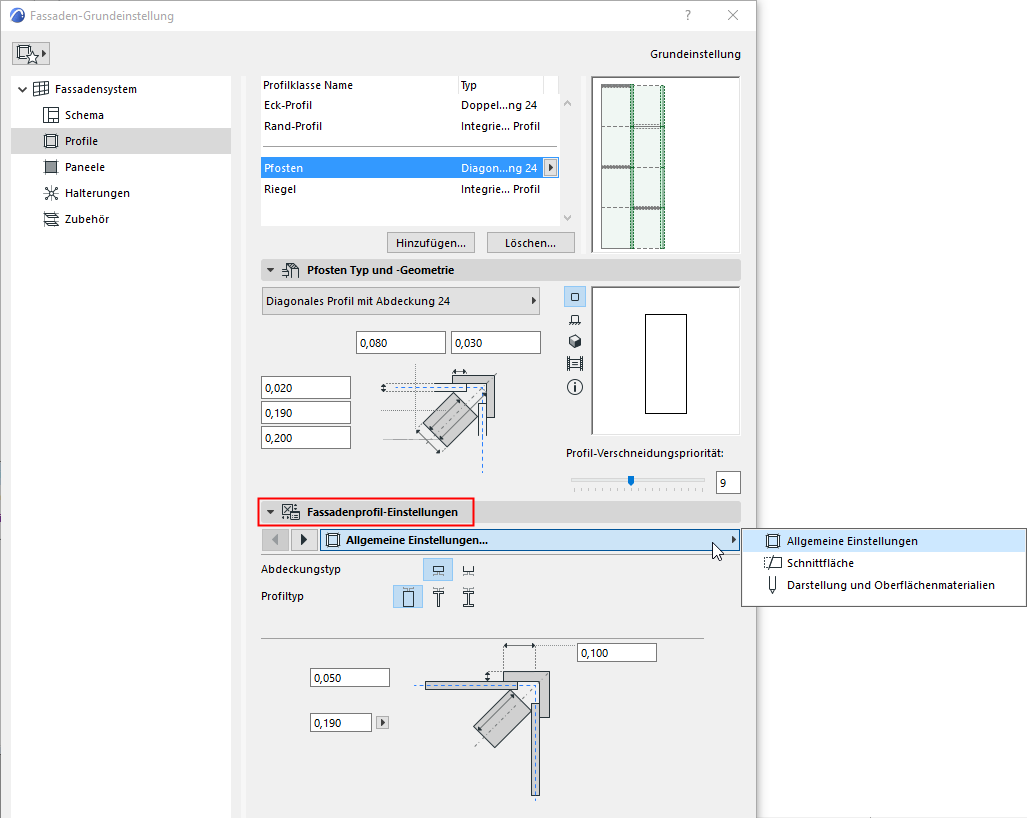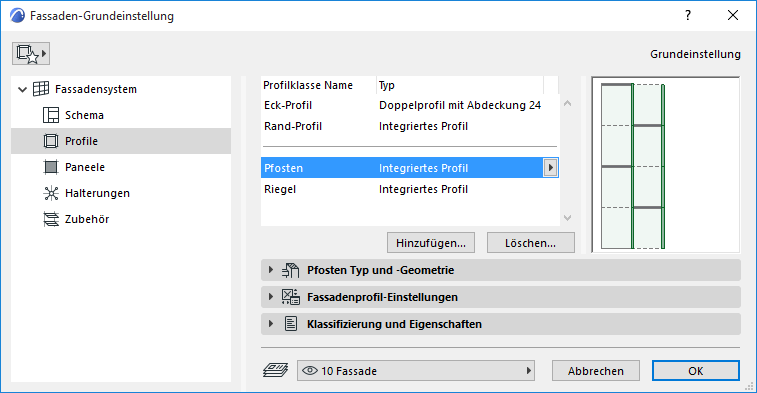
Die Profilseite der Fassaden-Einstellungen enthält die Einstellungen für die einzelnen Profilklassen.
Die Profil-Werkzeug-Einstellungen (im Bearbeitungsmodus) enthalten annähernd identische Bedienelemente.
Im oberen Bereich dieses Dialogfensters werden die verfügbaren Profilklassen nach Name und Typ aufgelistet. Standardmäßig umfassen die Profilklassen: Eckzarge, Rand-Profil, Pfosten und Riegel.
Die ausgewählte Klasse erscheint im Vorschaufenster. Das Vorschaufenster zeigt auch die Oberflächenmaterial-Farbe des Profils an.
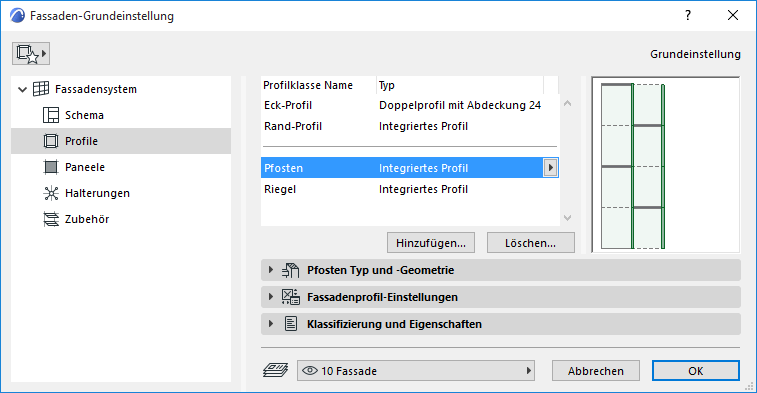
1.Klicken Sie auf die Schaltfläche Hinzufügen.
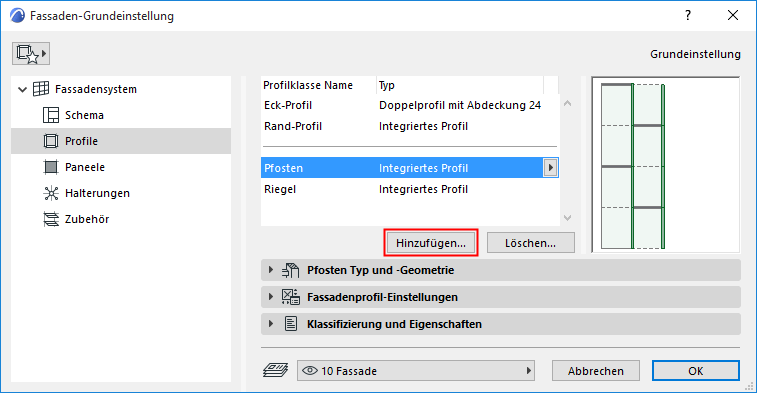
2.Im daraufhin angezeigten Dialogfenster wählen Sie:

•Neu: Erstellt eine neue Profil-Klasse auf der Basis des Standardprofils (z. B. Eingebauter Rahmen)
•Duplizieren: Dupliziert die momentan ausgewählte Profil-Klasse unter einem neuen Namen
•Favorit: Klicken Sie auf das Popup, um einen Profil-Favoriten auszuwählen: Die neue Profil-Klasse verwendet diese Favoriten-Definitionen.
Profil-Klasse auf der Basis eines bearbeiteten Profils hinzufügen (Bearbeitungsmodus)
Eine weitere Möglichkeit, eine neue Profil-Klasse zu erstellen, ist die Editierung eines einzelnen Profils im Bearbeitungsmodus und das anschließende Speichern seiner Einstellungen als eine neue Profil-Klasse.
1.Aktivieren Sie die Fassade und öffnen Sie den Bearbeitungsmodus.
2.Wählen Sie ein Profil für die Bearbeitung aus. Nach der Bearbeitung lautet seine Klasse jetzt “Eigenes Profil.”
3.Klicken Sie im Popup-Menü "Profil-Klasse" im Infofenster auf Profil-Klasse hinzufügen aus Eigenen...

4.Verwenden Sie das jetzt angezeigte Dialogfenster zum Erstellen einer neuen Profil-Klasse.
Profil-Klasse umbenennen
Doppelklicken Sie auf die Klasse in der Liste und benennen Sie sie nach Bedarf um.
Kopieren/Einfügen der Profileinstellungen zwischen Klassen
Klicken Sie im Profile-Teilfenster mit der rechten Maustaste auf den Namen einer beliebigen Profilklasse, um ihre Einstellungen zu kopieren.
Klicken Sie mit der rechten Maustaste auf eine beliebige andere Profilklasse, um die kopierten Einstellungen für diese Profilklasse einzufügen.

1.Wählen Sie ein oder mehrere Profil-Klassen zum Löschen aus.
2.Klicken Sie auf Löschen.
Anmerkung: Die Klassen Rand-Profil und Eckzarge können nicht entfernt werden.

3.Im daraufhin angezeigten Dialogfenster wählen Sie:

•Wählen Sie aus, wie die Profile in der zu entfernenden Klasse umgewandelt werden sollen:
–Keine: Paneele verbinden: Profile werden gelöscht, und die angrenzenden Paneele werden verbunden.
–Teilung: Profile werden gelöscht, aber die angrenzenden Paneele bleiben geteilt.
–Umwandlung in eine andere Profil-Klasse: Wählen Sie eine der anderen vorhandenen Profil-Klassen aus.
Teilungs-Profile sind eine definierte Klasse mit festen Einstellungen. Sie fungieren als unsichtbares Profil; die angrenzenden Paneele bleiben geteilt. Sie können Teilungs-Profile in diesem Teilfenster nicht bearbeiten; diese Klasse kann nicht gelöscht werden.
Teilungs-Profile sind verfügbar
• als optionaler Ersatz, wenn Sie eine Profil-Klasse löschen (die gelöschten Profile mit Teilungs-Profilen ersetzen), und
•in den Schema-Einstellungen als Profil-Klassen-Option für ein ausgewähltes Profil im Fassadenraster
Profil-Typ und -Geometrie auswählen
Für die in der Liste oben im Dialogfenster ausgewählte Klasse: Wählen Sie einen Profiltyp im Popup-Menü des Teilfensters Profil-Typ und Geometrie aus.
Stellen Sie anschließend seine Geometrie-Parameter wie gewünscht ein.

•Unsichtbares Profil: Dieses Profil existiert als Objekt, ist jedoch nicht sichtbar.
–Verwenden Sie dieses Profil, wenn zwei benachbarte Paneele als getrennt, aber ohne ein Profil dazwischen angezeigt werden sollen.
–Geben Sie einen optionalen Abstand zwischen den beiden angrenzenden Profilen ein.
–Unsichtbare Profile sind ebenfalls geeignet, wenn Sie das Modell nicht mit Profildetails überfrachten wollen, oder wenn andere Strukturen (z. B. Halterungen) als tragende Teile verwendet werden. Eine durchgehende Paneel-Oberfläche lässt sich erzielen, wenn Profile auf Rasterlinien gelöscht werden.
•Eingebauter Rahmen: Dies ist der häufigste Profil-Typ mit einem rechteckigen Profil. Von der Außenseite der Fassade ist eine Art Kappe zu sehen. Weisen Sie seinen Baustoff in den Profil-Einstellungen (dem Teilfenster darunter) zu.
•Eingebauter flächenbündiger Rahmen: Ein rechteckiges Profil, das als innere Stütze für Fassadenflächen mit stumpfem Stoß verwendet wird. Die Paneele werden an der Außenseite dieses Profils so miteinander verbunden, dass das Profil an dieser Seite nicht sichtbar ist - es sei denn, die Paneele sind transparent oder es ist ein Abstand zwischen ihnen definiert. Weisen Sie seinen Baustoff in den Profil-Einstellungen (dem Teilfenster darunter) zu.
•Modular-Profil: Fügen Sie diesem Profil ein zusätzliches Modul hinzu: ein individuell erstelltes Profil oder ein Abdeckungs-Profilobjekt, das Sie zeichnen und als spezielle Komponente sichern.
Siehe Beispiel: Eigenes Rahmen- oder Abdeck-Profil für Fassaden erstellen.
Siehe auch Fassaden-Eckzargen.
Profil-Verschneidungspriorität
Siehe Fassaden-Profilverschneidungen.
Rahmen Komponenteneinstellungen
Für den ausgewählten Profil-Typ können Sie verschiedene Parameter festlegen wie für andere GDL-Komponenten auch.
Beachten Sie, dass Sie den 2D/3D-Detaillierungsgrad seiner Darstellung per Modelldarstellung überschreiben können.