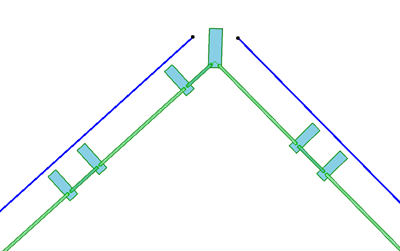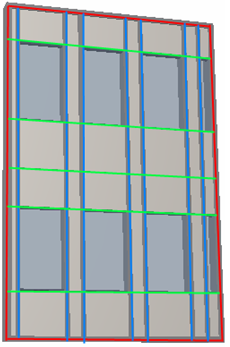
Profile werden dem Raster entsprechend platziert, wenn Sie die Fassade erstellen.
Das Fassadenmuster von Profilen und Paneelen kann in den Schema-Einstellungen definiert werden. (Siehe Rastermuster in den Schema-Einstellungen einrichten.)
•Ein Profil muss an beiden Enden mit einem anderen Profil verbunden sein (es kann keine offenen Enden haben).
•Ein Profil mit angrenzenden Paneelen teilt immer zwei separate Paneele (es kann nicht ein einzelnes Paneel in zwei Teile schneiden).
•In einer Fassade mit mehreren Segmenten (Referenzlinie ist ein Polygon) wird immer ein Profil an der Stelle platziert, an der Fassadensegmente zusammentreffen. Ein solches Profil kann nicht gelöscht werden, Sie können es jedoch unsichtbar machen.
•Ein Rand-Profil kann nicht umbenannt oder entfernt werden. Die Umrandungs-Kanten einer Fassade verwenden immer ein Rand-Profil.
Neue Profile zur Fassade hinzufügen
Zellenmuster in einer Fassade kopieren
Fassaden-Profilverschneidungen
Erstellen eines gemeinsamen Profils für überlappende Fassaden
Standardmäßig hat eine Fassade vier Profilklassen: Eckzarge, Rand-Profil, Pfosten und Riegel.
Sie können auch weitere Profilklassen erstellen: siehe Fassadenprofil-Einstellungen.
•Randprofile werden mit der Fassadenbegrenzung platziert.
•Pfosten und Riegel werden zusammen mit den "Spalten" und "Zeilen" entsprechend des Rasters platziert.
•Teilungsprofile sind unsichtbar, aber Sie können zur Unterteilung von Paneelen verwendet werden (sie können ein gelöschtes Profil ersetzen). Siehe Profil-Klasse “Teilung”.
In diesem Bild sind die Rand-Profile rot, die Profile in der Pfosten-Klasse (die den Rasterspalten entsprechen) sind blau und die Profile in der Riegel-Klasse (die den Rasterzeilen entsprechen) sind grün.
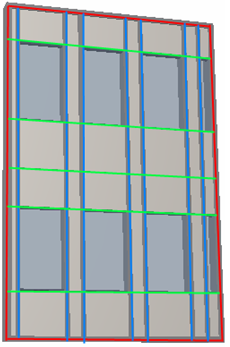
1.Wählen Sie die Fassade aus.
2.Rufen Sie den Bearbeitungsmodus auf.
3.Wählen Sie ein Profil aus.
4.Führen Sie eine der folgenden Aktionen aus:
•die Profilauswahl-Einstellungen öffnen und verändern
•das Profil verlängern, verschieben, spiegeln, drehen oder multiplizieren
•das Profil löschen
Hinweise:
–Ein Profil kann nur gelöscht werden, wenn die zwei benachbarten Paneele in der gleichen Ebene liegen. Bei einer nicht-planaren Fassadenfläche müssen Sie zunächst die Rasterlinie dazwischen löschen. Das Profil wird zusammen mit der Rasterlinie gelöscht.
–Wenn Sie eine Rasterlinie bewegen oder löschen, bewegen oder löschen Sie das Profil.
Siehe auch Mehrfachauswahl von Profilen und Paneelen.
Neue Profile zur Fassade hinzufügen
1.Um einen zusätzliches Profil hinzuzufügen, rufen Sie den Fassaden-Bearbeitungsmodus auf.
2.Aktivieren Sie das Profil-Werkzeug.
3.Definieren Sie in diesem Infofenster den Profiltyp und die Profilklasse, deren Parameter verwendet werden sollen (z. B. Riegel).
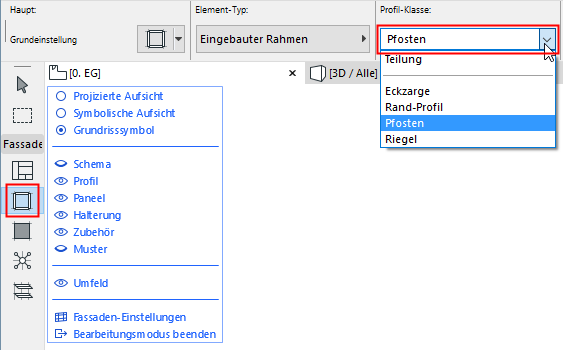
4.Zeichnen Sie ein neues Profil in der Fassade.
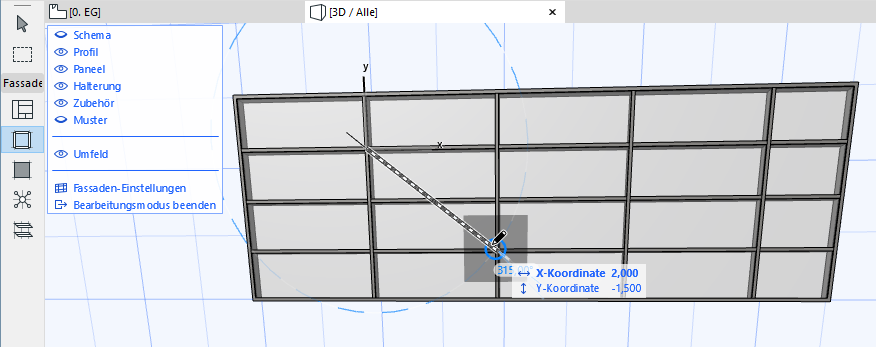
•Wenn Sie das Profil auf einer Rasterlinie zeichnen, wird es mit der Rasterlinie verknüpft. Wenn Sie das Schema-Raster bewegen, bewegt sich auch das Profil.
•Wenn Sie ein neues Profil zeichnen, das eine bestehende Rasterlinie kreuzt, wird das Profil automatisch an der Stelle in mehrere Profile unterteilt, an der es die Linie kreuzt.
Zellenmuster in einer Fassade kopieren
So kopieren Sie das Profilmuster einer Zelle im Raster in eine andere Zelle:
1.Vergewissern Sie sich zunächst, dass Sie sich im Fassaden-Bearbeitungsmodus befinden und die Profile sichtbar sind.
2.Verwenden Sie Planung > Fassade ändern > Zellenmuster kopieren.
3.Klicken Sie in die Zelle, deren Profilmuster kopiert werden soll.
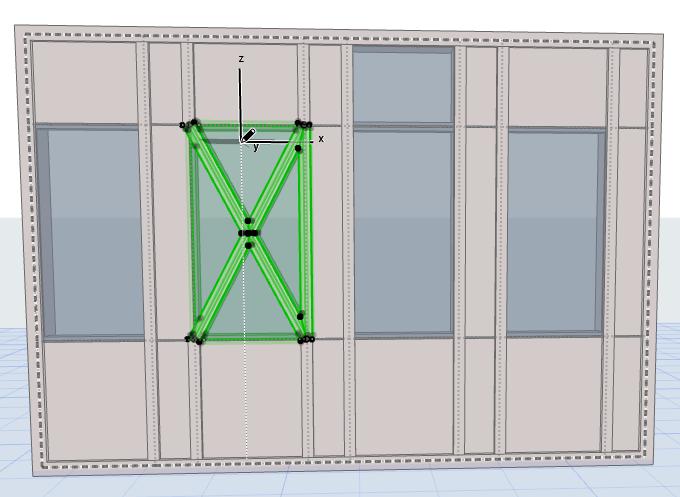
4.Klicken Sie in die Zelle, in die das Profilmuster kopiert werden soll. Das Profilmuster wird dupliziert.
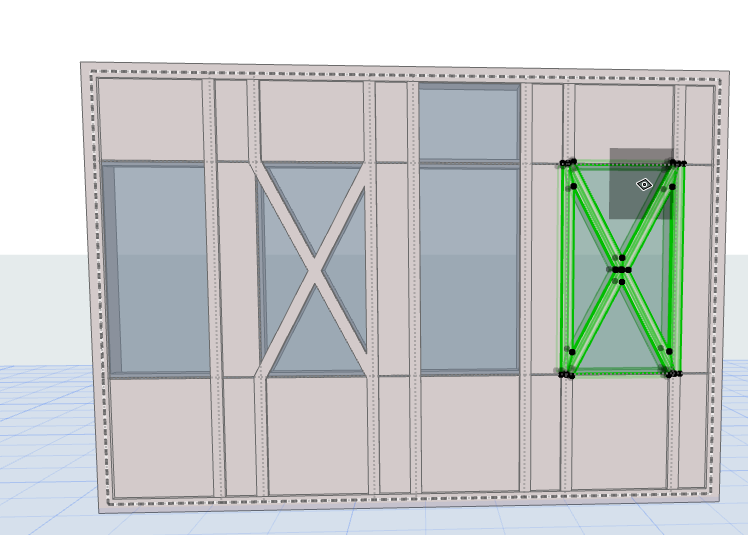
Fassaden-Profilverschneidungen
Wenn zwei oder mehrere Profile in einer Fassade aufeinander treffen, wird das Profil mit der höheren Verschneidungs-Priorität das andere schneiden.
Anmerkung: Obwohl einem Fassaden-Profil ein Baustoff zugewiesen ist, wird die Verschneidungs-Priorität des Baustoffs in diesem Fall ignoriert.
Profil-Verschneidungs-Prioritäten sind für jede Klasse auf der Profilseite definiert.
Sie können jedoch die Verschneidungspriorität jedes beliebigen Profils ändern. Wählen Sie das Profil, dessen Verschneidungspriorität Sie ändern wollen, im Fassadenbearbeitungs-Modus aus. Gehen Sie in die Profilauswahl-Einstellungen und stellen Sie den Regler auf den gewünschten Wert ein. Das Ändern der Priorität des Profils erzeugt - wie beim Ändern anderer Profilparameter - ein "eigene" Profilklasse, der dieses bearbeitete Bauteil zugeordnet wird.
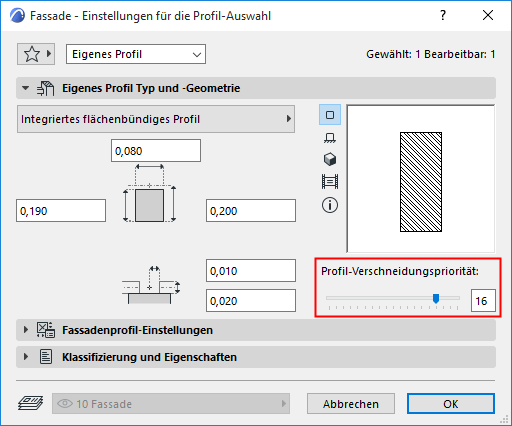
Eckzargen sind eine separate Profil-Klasse. Sie können die Eckzargen-Klasse nicht umbenennen oder löschen.
Wenn Sie eine Fassade mit mehreren Segmenten erstellen Referenzlinie ist ein Polygon), wird das von der Eckzarge verwendete Profil an der Stelle platziert, an der die Segmente aufeinander treffen. (Eckzargen werden nicht an gebogenen Segmenten platziert.)
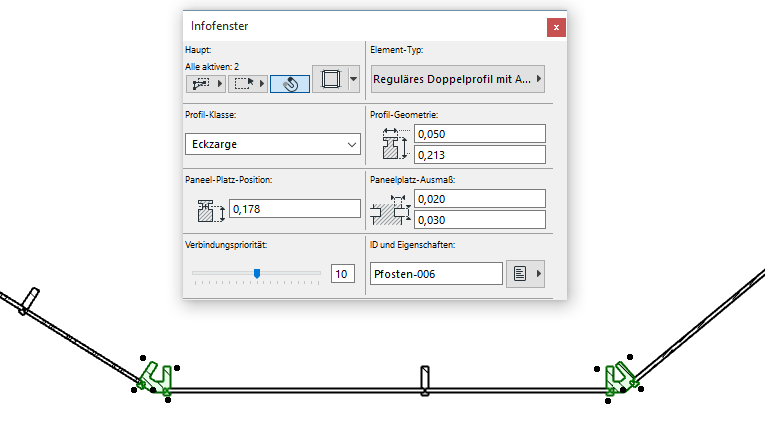
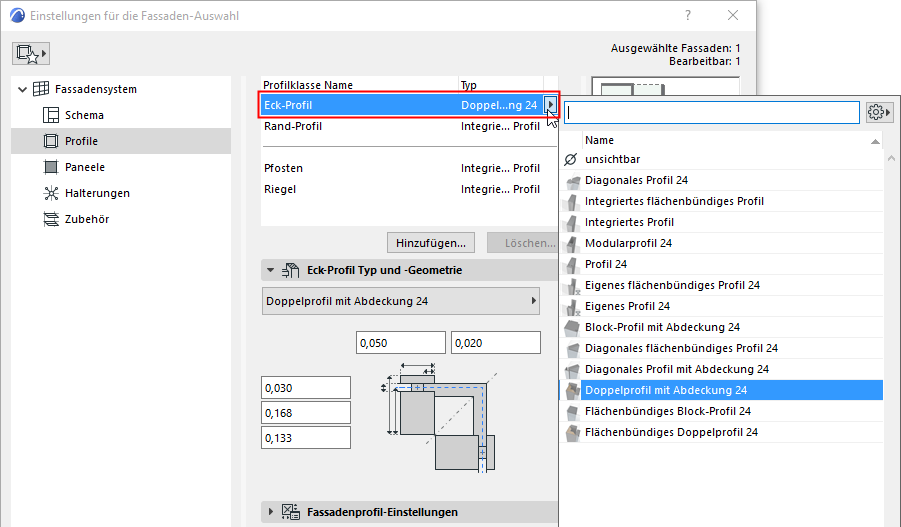
Sie können prinzipiell jedes Fassadenprofil für Ihre Eckzarge auswählen, die Archicad Bibliothek enthält jedoch dedizierte sechs neue Eckzargen-Objekte, z. B.:
•Reguläres Doppelprofil mit Abdeckung
•Doppelprofil flächenbündig
•Blockprofil mit Abdeckung
•Flächenbündiges Block-Profil
•Diagonales flächenbündiges Profil
•Diagonales Profil mit Abdeckung
Stellen Sie je nach dem ausgewählten Eckzargentyp die Optionen und Variationen in den Fassaden-Einstellungen ein:

Jede Eckzarge verwendet separate Baustoffe für ihre Komponenten: Profil, Dichtung und Paneel, sofern relevant. Sie können jede Oberfläche davon nach Bedarf überschreiben.

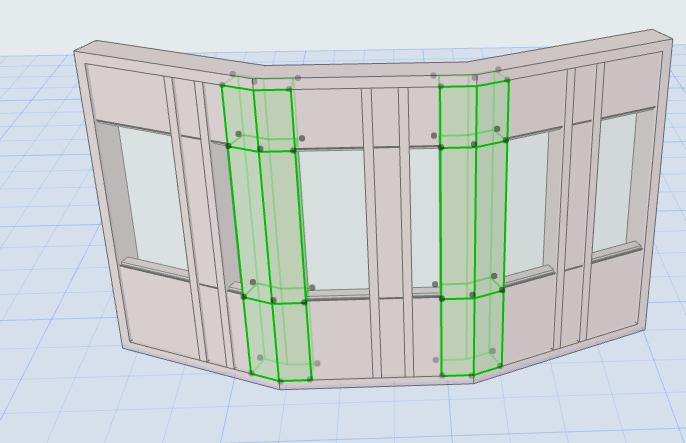
Standardmäßig enthält Archicad Profil-Eckzargen. Sie können individuelle Profilrahmen mit den üblichen Methoden im Profileditor erstellen. Beachten Sie, dass die vordefinierten Profilrahmen einen Nutzerursprung haben, der ein Standardverhalten für diese Profile sicherstellt, falls sich die Fassadengeometrie ändert.
Siehe Profilursprung im Profil-Manager
Erstellen eines gemeinsamen Profils für überlappende Fassaden
Wenn die Schemata zweier Fassaden sich verbinden oder überlappen, verwenden Sie diesen Befehl zum Bereinigen der Verbindung/Überlappung. Eines der beiden überlappenden Profile wird in ein eigenes Eck-Profil umgeformt, das andere in ein unsichtbares Profil.
Wählen Sie beide Fassaden aus und verwenden Sie Planung > Fassade ändern > Verbindungsprofil erstellen (bzw. den entsprechenden Befehl im Kontextmenü).
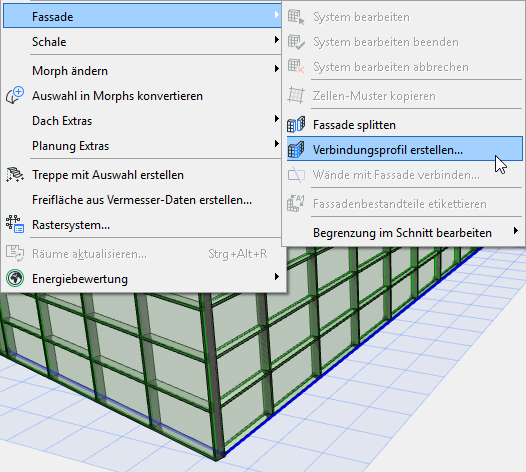
Wählen Sie die bevorzugte Ausrichtung für das Verbindungsprofil aus (mit Gehrung oder parallel zu einem vorhandenen Profil).