
Nutzen Sie die Bearbeitung auf Systemebene, um das Fassaden-Element als Ganzes über ein einziges Dialogfenster einzurichten oder zu bearbeiten.
Öffnen Sie die Fassaden-Grundeinstellungen, indem Sie auf das Fassaden-Werkzeug doppelklicken.

Geometrie und Positionierung-Paneel

•Abstand zum Ursprungsgeschoss unten
Für eine Fassade mit einer nicht-horizontalen Referenzlinie: Ansicht am niedrigsten Punkt der Fassade.
•Ursprungsgeschoss: Die Referenzlinie der Fassade ist physisch mit ihrem Ursprungsgeschoss verknüpft. Wenn Sie später die Position des Ursprungsgeschosses ändern (z. B. die Fußbodenhöhe neu definieren), ändert die Fassade ihre Position.
Wenn Sie die Höhen eines Elements so ändern, dass seine Aufsetzlinie in ein anderes Geschoss verschoben wird, haben Sie die Möglichkeit, das Ursprungsgeschoss zu ändern, so dass es der neuen Position des Elements entspricht.
Siehe Ursprungsgeschoss gemäß Höhenwert ändern.
Abstand der Referenz-Oberfläche zur gegenüber liegenden Fassaden-Oberfläche.
Dieser Nominalwert für die Dicke wird von Elementen verwendet, die mit der Fassade verbunden sind: Angrenzende Räume und anschließende Wände erstrecken sich standardmäßig auf die nominale Dicke.
Siehe auch Wände mit Fassade verbinden.
Nicht verfügbar bei Fassaden aus mehreren Segmenten.
Vertikaler Referenzlinien-Versatz

Fassade an der Referenzlinie spiegeln
Verfügbar für eine ausgewählte Fassade oder bei der Eingabe im Infofenster.
Klicken Sie auf die Schaltfläche Spiegeln, um eine ausgewählte Fassade entlang ihrer Referenzlinie umzudrehen: Die Geometrie der Fassade wird auf die andere Seite gespiegelt. Die Referenzlinie bleibt an ihrer Stelle, das Muster bleibt erhalten.
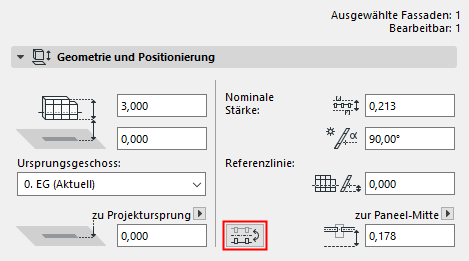
Abstand vom Paneel (oder Profil) zur Fassaden-Referenzlinie

Verwenden Sie das Popup-Menü und wählen Sie eine der Optionen, um den Abstand zwischen der Referenz-Oberfläche und den Profilklassen (z. B. Rand-Profil, Pfosten und Riegel) oder die Mitte des Paneels zu definieren.
Die Versatzwerte hier hängen voneinander ab; beim Ändern eines Werts werden auch alle anderen geändert.
Anmerkung: Die Profil-Geometrie wird für jede Profil-Klasse auf der Profil-Seite der Fassaden-Einstellungen definiert.
Siehe Fassadenprofil-Einstellungen.
Fassaden-Einstellungen: System: Grundriss und Schnitt Teilfenster

Verwenden Sie diese Bedienelemente zum Definieren des Erscheinungsbilds der Fassade: ihre Grundrissdarstellung, ihre geschnittenen Elemente (Erscheinungsbild von Profilschnitten und Schnitt-Paneeln); und die Kontur.
Auf Geschoss zeigen
•Alle relevanten Geschosse: Auf allen Geschossen, die von dem Element geschnitten werden, anzeigen und bearbeiten.
•Nur im Ursprungsgeschoss: Nur auf dem jeweiligen Ursprungsgeschoss anzeigen.
Grundrissdarstellung
Verwenden Sie dieses Popup-Menü, um zu definieren, welche Teile der Fassade im Grundriss angezeigt werden.

•Projiziert
–Geschnittenes Teil des 3D-Modells (d. h. geschnitten auf der Höhe der Grundriss-Schnittebene)
–Aufsichts-Teil (nach unten)
•Projiziert mit Untersicht:
–Wie Projiziert, aber mit Untersicht (über der Grundriss-Schnittebene)
•Nur Schnitt: Zeigt nur den Schnitt des Elements, d. h. die Schnittfläche der Grundriss-Schnittebene.
•Nur Aufsicht: Die Kontur des kompletten Elementes wird ungeschnitten gezeigt.
•Untersicht: Die Kontur des kompletten Elementes wird als Untersicht gezeigt.
Projektionsmodus
Sobald Sie die Grundrissdarstellung eingestellt haben, verwenden Sie den Projektionsmodus zur Feinabstimmung der Sichtbereiche der Fassade (Untersicht, Schnitt, Aufsicht):

•Projiziert
•Symbolisch
•Projiziert mit symbolischen Paneelen (nur für geschnittene Komponenten). Hiermit werden Paneelschnitte symbolisch und Profilschnitte projiziert angezeigt.
Sehen Sie sich die Vorschau an, um das Ergebnis der einzelnen Optionen zu sehen. Der Projektionsmodus ist standardmäßig auf “Hybrid” gestellt - das bedeutet, er verwendet verschiedene Einstellungen für die drei Komponententypen.
•Die verfügbaren Optionen hängen auch von der gewählten Geschossdarstellung ab; Ist ein Träger teilweise oder ganz unsichtbar, können Sie für ihn keinen Anzeigemodus angeben.
•Wenn die Grundrissdarstellung auf Nur Aufsicht oder Untersicht eingestellt ist, wird der Projektionsmodus zu "Alle symbolisch", und es stehen keine weiteren Optionen zur Verfügung.
•Die Fassaden-Anzeige wird auch durch die Modelldarstellung bestimmt.
Siehe Modelldarstellung für Fassaden.
Projektion anzeigen
Für projizierte Teile der Fassade: Der Bereich der Projektion. Dieses Bedienelement steht nur zur Verfügung, wenn die Grundrissdarstellung des Elements (über das Popup-Menü Grundrissdarstellung) auf “Projiziert” oder “Projiziert mit Untersicht” eingestellt wurde.
•Komplettes Element: Das Element wird in allen relevanten Geschossen angezeigt.
•Zum Grundrissbereich: Zeigt die Fassade auf einer Reihe von Geschossen (dem aktuellen Geschoss, auf einer bestimmten Anzahl von Geschossen darüber und darunter).
Legen Sie den gewünschten Bereich in den Einstellungen für die Grundriss-Schnittebene fest.
•Zur absoluten Darstellungsgrenze: Setzt eine untere Begrenzung (standardmäßig ist dies der Projektursprung) und zeigt dann alle Teile der Fassade, die oberhalb dieser Begrenzung liegen.
Legen Sie die absolute Darstellungsgrenze in den Einstellungen für die Grundriss-Schnittebene fest.
Siehe Grundriss-Schnittebene.
Elemente schneiden

Überschreiben der Profiltyp-Attribute: Markieren Sie dieses Kästchen, um die im GDL-Objekt definierten Attribute mit den darunter angegebenen beiden Optionen zu überschreiben.
•Profil-Schnittlinien
•Profil-Schnittlinie-Stift
Überschreiben der Paneeltyp-Attribute: Markieren Sie dieses Kästchen, um die im GDL-Objekt definierten Attribute mit den darunter angegebenen beiden Optionen zu überschreiben.
•Paneel-Schnittlinien
•Paneel-Schnittlinie-Stift
Schnittschraffur-Stift überschreiben: Überschreiben Sie ggf. den Schraffurstift für den Vorder-/Hintergrund dieses Elements (definiert durch den Standardwert im Baustoff). Wählen Sie hierzu Vordergrund, Hintergrund oder Beide im Popup Schnittschraffur-Stift überschreiben der entsprechenden Bedienelemente aus.

Konturen
Wählen Sie Linien und Stifte für die Aufsichts- und Untersichts-Linien der Fassade aus, wie sie im Grundriss und im Schnitt angezeigt werden.
Fassaden-Einstellungen: System: Element-Platzierung

Verwenden Sie die Optionen dieses Teilfensters, um Folgendes festzulegen:
•wie Halterungen an Ihrer Fassade platziert werden sollen, und
•wie die Rand-Profile in Relation zum Raster positioniert werden sollen.
Halterungen platzieren
• An allen Rasterpunkten: Halterungen automatisch an allen Punkten des Rasters platzieren.
Das funktioniert, wenn ein gültiger Halterungstyp im Unterpunkt Halterungen der Fassaden-Einstellungen definiert ist.
• Stück für Stück: Halterungen mit dem Halterungen-Werkzeug manuell platzieren. (Dies erfolgt nur im Bearbeitungsmodus, nachdem Sie eine Fassade platziert und ausgewählt haben.)
Verwandtes Thema:
•Mitte auf Umrandung: Dies ist die Standardeinstellung. Die Randprofil-Mittellinie fällt mit der Rasterlinie zusammen.
Anmerkung: Das Fassaden-Rastermuster ist in der Schemaseite dieses Dialogfensters definiert.
•Innerhalb der Umrandung: Versetzt das Rand-Profil auf die Innenseite der Umrandungslinie.
•Außerhalb der Umrandung: Versetzt das Rand-Profil auf die Außenseite der Umrandungslinie.
Auswirkung auf Raumflächen
Siehe folgende Themen: