

Segmente
Ein Segment ist der Teil des Geländers zwischen zwei Knoten (wie ein Segment einer Polylinie). Das Segment hat seine eigenen Einstellungen einschließlich des Geländer-Musters und der Segmenthöhe.


Ein Geländer, zwei Segmente
Sie können Segmente und Knoten im Bearbeitungsmodus sehr einfach sehen: Schalten Sie die Sichtbarkeit von Segmenten und Knoten ein.

Segmente und Knoten im Bearbeitungsmodus
Innerhalb eines Segmentes sind einige Komponenten-Instanzen Klone voneinander. Sie können dies im Bearbeitungsmodus sehen: Durch Auswählen eines Geländerstabs oder eines Innenpfostens werden alle seine Instanzen innerhalb des Segments aktiviert.

Bearbeitungsmodus: Alle Innenpfosten-Instanzen sind ausgewählt

Bearbeitungsmodus: Alle Geländerstab-Instanzen sind ausgewählt
Unabhängige Segmente und Knoten erstellen
Sie können auch unabhängige Segmente aus den Segmenten eines ausgewählten assoziativen Geländers erstellen.
Wählen Sie das Geländer aus und verwenden Sie den Pet-Paletten-Befehl oder das rechte Maustasten-Menü:


Ein Geländer, zwei unabhängige Segmente
Knoten
Knoten werden an den Punkten der Geländer-Polylinie erzeugt. An jedem Knoten befinden sich ein oder mehrere Pfosten.
Assoziative Knoten
Die sichtbaren Knoten eines assoziativen Geländers sind runde Punkte, die an jeder zum Definieren des Geländers angeklickten Stelle erzeugt werden.
Siehe auch Platzieren eines assoziativen Geländers.
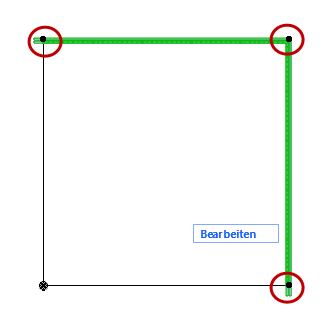
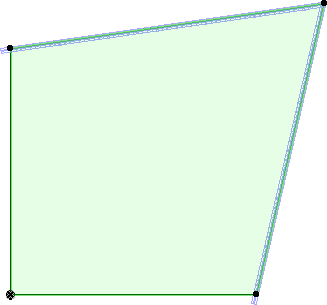
Sichtbare assoziative Knoten
Auch ein Knoten kann unsichtbar sein: Wenn Sie ein assoziatives Geländer platzieren, werden seine Knoten eventuell automatisch erstellt, auch wenn Sie nicht explizit geklickt haben: Beispielsweise wenn Sie auf zwei gegenüberliegende Ecken eines Polygons klicken.
Dies sind auch assoziative Knoten, auch wenn sie nicht als Punkte dargestellt werden.
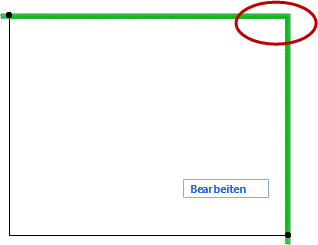
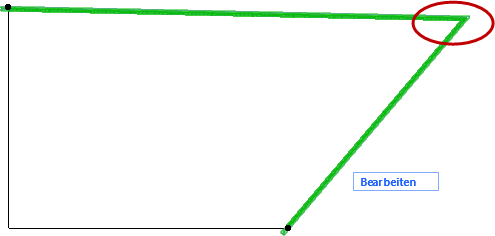
Automatisch erzeugte assoziative Knoten (unsichtbar)
Statischer Knoten (quadratischer Punkt)
Ein statischer Knoten eines Geländers hat eine quadratische Form.

Neuen statischen Knoten hinzufügen
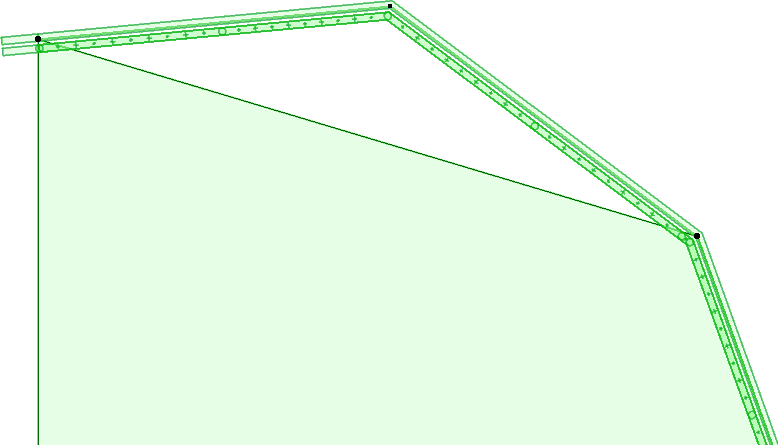
Assoziative und statische Knoten eines Geländers entlang einer Deckenkante
Segmenteinstellungen (Geländer)
Assoziative Segmente/Knoten auf Statisch ändern
Assoziatives Segment auf Statisch ändern
1.Wählen Sie das Geländer aus.
2.Klicken Sie auf ein Segment.
3.Verwenden Sie den Befehl Segmenttyp aus der Pet-Palette, um das Dialogfenster Segmenttyp zu öffnen.
4.Wählen Sie Statisches Segment.
Das Segment wurde jetzt von der Decke getrennt.
Sie können jetzt die beiden Geometrien (z.B. Decken und Segmente) unabhängig voneinander bearbeiten.


Geländer-Segmenttyp: Statisch oder assoziativ
Eine weitere Methode:
1.Wählen Sie das Geländer aus.
2.Rufen Sie den Bearbeitungsmodus auf.
3.Wählen Sie das Segment aus.
4.Verwenden Sie das Infofenster oder öffnen Sie das Dialogfenster Knoteneinstellungen, um seine Assoziativität auf "Statisch" zu ändern.

Assoziativen Geländer-Knoten auf Statisch ändern
1.Wählen Sie das Geländer aus.
2.Wählen Sie den assoziativen Knoten aus.
3.Führen Sie dazu eine der folgenden Aktionen aus:
–Ziehen Sie einen assoziativen Knoten von seinem übergeordneten Element weg an eine neue Position.
–Verwenden Sie den Befehl Knotentyp aus der Pet-Palette, um das Dialogfenster Knotentyp zu öffnen, und markieren Sie Statischer Knoten.
4.Der Geländer-Knoten wurde jetzt von dem Decken-Knoten getrennt. Beachten Sie die Form des Knotens: er ist jetzt rechteckig.
Sie können jetzt die beiden Geometrien (Decken- und Geländer-Knoten) unabhängig voneinander bearbeiten.
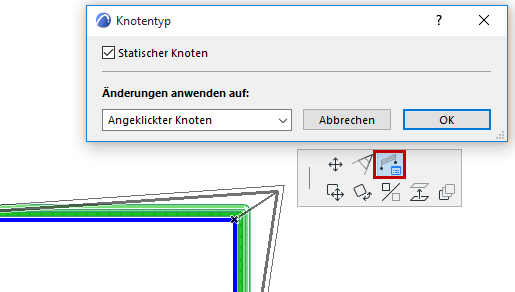
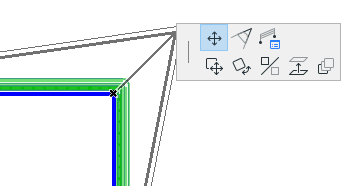
Geländer-Knotentyp: Ändern auf Statisch
Eine weitere Methode:
1.Wählen Sie das Geländer aus.
2.Rufen Sie den Bearbeitungsmodus auf.
3.Wählen Sie den Knoten aus.
4.Verwenden Sie das Infofenster oder öffnen Sie das Dialogfenster Knoteneinstellungen, um seine Assoziativität auf "Statisch" zu ändern.