
Archicad 26 Hilfe
Klicken Sie hier, um diese Seite mit vollem Kontext anzuzeigen

Änderung erstellen in der Änderungsmanager-Palette - Mit ausgewählten Elementen
Änderung erstellen in der Änderungsmanager-Palette - ohne ausgewählte Elemente
Neue Änderung mit dem Änderungs-Werkzeug erstellen
Platzieren eines neuen Änderungsmarkers, der mit einer vorhandenen Änderung verknüpft ist
Erstellen einer neuen Änderung in einem Layoutindex
Änderung erstellen in der Änderungsmanager-Palette - Mit ausgewählten Elementen
1.Wählen Sie in einem beliebigen Modellfenster die an der zu dokumentierenden Änderung beteiligten Elemente aus.
2.Klicken Sie im Änderungsmanager auf Neue Änderung erstellen.
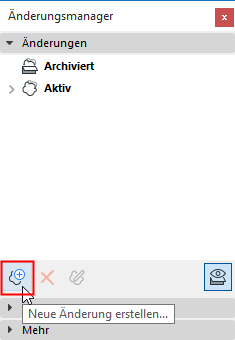
3.Daraufhin wird das Dialogfeld Neue Änderung eingeblendet. Geben Sie eine Änderungen-ID (erforderlich) und nach Bedarf einen Namen und ein individuelles Datum ein.
Siehe Änderungsschema bearbeiten zum Definieren eigener Daten.
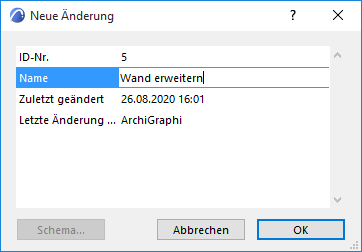
4.Klicken Sie auf OK, um die Änderung zu erstellen.
Die neue Änderung wird im Änderungsmanager aufgelistet. Die ausgewählten Elemente sind mit der Änderung verknüpft und werden im Paneel unten aufgelistet.

Änderung erstellen in der Änderungsmanager-Palette - ohne ausgewählte Elemente
1.Klicken Sie im Änderungsmanager auf Neue Änderung erstellen.
2.Daraufhin wird das Dialogfeld Neue Änderung eingeblendet. Geben Sie eine ID, einen Namen und nach Bedarf weitere Informationen ein.

3.Klicken Sie auf OK, um die Änderung zu erstellen.
Die neue Änderung wird im Änderungsmanager aufgelistet. Beachten Sie, dass sie mit keinem Element im Projekt verknüpft ist; unten im Änderungsmanager werden keine verknüpften Elemente aufgelistet. Die Änderung wird daher nicht automatisch in einem Layoutindex angezeigt.
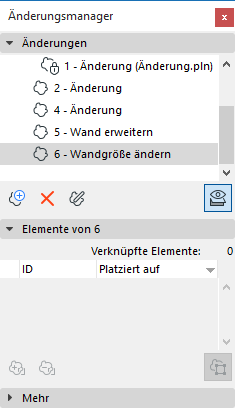
Wenn Sie möchten, dass Archicad Änderungen automatisch bei jedem betroffenen Layout erkennt, müssen Sie diese Änderungen mit einem oder mehreren Elementen verknüpfen.
Siehe Element mit Änderung verknüpfen.
Neue Änderung mit dem Änderungs-Werkzeug erstellen
Verwenden Sie das Änderungswerkzeug, um in einem der folgenden Fenster einen Änderungsmarker (Wolke und/oder Marker) zu platzieren: Grundriss, Schnitt, Ansicht, Innenansicht, 3D-Dokument, Arbeitsblatt, Detail oder Layout.
•Das Änderungselement (Wolke und/oder Marker) kann mit einer neuen oder einer vorhandenen Änderung verknüpft werden, oder es handelt sich um ein nicht verknüpftes Grafik-Element. Wenn es verknüpft ist, wird der Änderungsmarker im Änderungsmanager aufgelistet, und es wird automatisch allen betroffenen Layoutindizes hinzugefügt.
•Für jede Ausgabe wird die Sichtbarkeit der Änderungsmarker global im Dialogfenster Ausgabe-Details definiert.
Siehe Marker in dieser Ausgabe anzeigen oder verbergen
1.Aktivieren Sie das Änderungs-Werkzeug
–über Dokumentation > Dokumentationswerkzeuge, oder
–aus dem Archicad Werkzeugkasten

2.Geben Sie in den Änderungswerkzeug-Einstellungen die Änderungs-ID und den Namen der Änderung ein.
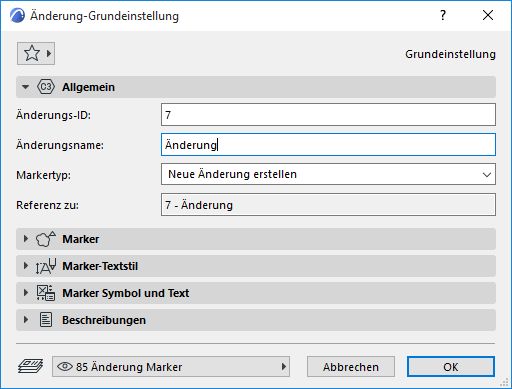
Markertyp: Standardmäßig ist das Änderungswerkzeug so eingestellt, dass eine neue Änderung erstellt wird. (Die übrigen Optionen, die auch im Infofenster zur Verfügung stehen, dienen zum Platzieren eines verknüpften oder nicht verknüpften Markers).

3.Wählen Sie von den Änderungswerkzeug-Einstellungen oder vom Infofenster aus die zu platzierenden Komponenten aus: Eine Wolke mit Marker-Kopf, oder nur das eine oder das andere.

4.Wählen Sie vom Infofenster aus eine Geometriemethode für die Wolke des Markers (sofern Sie eine Wolke verwenden):

–Polygon
–Rechteckig
–Rechteck gedreht
–Wendeltreppe mit Auge
5.Platzieren Sie den Änderungsmarker im Projekt.
6.Eine neue Änderung wird im Änderungsmanager sofort angezeigt. Der Änderungsmarker wird mit der eben platzierten Änderung verknüpft.
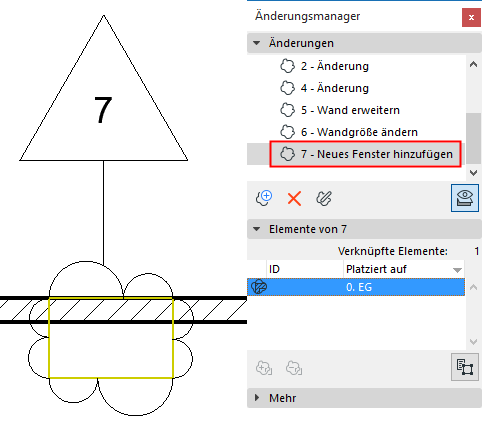
Anmerkung: Die Wolke-Komponente enthält ein Polygon, das nur auf dem Bildschirm angezeigt wird. Bei Bedarf kann dieses Polygon über Ansicht > Bildschirmdarstellungs-Optionen > Marker-Reichweite ausgeblendet werden.
Die neue Änderung wird im Änderungsmanager aufgelistet.
Platzieren eines neuen Änderungsmarkers, der mit einer vorhandenen Änderung verknüpft ist
1.Aktivieren Sie das Änderungswerkzeug und passen Sie seine Einstellungen wie oben beschrieben an.
2.Wählen Sie aus dem Infofenster Verknüpften Marker platzieren.
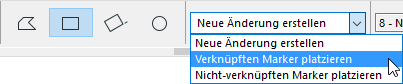
3.Wählen Sie im Infofenster-Popup die Änderung aus, die Sie mit dem neuen Änderungsmarker verknüpfen wollen, oder klicken Sie auf Änderung auswählen.
4.Wählen Sie in dem jetzt angezeigten Dialogfenster Änderung auswählen die gewünschte Änderung aus und klicken Sie auf OK.
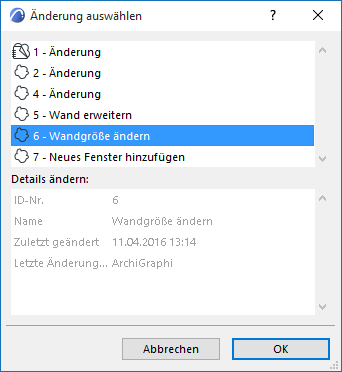
5.Platzieren Sie den Änderungsmarker im Projekt. Er ist mit der ausgewählten Änderung verknüpft.
Erstellen einer neuen Änderung in einem Layoutindex
Sie können eine Änderung in einem Layoutindex auch manuell schreiben. Wenn beispielsweise dem Layout eine neue Zeichnung hinzugefügt wurde, wenn die Zeichnungsreihenfolge in dem Layout geändert wurde oder wenn sich das Masterlayout geändert hat.
1.Klicken Sie in den Layout-Einstellungen im Paneel Indexhistorie auf Neue Änderung.
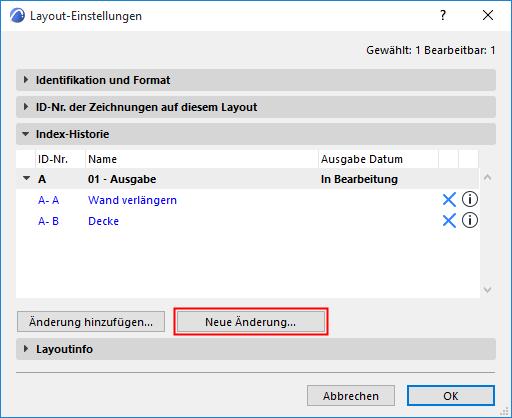
2.Geben Sie im Dialogfenster Neue Änderung die Daten für die Änderung wie gewünscht ein. (Siehe Neue Änderungsdetails.)
3.Klicken Sie auf OK, um die Änderung zu erstellen und sie dem Layoutindex hinzuzufügen.
Die neue Änderung wird im Änderungsmanager aufgelistet. Beachten Sie, dass sie mit keinem Element im Projekt verknüpft ist; unten in der Änderungspalette werden keine verknüpften Elemente aufgelistet.
Eine andere Möglichkeit, das gleiche Ergebnis zu erzielen:
1.Öffnen Sie das Layout.
2.Verwenden Sie das Änderungswerkzeug zum Erstellen einer neuen Änderung mit einem Marker direkt im Layout. Die Änderung wird wiederum im Änderungsmanager aufgelistet und dem offenen Layoutindex hinzugefügt.