
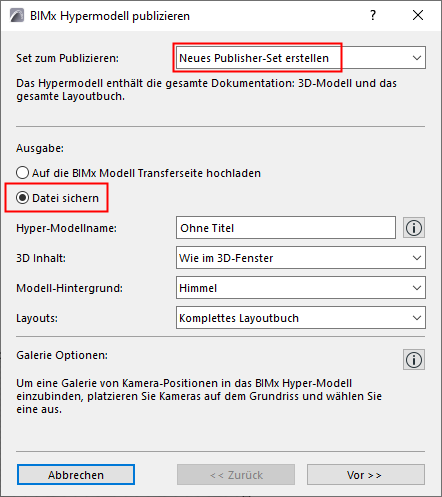
Erstellen eines BIMx Hyper-Modells mithilfe des Assistenten
Verwenden Sie diese Methode (Ablage > BIMx Hyper-Modell), um ein neues Hypermodell Publisher-Set aus Ihrem Archicad Modelll zu erstellen. (Dieser Menübefehl ist u.U. in Ihrer voreingestellten Arbeitsumgebung nicht vorhanden.)
1.Richten Sie in dem 3D-Fenster den gewünschten Modell-Ausschnitt ein. Diese wird als Grundlage für Ihr Hyper-Modell dienen.
Wenn Sie eine Galerie von Kamerapositionen in das BIMx-Modell einbinden wollen, platzieren Sie Kameras im Grundriss und wählen Sie eine davon aus.
Anmerkung: Eventuell müssen Sie das Archicad Modell vor dem Sichern im BIMx Format optimieren, um die bestmögliche Leistung zu erzielen. Siehe BIMx: Anmerkungen zu Modelldaten, 3D-Modelleinstellungen und Texturen.
2.Gehen Sie zu Ablage > BIMx Hyper-Modell publizieren. (Dieser Menübefehl ist u.U. in Ihrer voreingestellten Arbeitsumgebung nicht vorhanden.)
3.Wählen Sie im erscheinenden Dialogfenster die Option Neues Publisher-Set erstellen aus. (Wenn Sie den Befehl aufgerufen haben, während Ihr Grundriss aktiv war, müssen Sie einen Zwischendialog beantworten).
4.Wählen Sie eine Ausgabemöglichkeit: Hochladen auf die BIMx Modell Transferseite oder Datei sichern.
–Über den Befehl Auf die BIMx Modell Transferseite hochladen wird die Datei auf die BIMx Modell Transfer-Webseite unter bimx.graphisoft.com hochgeladen. (Sie müssen sich registrieren, bevor Sie diese Webseite verwenden können.)

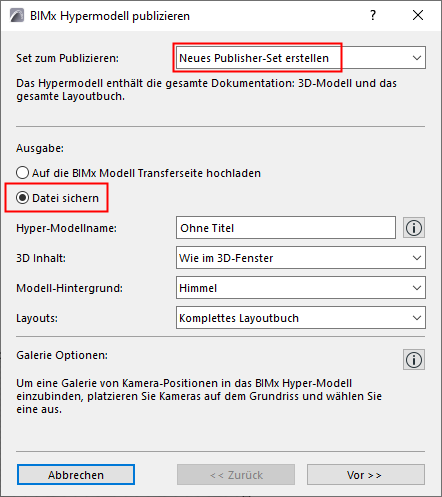
5.Hyper-Modellname: Verwenden Sie dieses Feld optional zum Umbenennen des Hyper-Modells.
Anmerkung: Das Hyper-Modell wird die Archicad Projekt-Info und die Projekt Vorschau beinhalten.
6.3D-Inhalt: Wählen Sie eine Option zum Filtern des 3D-Inhalts des Modells:
–Wie im 3D-Fenster: Verwenden Sie die aktuelle 3D Darstellung.
–Die Optionen Objekte ausblenden und Behalte nur Tragwerks-Elemente verkleinern die Zahl der in der 3D-Darstellung enthaltenen Elemente und verringern damit die BIMx-Dateigröße.

7.Modell-Hintergrund: Wählen Sie einen Hintergrund, der beim Betrachten des BIMx-Modells verwendet werden soll.
8.Layouts: Wählen Sie die Layouts aus, die in das BIMx Hyper-Modell einbezogen werden sollen: Gesamtes Layoutbuch, keine Layouts oder eine ausgewählte Untergruppe.

–Klicken Sie auf Wählen Sie eine Untergruppe... zum Auswählen einer Layoutbuch-Untergruppe.
Anmerkung: Wenn Sie diesen Assistenten verwenden, können Sie nicht einzelne Layouts zu einem neuen Publisher-Set hinzufügen oder löschen. Dazu müssen Sie den Publisher im Organisator verwenden.
9.Galerie Optionen einstellen:
Galerie-Optionen für Kamerapfade
Wenn das Publisher-Set einen Kamerapfad enthält: Legen Sie die Galerie-Optionen fest.
•Füge Kameras der Galerie als separate Elemente hinzu: Für jede Kamera im aktuellen Kamerapfad wird ein separates Galerie-Element (ein Bild-Standpunkt) erstellt.
•Erstelle einen Film für die Galerie: Aus dem aktuellen Kamerapfad wird ein Galerie-Element vom Typ Film erstellt.
10.Klicken Sie auf Vor >>.
11.Stellen Sie die folgenden Optionen abhängig von der gewählten Ausgabemethode ein (entweder Hochladen oder Sichern).
Beim Hochladen des BIMx Hyper-Modells:

•Entscheiden Sie, ob Sie in den öffentlichen Bereich oder in einen privaten Ordner hochladen möchten. Wenn Sie den privaten Ordner auswählen, können Sie bei Bedarf die Datei mit einem Passwort schützen.
Anmerkung: Die Option Privat ist nur in Ihrem Unternehmensbereich verfügbar. Als weitere Voraussetzung muss ein Software-Servicevereinbarung (SSA) für Archicad bestehen.
Beim Sichern des BIMx Hyper-Modells:

•Legen Sie einen Speicherort fest.
•Markieren Sie wahlweise BIMx nach dem Sichern starten, um das BIMx-Modell im BIMx Desktop Viewer zu öffnen.
12.Klicken Sie auf Publizieren.
Weitere Informationen hierzu finden Sie unter Schritt 4: Der Prozess des Publizierens.