
Paneele des Objekteinstellungen-Dialogfensters
Objekt - Paneel Vorschau und Positionierung
Objekt - Paneel Individuelle Einstellungen
Objekt/Lichtquelle - Paneel Grundriss und Schnitt
Objekt - Paneel Vorschau und Positionierung

Abstand zu Ursprungsgeschoss unten: Geben Sie einen Wert ein, um die Basishöhe des Objekts relativ zu seinem Ursprungsgeschoss zu definieren.
Untere Höhe zu Referenzhöhe: Zeigt die absolute Basishöhe des Objekts, gemessen zum Projektursprung oder zu einer beliebigen anderen benutzerdefinierten Referenzhöhe.
Siehe auch Referenzhöhen-Präferenzen.
Anmerkungen:
–Referenzhöhen werden über Optionen > Projektpräferenzen > Referenzhöhen definiert.
–Das ist ein berechneter Wert, keine Verknüpfung. Wenn Sie die Position einer Referenzhöhe ändern, ändert die Unterseite des Objekts ihre Lage nicht.
Längen 1 und 2: geben Sie die beiden orthogonalen Größenwerte (z. B. Länge und Breite) des Objektes ein.
Klicken Sie auf das Kettensymbol, um diese Werte in Ihren Proportionen konstant zu halten.
Höhe: Geben Sie die Höhe des Objektes hier ein.
Sie können bei Bedarf einen Grundriss-Drehwinkel für das Objekt eingeben.
Verwenden Sie das Popup zur Definition, wie dieser Winkelwert beim Platzieren des Elements interpretiert werden soll:
• Relativ zur Orientierung - der Winkel wird relativ zur Ausrichtung des Ausschnitts gemessen;
Siehe auch Orientierung einstellen.
oder
• Absolut zum Koordinatensystem - der Winkel wird relativ zum Projektkoordinatensystem gemessen.
Markieren Sie das Kästchen Bibliothekselement spiegeln, um das gewählte Objekt beim Platzieren zu spiegeln oder ein aktiviertes Objekt zu spiegeln. (Rufen Sie nach dem Markieren dieses Kästchens die Vorschau auf, um zu sehen, wie das Objekt platziert wird.)
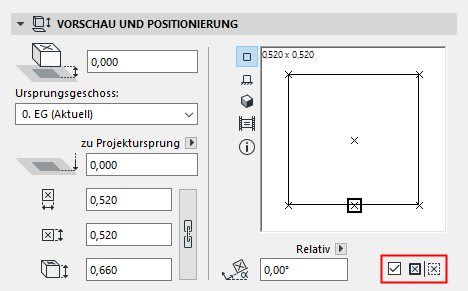
Im Vorschaubereich auf der rechten Seite wird das Objekt in unterschiedlichen Projektionen angezeigt, je nachdem, welches der Symbole links daneben Sie auswählen. Wenn Sie verschiedene Parameter für das Objekt einstellen, sehen Sie in dieser Vorschau die Auswirkungen Ihrer Änderungen.
Klicken Sie auf die Vorschau-Optionen, um das Vorschaubild wie gewünscht zu variieren:
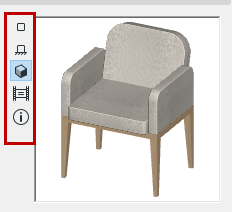
Bewegen Sie den Cursor innerhalb des Vorschaubereiches und er nimmt die Form eines gebogenen Pfeiles an, mit dem Sie (durch Klicken) alle Seiten der 2D- oder der 3D-Vorschau Ihres Bibliothekselementes anschauen können.
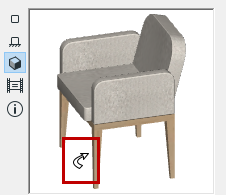
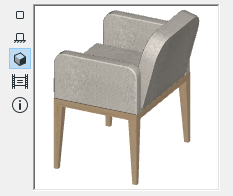
Die Vorschauoptionen von oben nach unten:
•2D Symbol
•Vorderansicht
•3D Ansicht
•ein vordefiniertes Vorschaubild.
Anmerkung: Zum Ändern des vordefinierten Vorschaubilds verwenden Sie die Vorschaubild-Bedienelemente im GDL Objekt-Editor.
Siehe Vorschau.
Bewegen Sie den Cursor innerhalb des Vorschaubereiches, und der Cursor nimmt die Form eines gebogenen Pfeils an, mit dem Sie (durch Klicken) die 2D- oder die 3D-Vorschau drehen können.
Information
Klicken Sie auf das Infosymbol, um eine kurze Beschreibung des Objekts anzuzeigen.
Klicken Sie auf die Info-Schaltfläche rechts neben dem Namen, um weitere Informationen zu dem Bibliothekselement anzuzeigen (z. B. Autor, Beschreibung). Wenn Sie Ihr eigenes Bibliothekselement an das BIM Komponenten-Portal freigeben, haben Sie die Möglichkeit, diese Informationen während des Prozesses einzugeben.
Siehe Objekt auf BIMcomponents teilen.
Ankerpunkt wählen
Objekte können über ihre Fixpunkte positioniert werden. Die Fixpunkte sind im Grundriss-Symbol des Bibliothekselements definiert. Ein Fixpunkt wird ursprünglich als der primäre Fixpunkt bestimmt. Dieser Fixpunkt wird mit einem hervorgehobenen Rechteck gekennzeichnet, und er agiert als Standard-Einfügepunkt und Ankerpunkt für das Objekt.
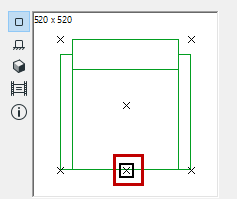
Die anderen Fixpunkte werden als X dargestellt. Klicken Sie einen dieser Fixpunkte an, wenn Sie ihn statt des primären Standard-Fixpunkts als Einfüge-/Ankerpunkt verwenden wollen.
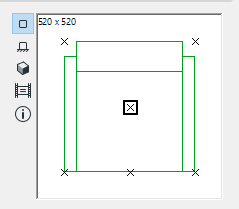
Ursprungsgeschoss: Wählen Sie ein Ursprungsgeschoss für das Objekt aus. Standardmäßig ist dies das aktuelle Geschoss, Sie können jedoch stattdessen auch "Geschoss wählen" anklicken und ein anderes Geschoss als Ursprungsgeschoss auswählen.
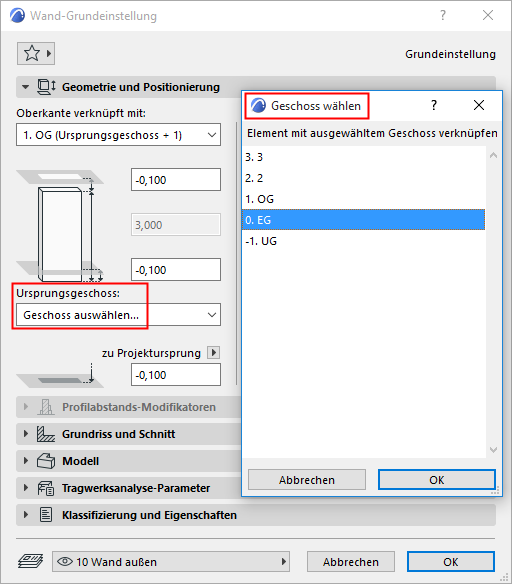
Weitere Informationen finden Sie unter Ursprungsgeschoss.
Objekt - Paneel Individuelle Einstellungen
Die verfügbaren Parameter variieren je nach Objekt. Wenn notwendig, klicken Sie das Popup-Menü, um die verschiedenen Parameterkategorien aufzurufen.
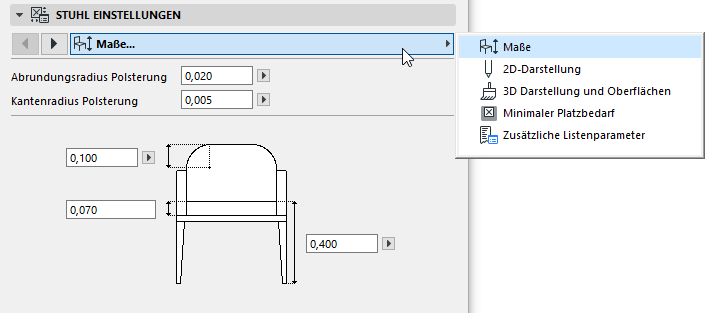
Informationen über das Übertragen geänderter Parameter von einem Objekt auf ein anderes Objekt finden Sie in Parametertransfer zwischen Objekten.
–Alle Parameter: Manche Objekte haben Parameterlisten als alternative Oberfläche für die grafischen individuellen Einstellungen. Wenn Sie die Parameterliste bevorzugen, wählen Sie diese Form im Popup Individuelle Einstellungen aus:
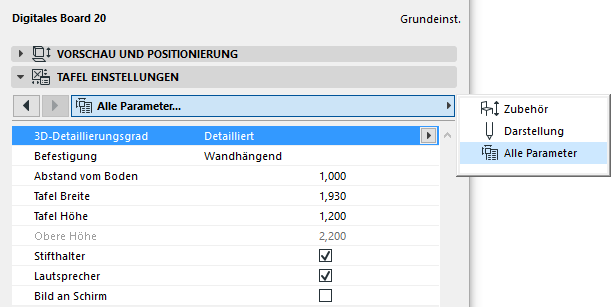
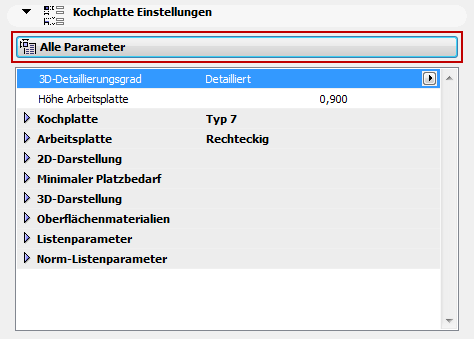
Der Parameter Minimaler Platzbedarf (in zahlreichen Objekten aus der Archicad Standardbibliothek verfügbar) definiert den Bereich um das platzierte Objekt herum, der als notwendiger Bewegungsraum frei gehalten werden sollte. Sie können angeben, dass der minimale Platzbedarf aller Objekte in 2D-Ansichten angezeigt werden soll, je nach den globalen Optionen, die Sie in den Modelldarstellungen festlegen.
Siehe Verschiedene Einstellungen für Bibliothekselemente.
Auf Standardeinstellungen zurücksetzen
Sie können Änderungen an den GDL-Einstellungen eines Bibliothekselements im Infofenster rückgängig machen mit dem Befehl Auf Standardeinstellungen zurücksetzen:
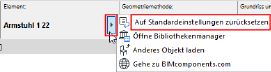
Objekt/Lichtquelle - Paneel Grundriss und Schnitt
Verwenden Sie dieses Paneel (oder die entsprechenden Bedienelemente im Infofenster) für folgende Aktionen:
•Definieren Sie die Geschosse, in denen das Objekt angezeigt werden soll.
•Optional können Sie auch die 2D-Darstellungsparameter überschreiben, die für das Objekt im GDL-Script definiert wurden (siehe Objektattribute überschreiben unten).
Auf Geschoss zeigen: Über dieses Popup (sofern verfügbar) können Sie definieren, auf welchen Geschossen diese Objekte gezeigt werden: nur im Ursprungsgeschoss oder auch als Kontur auf anderen Geschossen.
Objekte/Lichtquellen können auch so eingestellt werden, dass sie nur im Geschoss darüber oder nur im Geschoss darunter angezeigt werden.
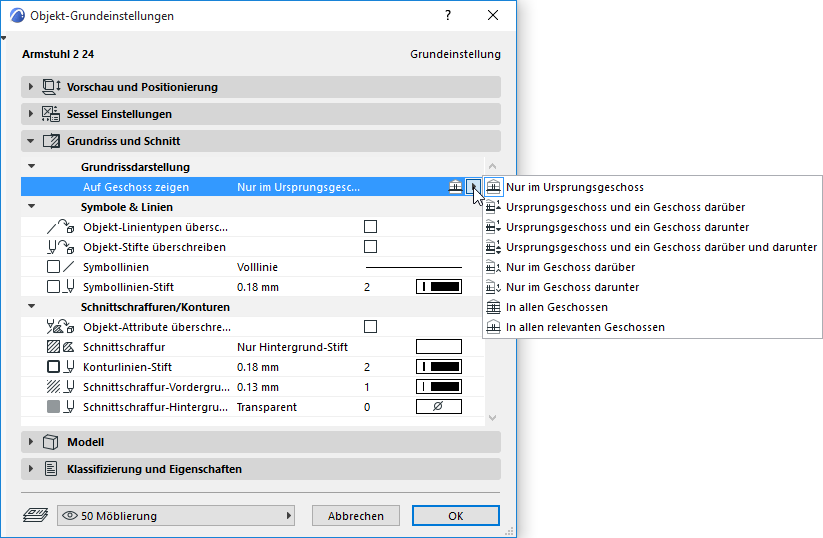
Weitere Informationen finden Sie unter Geschossabhängige Darstellung.
Normalerweise definieren Sie die 2D-Attribute (Linientyp, Stift, Schraffur) für ein Objekt mit den Einstellungen für die 2D-Darstellung im oben beschriebenen Paneel Individuelle Einstellungen.
Siehe Objekt - Paneel Individuelle Einstellungen, oben.
Sie können jedoch diese Attribute auch mit den vereinfachten Einstellungen im Paneel Grundriss- und Schnitt der Objekteinstellungen überschreiben.
Definieren Sie die Attribute für Konturlinien, Aufsichtslinien und Untersichtslinien nach Bedarf.
Damit diese Einstellungen wirksam werden, vergewissern Sie sich, dass die relevanten Kontrollkästchen Linientypen/Stifte/Attribute des Objekts überschreiben aktiviert sind.
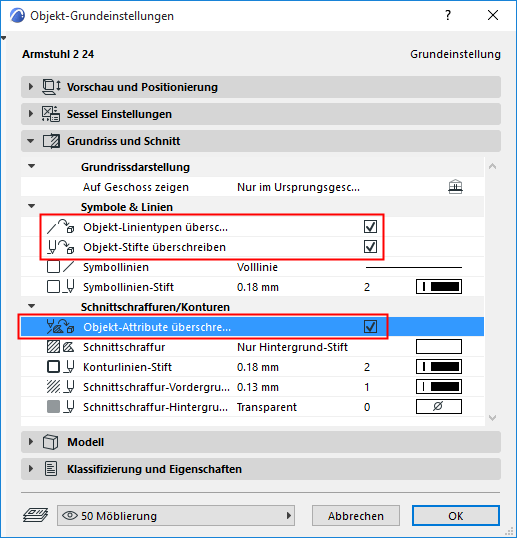
Anmerkung: Für einige Objekte sind keine GDL Objektparameter festgelegt. In diesem Fall wird das Objekt mit den Attributen angezeigt, die im Paneel Grundriss und Schnitt definiert wurden (unabhängig von den Überschreiben-Kontrollkästchen).
In einigen lokalisierten Versionen von Archicad ist dieses Teilfenster standardmäßig nicht sichtbar. Bei Bedarf machen Sie es mit Hilfe der Befehle Optionen > Arbeitsumgebung > Werkzeugdialogfenster... sichtbar.
Verwenden Sie dieses Paneel, wenn Sie eine gemeinsame Oberfläche für das gesamte Objekt definieren wollen.
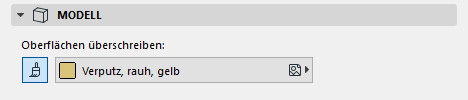
Aktivieren Sie die Schaltfläche Oberfläche und wählen dann eine Oberfläche aus der Popup-Palette.