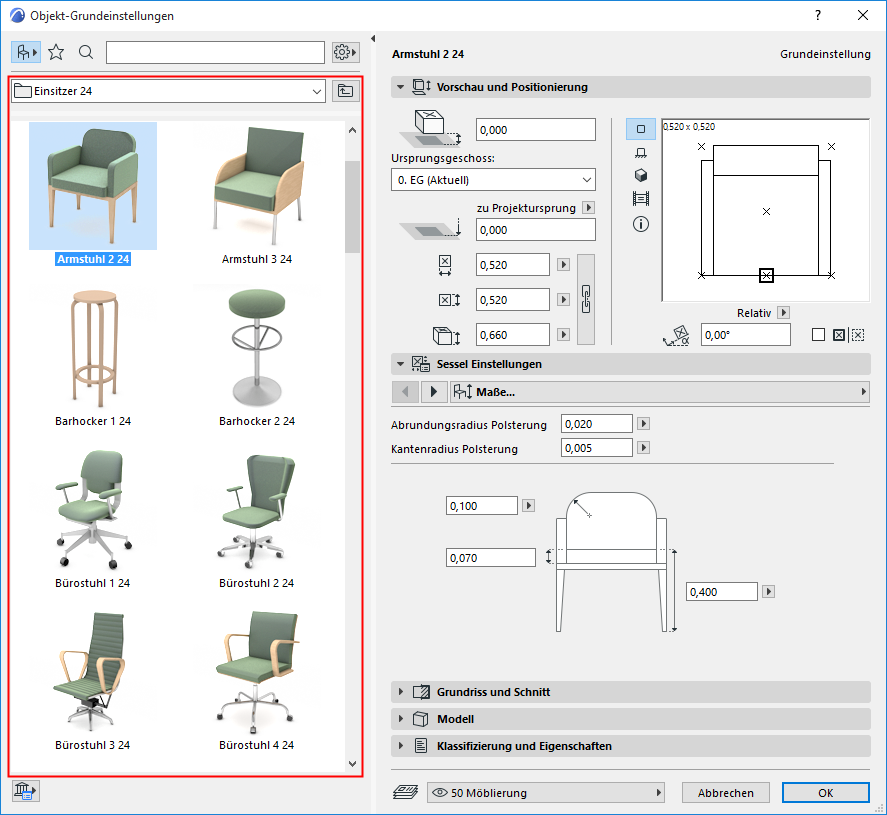
Bibliothekselement-Einstellungen
Die folgenden Archicad-Werkzeuge werden zum Platzieren von Bibliotheks-Elementen verwendet:
•Objekt
•Lichtquelle
•Tür
•Fenster
•Dachfenster
•Eckfenster
•Wandabschluss
•HKLSE-Werkzeuge
Für die Einstellungen spezifischer Bibliothekselemente lesen Sie die folgenden Abschnitte:
Für alle Bibliotheks-Elemente enthält der Browserbereich auf der linken Seite des Einstellungsdialogs identische Funktionen. Diese Funktionen werden unten beschrieben.
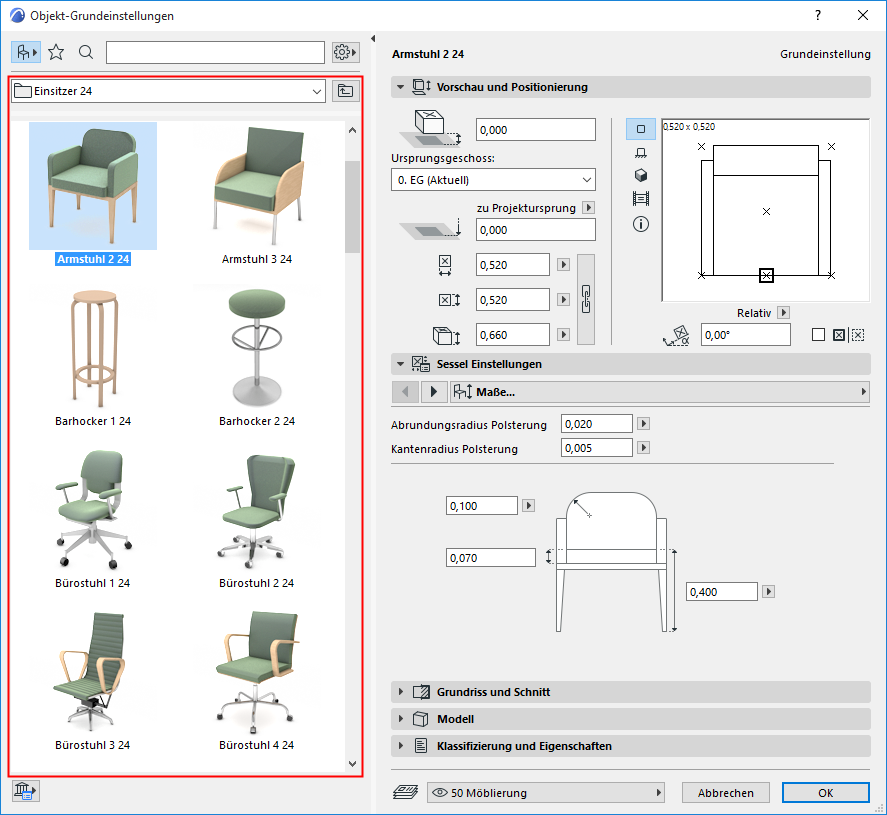
Anpassen von Dialogfenster-Paneelen
Bibliotheksansicht/Favoriten-Ansicht
Bevorzugte Darstellung (Liste oder Symbole)
Einstellungen anzeigen und anwenden
Suchen nach Bibliothekselementen/Favoriten/BIM-Komponenten
Einstellungen in der Bibliotheks-Ansicht
Einstellungen in der Favoriten-Ansicht
In Verzeichnissen und Unterordnern blättern (Bibliotheken-Ansicht)
Anpassen von Dialogfenster-Paneelen
•Doppelklicken Sie auf die vertikale Splitter-Leiste oder auf den schwarzen Pfeil, um den Browser-Bereich zu öffnen bzw. zu schließen.
•Sie können den Splitter ziehen oder doppelklicken, um den Ordnerbaum-Bereich zu schließen oder seine Größe zu ändern.
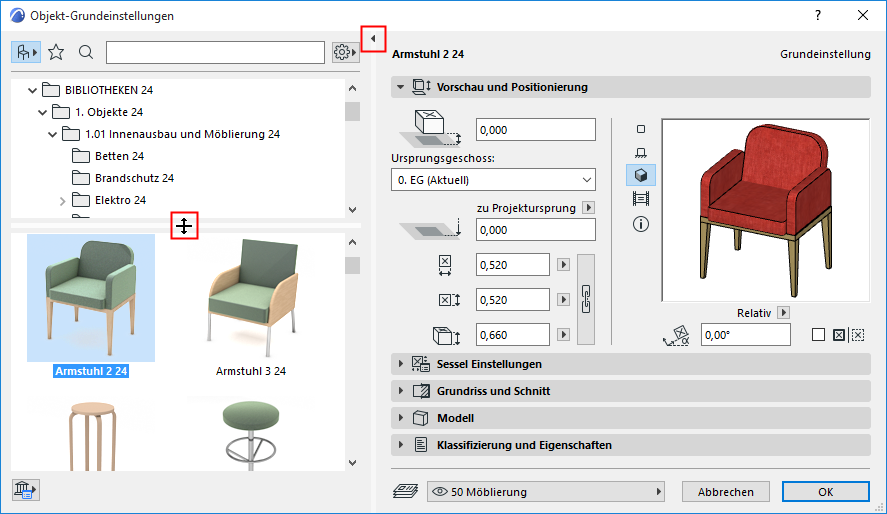
•Verwenden Sie die Befehle Baumansicht oben oder Baumansicht links aus den Browsereinstellungen, um seine Darstellung anzupassen.
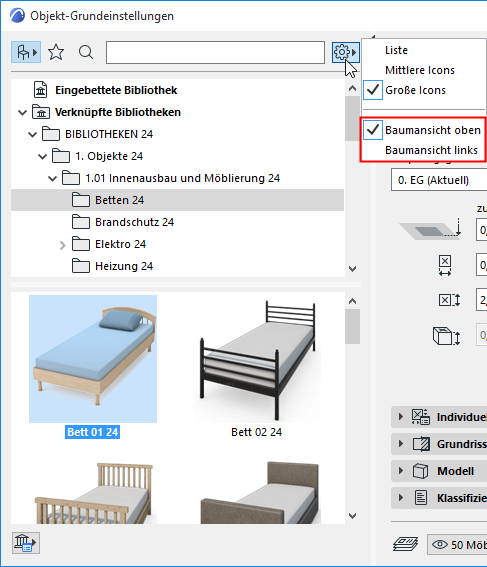
Wenn die Baumansicht sichtbar ist, wird die Ordnerauswahl automatisch ausgeblendet.
Zur Verwendung der Ordnerauswahl blenden Sie die Baumansicht aus:
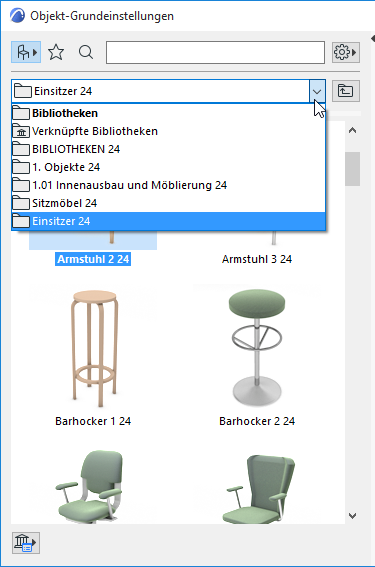
Ordnerauswahl wird angezeigt; Baumansicht ist ausgeblendet
Bibliotheksansicht/Favoriten-Ansicht
Der Browserbereich hat zwei Ansichten:
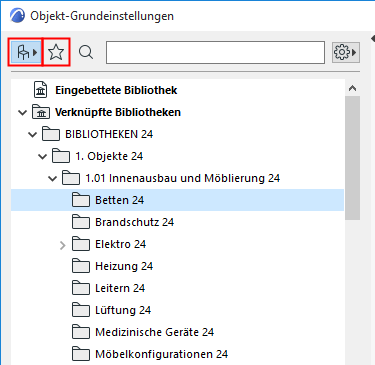
•Bibliotheksansicht (Stuhlsymbol). Zeigt Bibliothekselemente in einer hierarchischen Struktur an. (Siehe Einstellungen in der Bibliotheks-Ansicht, unten.)
•Favoritenansicht (Sternsymbol). Zeigt nur die Favoriten für dieses Werkzeug an. (Siehe Einstellungen in der Favoriten-Ansicht, unten.)
Bevorzugte Darstellung (Liste oder Symbole)
Wählen Sie im Einstellungs-Popup aus, wie die Bibliothekselemente angezeigt werden sollen: Listenansicht oder Mittlere oder Große Symbole.
Dehnen Sie die Palette horizontal oder lassen Sie sie los, um diese Optionen als Schaltflächen aufzurufen.
Anmerkung: In der Listenansicht können Sie die Inhalte alphabetisch nach Namen sortieren, indem Sie auf die Namens-Überschrift klicken.
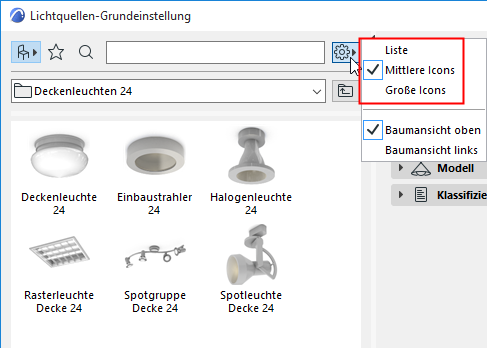
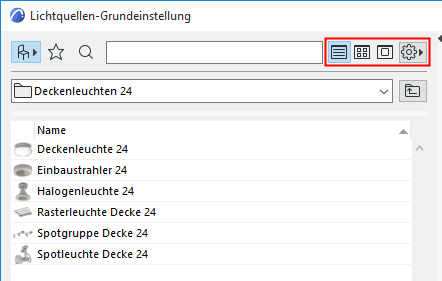
Einstellungen anzeigen und anwenden
Klicken Sie auf ein beliebiges Bibliothekselement im Browser-Bereich, um seine Einstellungen auf der rechten Seite des Dialogfelds anzuzeigen.
Der Name des Bibliothekselementes, dessen Einstellungen Sie sehen, wird in Fettschrift angezeigt.
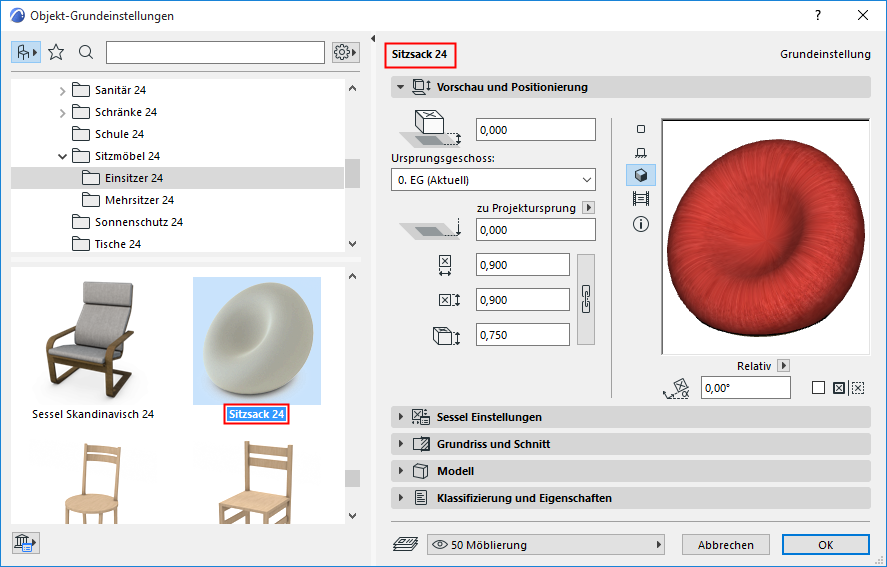
Auf Standardeinstellungen zurücksetzen
Sie können Änderungen an den GDL-Einstellungen eines Bibliothekselements im Infofenster rückgängig machen mit dem Befehl Auf Standardeinstellungen zurücksetzen:
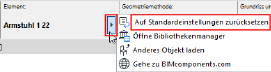
Suchen nach Bibliothekselementen/Favoriten/BIM-Komponenten
Siehe Nach Bibliothekselementen suchen.
Siehe Favoriten durchsuchen.
Einstellungen in der Bibliotheks-Ansicht
Die Bibliotheks-Ansicht zeigt Bibliothekselemente in einer hierarchischen Struktur an.
Klicken Sie und halten Sie die Maustaste gedrückt, um zwischen der Ordner-Ansicht (dem Standardwert) und der Untertyp-Ansicht zu wechseln:
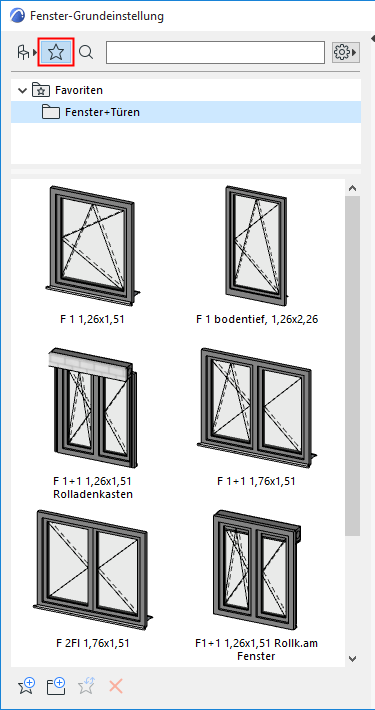

Informationen zu Untertypen finden Sie in Über GDL-Objekt Subtypen.
Zeigen Sie mit dem Cursor auf ein Bibliothekselement, um seinen Namen und seine Position in der Bibliothek zu sehen.
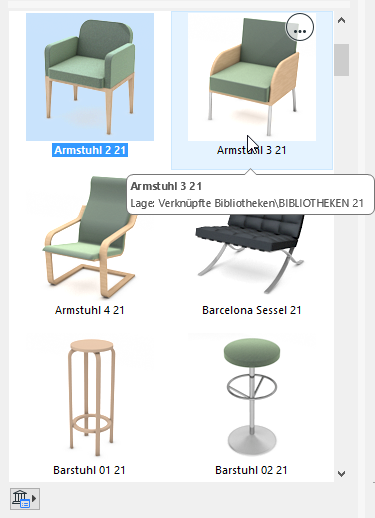
Ein geladenes Bibliothekselement enthält die folgenden Kontextmenü-Befehle:
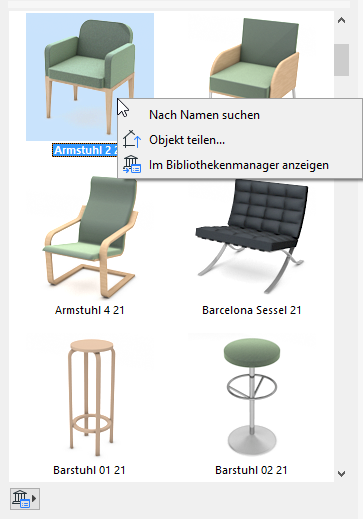
–Klicken Sie auf Nach Namen suchen, um die Suche mit dem Namen des Bibliotheksteils zu beginnen
–Verwenden Sie Objekt teilen, um das Objekt auf BIMcomponents zu teilen
Siehe Objekt auf BIMcomponents teilen.
–Verwenden Sie Im Bibliothekenmanager anzeigen, um dieses Bibliothekselement im Kontext seiner Bibliothekshierarchie im Bibliothekenmanager anzuzeigen
Siehe auch Bibliothekenmanager.
Verwenden Sie die Symbole unten links, um auf die folgenden Befehle zugreifen zu können:
![]()
•Öffne Bibliothekenmanager
•Anderes Objekt laden
•Gehe zu BIMcomponents.com
•GDL Objekt teilen (wenn ein Bibliothekselement ausgewählt ist)
Anmerkung: Einige dieser Befehle stehen auch im Popup-Menü des Infofensters "Bibliothekselement" zur Verfügung.
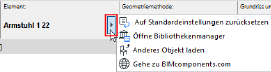
Einstellungen in der Favoriten-Ansicht
In der Favoriten-Ansicht der Bibliothekselement-Einstellungen werden nur die Favoriten dieses Werkzeuges angezeigt.
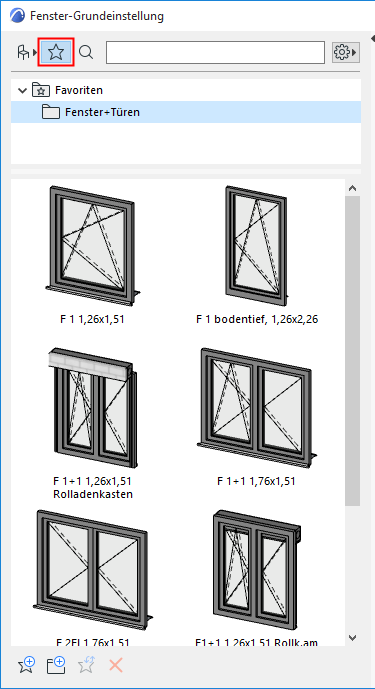
Allgemeine Informationen finden Sie unter Favoriten.
•Verwenden Sie das Popup Zusätzliche Einstellungen zum Umschalten zwischen der 2D- und 3D-Favoritenvorschau
Anmerkung: Zum spontanen Umschalten zwischen der 3D- und 2D-Vorschau von Favoriten zeigen Sie mit dem Cursor auf die Vorschau und drücken Sie die Umschalt-Taste.
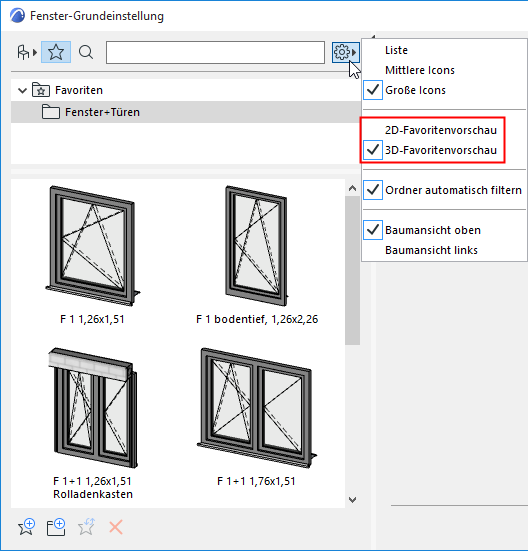
•Zeigen Sie mit dem Cursor auf einen Favoriten, um bestimmte Details darüber anzuzeigen
•Klicken Sie auf einen Favoriten, um seine Einstellungen auf der rechten Seiten anzuzeigen bzw. zu bearbeiten.
•Verfügbare Kontextmenü-Befehle:
–Favorit neu definieren: Klicken Sie, um diesen Favoriten auf der Basis der momentan aktiven Einstellungen (rechts im Dialogfenster Objekteinstellungen) neu zu definieren
–Favorit umbenennen
–Favorit löschen: Es erscheint eine Warnung zur Bestätigung des Löschvorgangs.
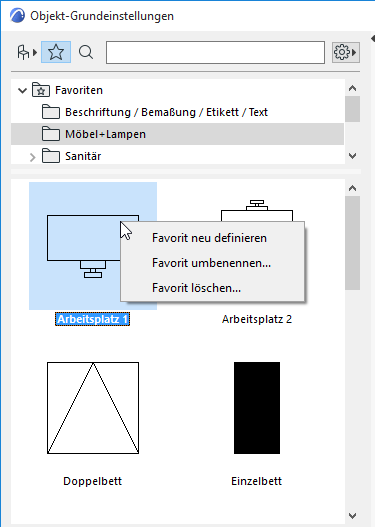
Verwenden Sie den Befehl Neuer Favorit unten im Fenster (Favoriten-Ansicht), um mit den aktuellen Standardeinstellungen des Bibliothekselementes einen neuen Favoriten zu erstellen:
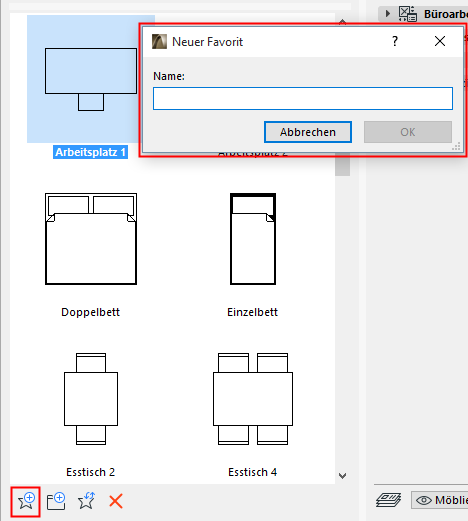
Optional können Sie einen Ordner für den neuen Favoriten anlegen.
Für weitere Funktionen zur Verwaltung von Favoriten verwenden Sie die Favoriten-Palette.
Siehe Favoriten-Palette und Einstellungen für einen oder mehrere Favoriten bearbeiten.