
Filter Changes Shown in Model Compare Palette
By default, the Model Compare palette lists all 3D model changes resulting from the Compare process.
Use the Filter buttons to narrow the list of changes shown here. You can also set your preferred list format.
Click the Filter by Criteria button to access the criteria set pop-up.
By default, All 3D Elements is active: All elements are listed in the Model Changes list.

To narrow the list of elements, click Custom to define elements by criteria.
•The Find & Check dialog opens.
•Set criteria for listing elements: for example, filter the list to show only the slabs.
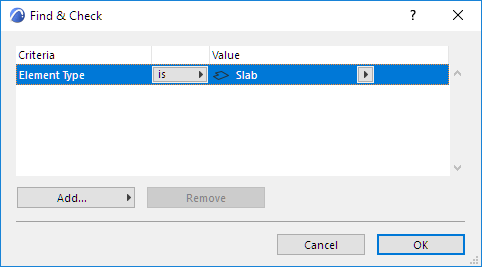
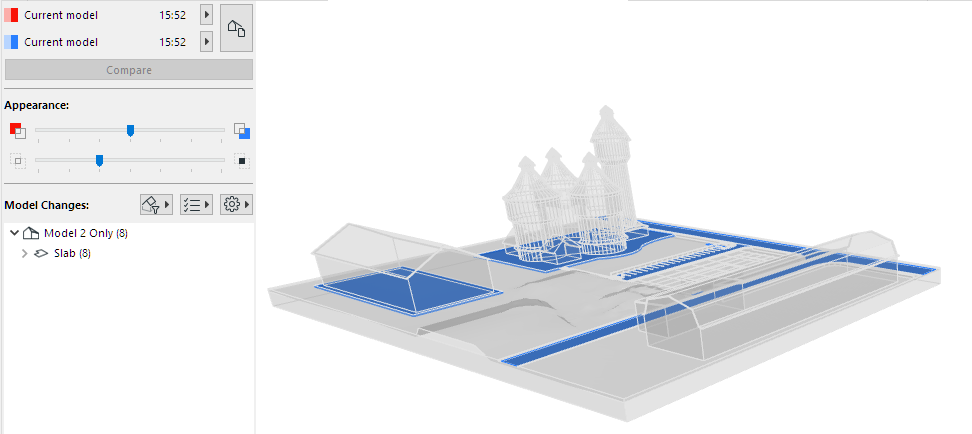
The custom criteria set used as a filter cannot be saved.
If you are using Project Change Tracking (in Teamwork), you can filter to see element changes by Subscription.

See also Change Tracking in Teamwork.
Check/uncheck the type of modifications that you are interested in. Items that have changed based on the checked parameters are listed.
Available parameter sets vary depending on the Model type chosen in the Select View dialog: either Physical Model or Structural Analytical Model.
The parameter sets in this checklist are the same as the “Selected Element Changes” feedback at the bottom of the list.
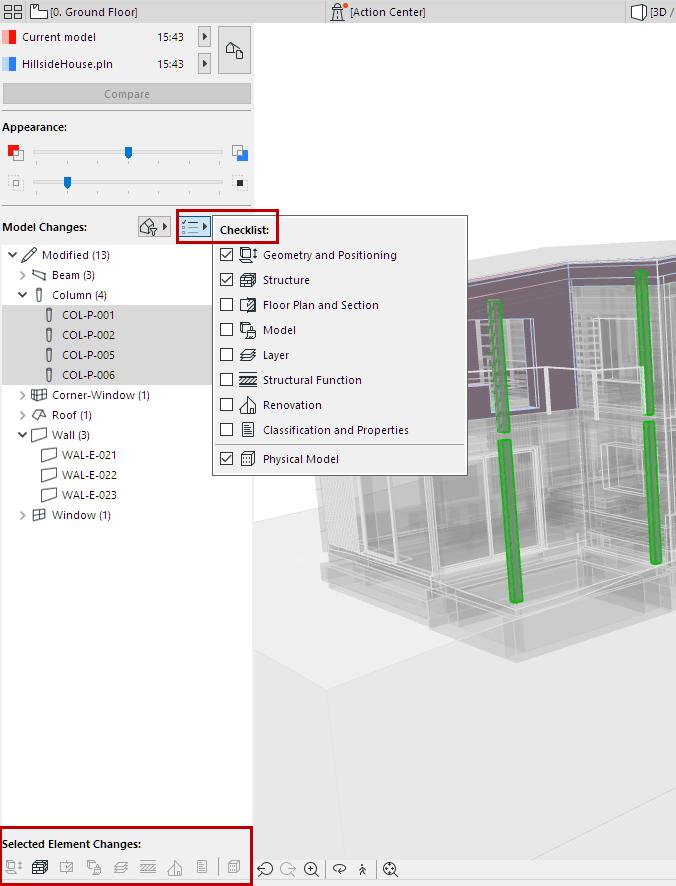
Click the Settings button.
In the pop-up, check/uncheck boxes to define your preferred list format.
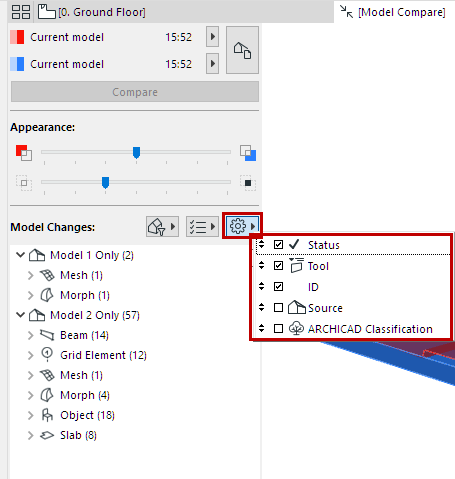
Drag and drop the items to change their order.
•Status (e.g. New/Modified/Deleted)
•Tool
•ID
•Source
•Classification