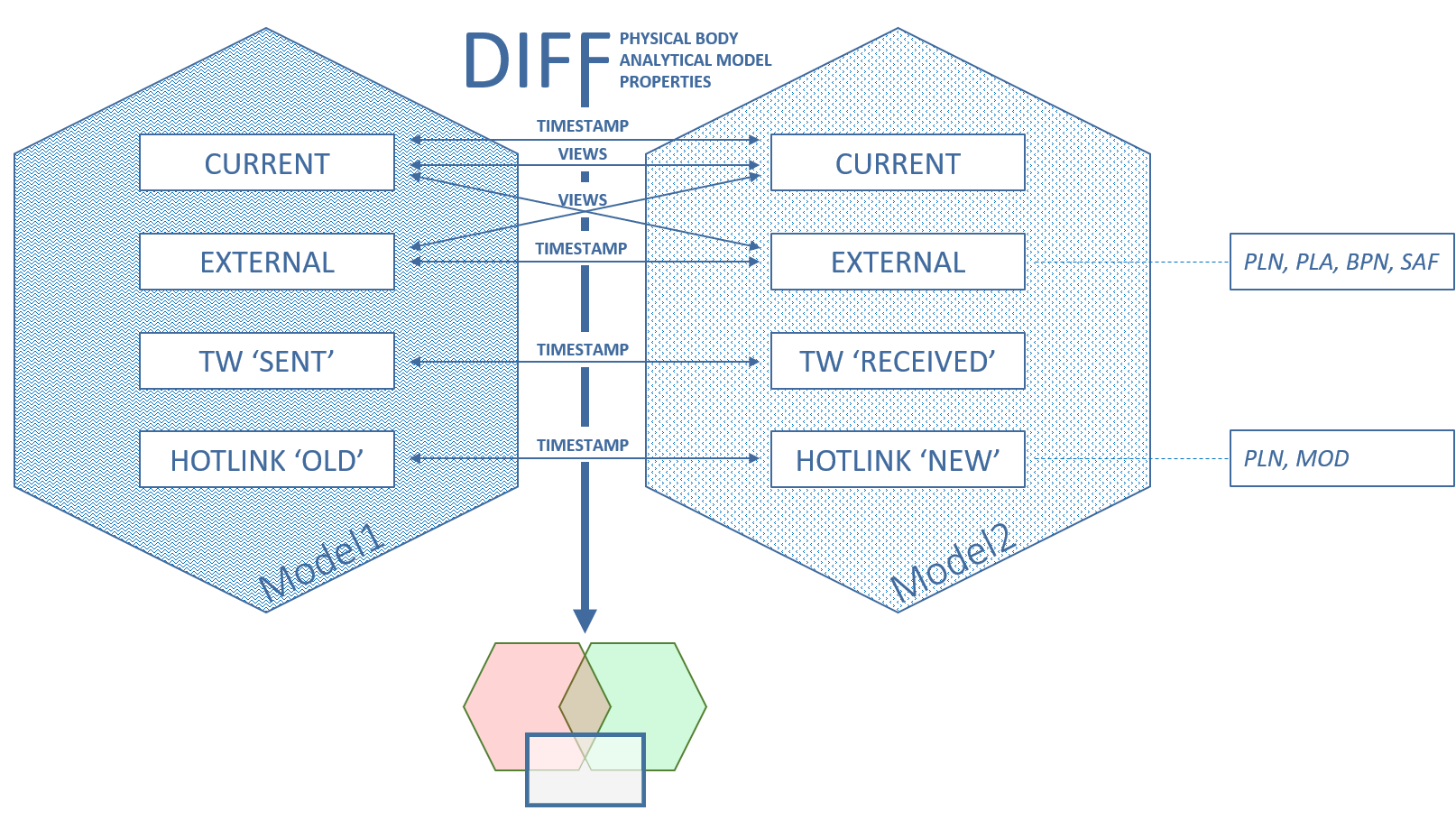
Use Model Compare to easily compare and visualize changes between two models. Changes are identified based on “new”, “modified”, and “deleted” 3D elements. 2D elements are not considered.
Model Compare compares 3D views from any two models, which can include:
•Current physical or structural analytical model (even two different timestamp versions of the same current model)
•External file (PLN, PLA, or SAF)
•Teamwork model: compare the two versions before and after Receive Changes
•Current model: compare the two versions before and after Hotlink update
•IFC model (This is an experimental feature. See IFC Structural Analysis Model Import/Export - Experimental Feature.)
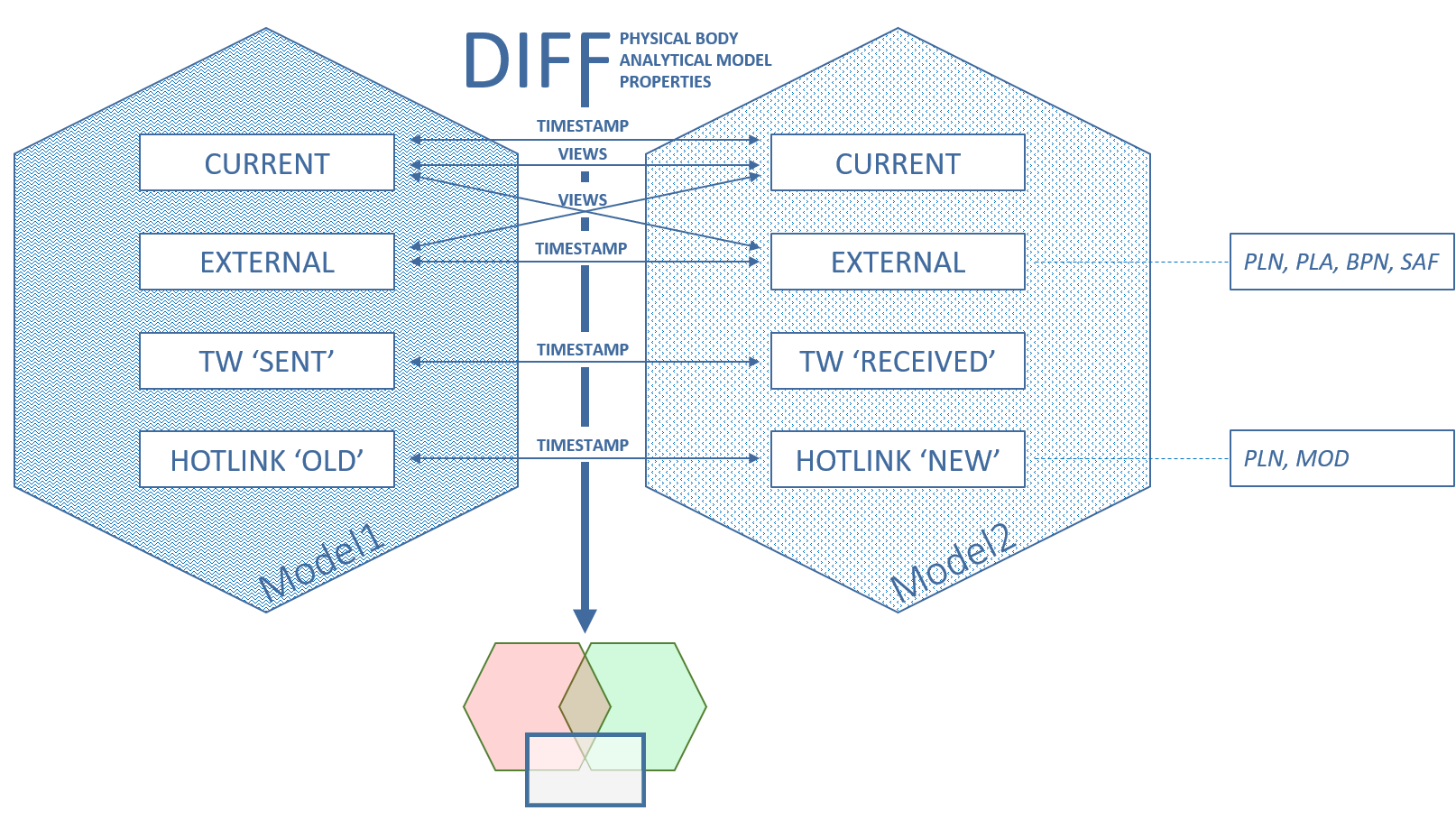
Model Compare offers numerous options to visualize changes between two groups of 3D models
In each workflow, the Compare command generates a view of the two compared models in a separate “Model Compare” window.
Use the Model Compare Palette to filter, list, and zoom to changes, and to see which parameters have changed.
You can create an Issue out of any of the changes.
Notes:
–The Model Compare function compares two models based on a fixed timestamp for each. Therefore, if you later change either model (e.g. modify view setting, delete an element), the previous Model Compare results cannot be updated. Run the Model Compare again, based on the updated models.
–Model Compares of large and complex projects may take a while, but the process runs in the background. You can continue to work uninterrupted on the current model.
–The Model Compare tab gives you feedback while the process is underway and also when it is finished.
–You can run multiple Model Compare processes simultaneously.
Compare Teamwork Model Versions (Before and After Receiving Changes)
Compare Two Saved Versions of Current Model
Compare Two Views of a Single Project
Compare Archicad Models Before and After Hotlink Update
Compare Views of Structural Analytical Models
Filter Changes Shown in Model Compare Palette
Model Compare: Review the Changes