當放置一個新建元素時,可以在輸入過程中在追蹤器上定義其座標。
用追蹤器的顯示,執行下列操作之一:
•開始鍵入預設參數的值(以粗體顯示。) 游標將自動跳到追蹤器並輸入值。
注意:如果勾選了選項>工作環境>追蹤器和座標輸入 中的"允許數字直接輸入到追蹤器欄目"複選框,此輸入方法就會生效。這是預設設定。
•根據需要多次按下 Tab鍵來啟動所需的追蹤器字段,然後鍵入所需的數目。
![]()
•點擊追蹤器中的字段來啟動它,然後鍵入所需的數目。
•鍵入一個快捷鍵 (X, Y, Z 或 D/R 或 A)來啟動相應的追蹤器字段,緊跟在值的後面。例如:X3 或Y-4。
註釋:
–如果勾選了選項>工作環境>追蹤器和座標輸入中的“座標快捷方式優選追蹤器”複選框,此輸入方法就生效。這是預設設定。
–+這個前綴對正值是可要可不要的。
–您可以以任何順序輸入座標值。
–如果追蹤器以簡潔形式顯示,輸入隱藏參數的快捷方式(或點擊Tab)就可全部顯示。
關於座標輸入的另一種方法,見座標面板。
完整的元素輸入
按下 迴車鍵或在追蹤器中點擊選擇目錄按鈕。
在座標上顯示捕捉輔助
點擊追蹤器中的十字準星圖標。如果捕捉輔助是啟動的,被編輯的元素將跳轉到座標值,適用的捕捉輔助將出現。
更多訊息,參見手動釘住或放置一個捕捉輔助。
取消最後一次操作
按下Esc鍵。
從當前值中添加或減去
在值的後面鍵入+ 或 – 。例如,鍵入x3+將在追蹤器框里顯示的x 值上再加3。
對使用美制標註用戶的註釋:
–整英尺的減法需要兩個破折號,因為第一個破折號 的解釋是英寸後面要跟隨的標記。
–在輸入3時,Archicad假定其意為3英尺。鍵入3'6、3'6''或3-6將輸入三英尺六英寸。
複製-貼上座標值
可以用剪貼板對座標進行複製和貼上。剪切、複製和貼上選單項在進行數字輸入時是不活動的,因此您必須使用標準快捷鍵或上下文選單。
在追蹤器中出現的參數的變化,取決於正在進行的編輯操作的類型。例如:如果選擇一直段並從彈出式小面板中選擇曲邊命令,追蹤器則顯示"弧半徑"的參數。
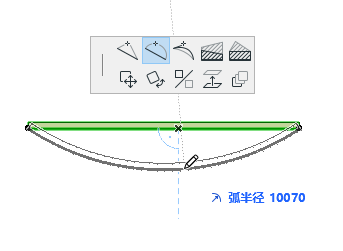
追蹤器始終用粗體顯示它其中的一個參數;這是預設的參數。
根據標準工具列的追蹤器彈出選單中的選擇,追蹤器將只顯示XY或DA(距離/角度)座標對(編輯/輸入時,點擊"優先選擇追蹤器的X-Y座標/優先選擇極座標"從一個座標切換到另一個座標)及顯示或隱藏座標的名稱("顯示/隱藏參數標記")。
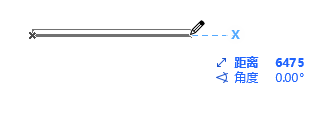
![]()
提示:要快速在DA和XY座標之間進行切換,使用/(斜杠字符)快捷鍵。
作為規則,追蹤器的參數按照相關性的排列列出,在D/A座標後面緊跟著X、Y和Z座標。
如果從追蹤器的下列選單中啟動了自動擴展追蹤器選項,那麼,您一輸入追蹤器(輸入一個值或按Tab鍵),將顯示所有參數。
注意:相同的選項“數字輸入時自動展開追蹤器”也可通過選項>工作環境>追蹤器和座標輸入中的複選框來使用。
否則,如果想擴展追蹤器,則按Tab鍵以輸入追蹤器,然後點擊追蹤器底下的箭頭來擴展追蹤器。
![]()
使用選項>工作環境>追蹤器和座標輸入的座標輸入邏輯複選框,可得到專用的追蹤器選項,進一步自定義追蹤器的功能。
關於這些選項的訊息,參見跟蹤器和座標輸入。