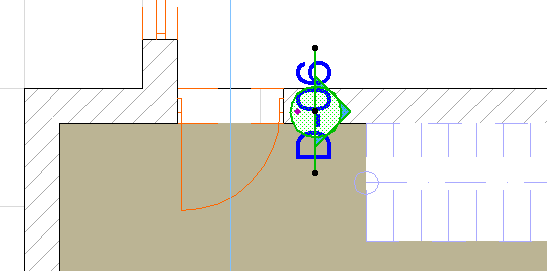注意:這個過程與立面圖、詳圖和工作圖使用的過程相同。
鏈接標記僅供參考用途。這樣的標記沒有模型源,並不生成一個新的視點。
要放置一個鏈接的 剖面圖標記,使用下列任何一個視窗的剖面圖工具:平面圖;剖面圖;立面圖;室內立面圖;3D文檔;工作圖;詳圖。將標記鏈接到一個現有的視點、視圖或繪圖,其訊息在標記中顯示。
按照這些步驟來定義鏈接的剖面圖、立面圖、詳圖及工作圖標記的參考訊息。
1。啟動剖面圖工具。
2。在訊息框或剖面圖預設設定中的標記類型控制項里,選擇“放置鏈接的標記”。

3。在出現的對話框中定義標記參考。
對於新的鏈接標記,或要重新定義一個已經放置了的選定標記,有下面這些選擇:
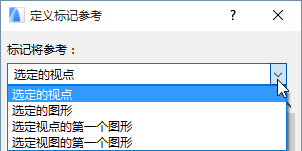
•選定的視點(即在選擇"瀏覽"後從目錄列表選擇的視點)
•選定視點第一個放置的圖形(即在選擇"瀏覽"後從目錄列表選擇的視點所創建的第一個圖形)。“第一”指的是瀏覽器圖冊中最上面合條件的圖形。
•選定視圖第一個放置的圖形(即在選擇"瀏覽"後從目錄列表選擇的視圖所創建的第一個圖形)。“第一”指的是瀏覽器圖冊中最上面合條件的圖形。
選擇這些參考選項任意一個選項時,將產生顯示瀏覽器相關視圖(專案樹狀圖、視圖映射或圖冊)的目錄對話框。選擇想要的視點、視圖或圖形。所選項的訊息將在鏈接的標記中顯示。
這樣,鏈接的標記可以參考專案中的任何視點、視圖或圖形。
注意:萬一想要的圖形位於不同專案的圖冊(並因此在"定義標記參考"對話框中沒有列出),可使用參考視圖的選項。由於無法參考實際的圖形,可參考曾(在其它專案)創建圖形的視圖。標記將作為自動文字(如:#圖形名、#DrgID),顯示從此視圖創建的第一個圖形的圖形數據。包含參考圖形的圖冊一旦在含標記的專案旁邊開啟,標記將填入正確的圖形數據。
放置標記後,仍可隨時返回修改它的標記訊息。
鏈接的剖面圖例子
例如,可創建功能像詳圖一樣的墻剖面圖:
首先,在剖面圖視窗放置一個源詳圖標記;

然後,在與此詳圖鏈接的平面圖上放置一個鏈接墻的剖面圖標記。