
要訪問此對話框,進行下列操作之一:
•點擊開啟清單視窗中的方案設定

•使用瀏覽器中的清單上下文選單
•在瀏使用覽器面板,選擇一個清單,然後點擊瀏覽器底部的“設定”按鈕。
•使用文檔> 清單 > 方案設定
更多訊息,參見交互式清單。
本節主題:
方案設定面板的左側面板列出了用於定義您專案的可用方案。
點擊面板頁眉項(ID/名稱)用升序或降序來將它們排序。
您可以在列表中重命名方案並直接編輯其ID。
在右側的面板中編輯清單的標準和字段。
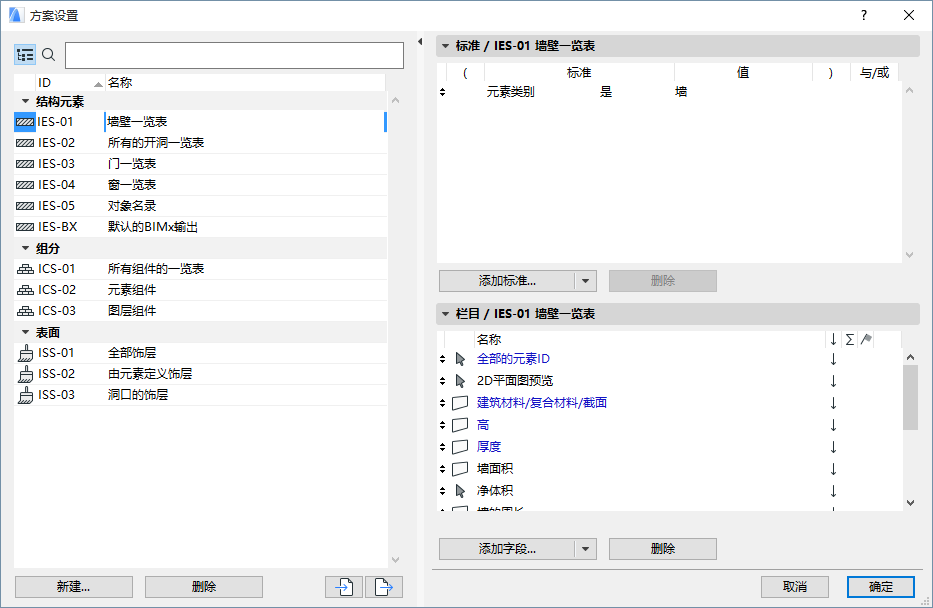
在出現的對話框中,選擇是否創建一個新方案,或複製當前的一個。
選擇一個名稱和一個可選擇的ID號碼。
對於一個新方案,依據您正在創建的方案類型,選擇 “結構元素”、” 組件”、或“表面”。

•刪除:點擊刪除選定的清單方案。
•導入:點擊來導入一個方案數據檔案(XML格式,用Archicad 8及以上版本創建)或一個視窗清單檔案(用Archicad 7.0創建。)
•導出:點擊將方案導出為一個XML檔案,能夠導入到另一個專案。
使用此面板定義欲列出的元素/組件/表面標準。
相關描述參見定義元素條件.

刪除:點擊此按鈕以刪除所選的行。如果沒有選定的行,則不活動。
在任意行的起點處點擊並拖動向上/向下箭頭,在選項在清單中向上或向下移動行。
與/或操作器決定了兩個相鄰標準之間的關係。
記住“和”與“或”作為邏輯運算符的含義。
•如果通過和在一個標準中加入了兩個聲明,只有當兩個聲明都是正確的時,才能履行該標準。
–例如:圖層是“內部的 - 分割” 和是墻的元素類型。只有當元素 (1)在給出的圖層中,和元素(2)是墻時,您的計劃表將列出該元素。
•如果通過或在一個標準中加入了兩個聲明,當一個或另一個或兩個聲明都是正確的時,才能履行該標準。
–例如:是墻的元素類型或板或柱。當元素是墻,或板,或柱時,您的計劃表將列出任意元素。
因此,使用和的標準更有限制性,因為兩個聲明必須都正確。
使用或的標準限制性較小,因為任何 一個 聲明是正確的就足夠了。
注意,如果您想列出多種元素類型,您必須用或的聲明加入它們。
•例如:元素類型是墻或板。(如果您用和加入元素類型,例如,元素類型是墻或板,您的計劃表將返回,因為一個元素不能即是墻又是板。)
如果需要,使用清單設定的開啟圓括號和關閉圓括號列,設定更多複雜清單嵌套標準:在任意已選行中,點擊圓括號列下面的彈出框,選擇一個圓括號,或不選圓括號。
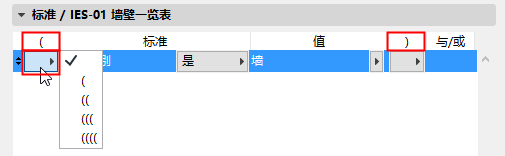
每個"開啟"必須與一個"關閉"相對應,以保證清單的邏輯性。如果圓括號邏輯存在錯誤,限定標準無效!警告出現在面板底部。
假設您想列出一個特定圖層上所有的墻、板和柱。
為滿足該標準,這個元素必須:
1。是墻或板或柱的任意一個。
與
2。位於這個特定的圖層上
為得到正確的結果,您必須通過在它們週圍放置括號是這三個元素成為一個組合。注意在圖像底部的括號,將使三個元素類型的組合封閉。
如圖所示,在括號中,三個元素類型必須加入或聲明。
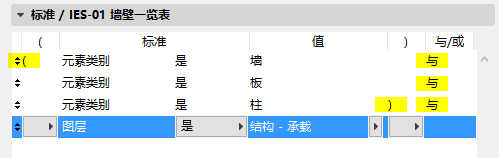
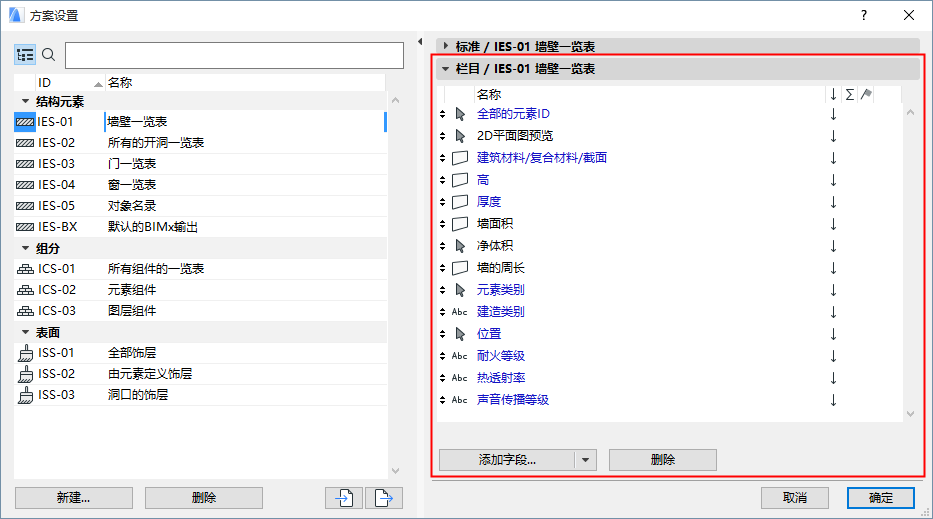
該面板列出了將作為清單字段顯示的參數。在清單中不能編輯的參數以黑色顯示,而可編輯的參數以藍色類型顯示。
•添加字段: 擊該按鈕來訪問可用的參數與屬性列表。
列表取決於清單類型,並可能包括常規參數;與組件和表面列表有關的特殊參數;以及Archicad屬性
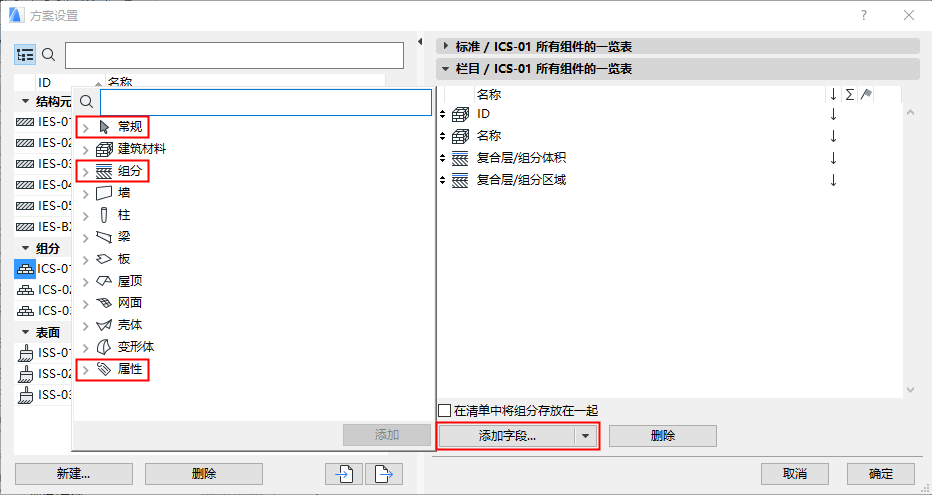
選擇字段(使用頂部的搜索字段更快地查找),然後雙擊添加到列表中。(或者,點擊添加或按迴車。)
同時參見附加的標準與字段: 圖庫部件參數和使用IFC數據定義元素標準。
對於用於元素列表、組件列表和表面列表的特殊參數的更多訊息,見以下章節::
獲取更多使用Archicad的訊息,參見:
在清單中將組件存放在一起:該複選框在組件類型列表的方案設定中可用。
•如果您選中該複選框,組件總是集合在一起,與它們歸屬的元素相對應。(對於複合元素,這些填充組件在複合設定中用相同的順序列出。)
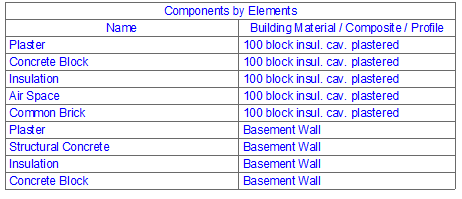
•如果您離開它未選中,組件將依據方案設定列出(例如,用名稱而不是用元素排序)。

刪除:點擊此按鈕從方案中刪除所選字段。
一旦新建(或修改)配置定義後,其名稱會在瀏覽器中出現,並可以像其它視圖一樣使用。
為BIMx訊息定義清單字段
您可以設定一個或多個交互式清單來確定當在BIMx應用中瀏覽一個BIMx超級模型時,哪些Archicad元素訊息應該出現。
Archicad中有一個用於BIMx的預設交互式清單方案,但您也可以添加任意數量的額外方案。
在BIMx元素訊息中顯示URL
由方案定義的元素訊息可以包括一個URL - 也就是說,一個鏈接到網頁的超級文字(比如,生產商訊息)或與專案相關的數據(比如,谷歌地圖中的某個位置)。
這是完成此操作的最佳途徑:
1。在方案設定中添加一個“自定義文字”字段。
2。在此字段中輸入您想要BIMx用戶在括號中看到的內容:
[在此輸入生產商聯繫方式]
3。立即前往下一個 - 不要留下空格! - 在括號里輸入URL地址:
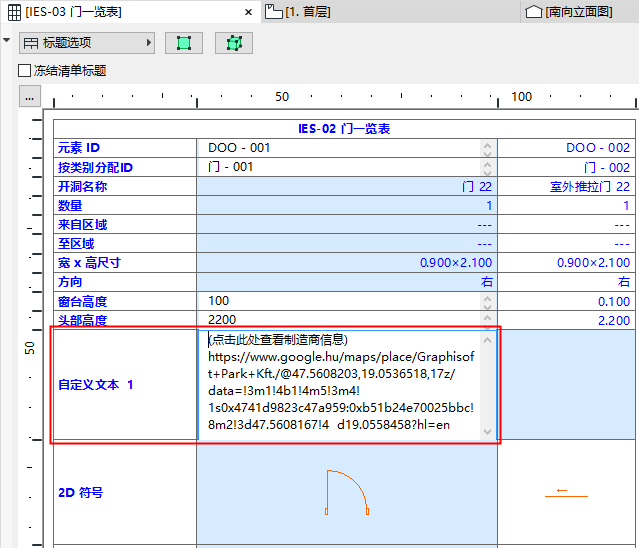
在方案設定的標準與字段面板中,使用添加標準 右端的黑色箭頭或添加字段按鈕來訪問附加參數與屬性:

該命令使已加載圖庫部件的參數可作為標準或字段列出。

•選擇物件通過:用右邊的彈出框選擇搜索物件所要選擇的選項。
–檔案夾視圖:列出所有包含圖庫部件的加載圖庫檔案夾。
–檔案夾視圖(僅使用的物件):列出包含在當前專案中使用的圖庫部件的已加載的圖庫檔案夾。
–搜索標準:顯示一種格式,該格式允許列出其名稱與所選標準匹配的圖庫部件。
–我的最愛物件:顯示按我的最愛所定義的圖庫部件的預覽和名稱。
•搜索物件:如果通過彈出區域的選擇物件中啟動了搜索標準選項,該區域允許搜索其名稱與某些標準匹配的圖庫部件。
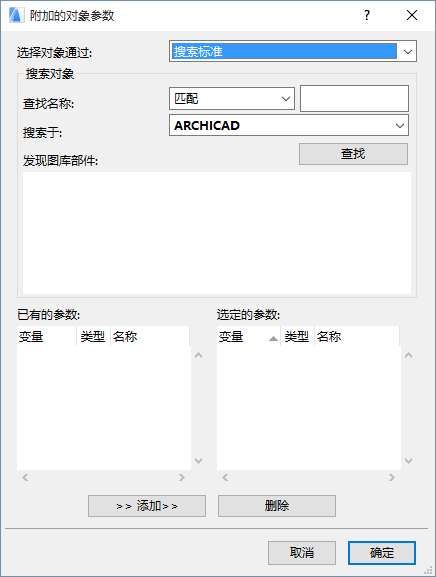
–查找名稱:使用彈出的控件選擇條件(匹配、包含、開始於、結束於),並在右邊的字段中輸入文字字符串。
–搜索於:使用此彈出的控件選擇要搜索的加載圖庫。點擊查找按鈕以顯示圖庫部件查找框的結果。
–查找:點擊此按鈕以根據查找名稱以和搜索於控件所設定的條件來執行搜索。
–發現圖庫部件:顯示匹配查找名稱以和搜索於控件所設條件的圖庫部件的預覽和名稱。
添加:點擊此按鈕以將左邊框中所選的已有參數添加到右邊所選參數的列表。
刪除:點擊此按鈕以從右邊的框中刪除所選欄目。
要將IFC屬性用作清單的條件或字段,請單擊此命令。
要修改清單所列欄目的順序,使用每行最左邊的上/下箭頭來上下移動欄目。
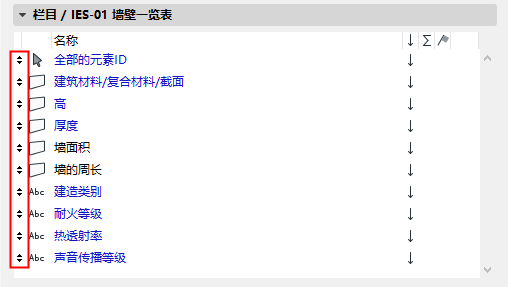
見方案欄目面板。
按值排序(升序/降序)
對於任何方案設定中的字段:啟動上/下剪頭,以升序/降序的順序來為該字段的專案排序;或保留此字段為空,設定為"空"。"空"意味著在排序中此字段將被忽略。
注意:如果勾選了“顯示標題”,並且第一個字段的排序箭頭為空(“無”),那麼將自動設定為從第一個字段(標題)進行降序排序。
在此例中:體積字段啟動了向上箭頭。所列出的墻,若屬於同種結構類別,將會按體積順序排列(由高到低)。


顯示合計
顯示添加清單單元格的"合計",該單元格是包含此欄目全部項的總數。
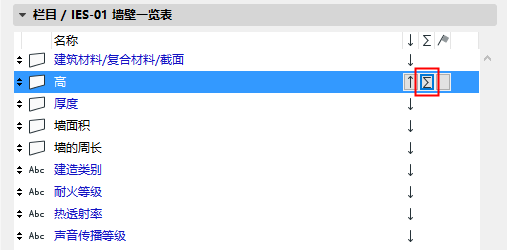

顯示數量
要顯示項的數量(而不是它們的總數),選擇"∑1"圖標。
在這裡,我們使清單將數量添加到清單的墻類型列。


顯示小計
點擊方案字段旁邊的標記圖標來顯示小計。
該字段會顯示此字段中每一組相同元素的單獨總結及/或數量。
比如,建築材料/複合字段已經有“數量”行,則會顯示墻的總數;為顯示此字段中每一類墻的數量和總結,我們在方案設定中給該字段添加了一個標記。
結果是:墻類型顯示每種單獨墻類型的單獨數量。而且,體積列也列出相應體積的小計。
